SSH provides a secure mechanism to share files to and fro on your Android. SSH also comes in handy in a huge number of cases from networking to development. It lets you access your Android remotely. Moreover, you can also access your Android’s internal file structure. However, most of the SSH apps available on the Play Store require you to root your device.
In case, you just want to SSH your Android, rooting your Android device is too far a step. You can access your Android via SSH without root. Here’s how to do it.
Uses of SSH
SSH lets you completely control your Android over WiFi. You can issue commands like ls, mkdir, find, etc. Though, to take full advantage of this, you’ll have to be familiar with the terminal command. Moreover, SSH lets you transfer files securely to your Android device. Unlike Pushbullet or AirDroid, there is no file size limit. Or, you don’t have to authenticate every time you connect to your Android device.
What will you need
We will need an SSH client and an SSH server running on the computer and Android respectively.
- First, you need to install an SSH server on your Android. For this, we’ll use the SSHelper app as it doesn’t require root.
- Next, to access your Android from Computer, we’ll use the command line
- Also, make sure both PC and Android are on the same WiFi
Get SSH Server on Android
1. Head over to Google play store, install the SSHelper app. Once done open the app.
Download SSHelper for Android
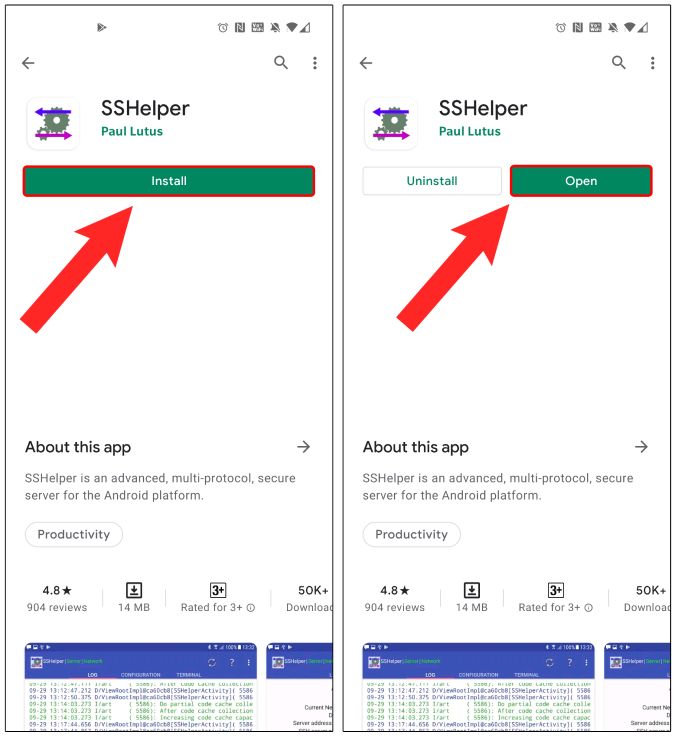
2. When you open the app, first up you will have a pop-up asking for Storage Permission. The process to provide it storage permission is a bit different. Tap on the “OK” button and next tap on the “Permissions” option.
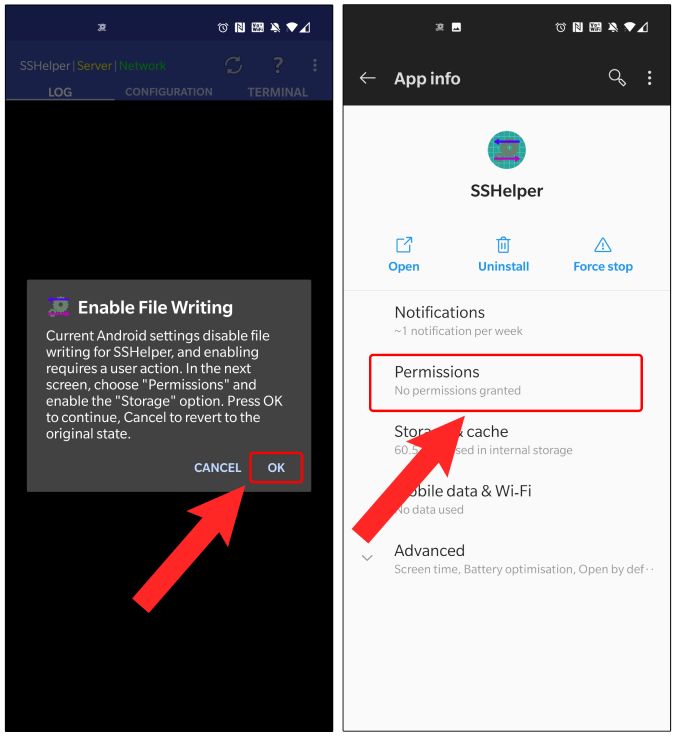
3. Next, within the Permissions tab, tap on Storage. Next, tap on the Allow to enable storage permission for the app.
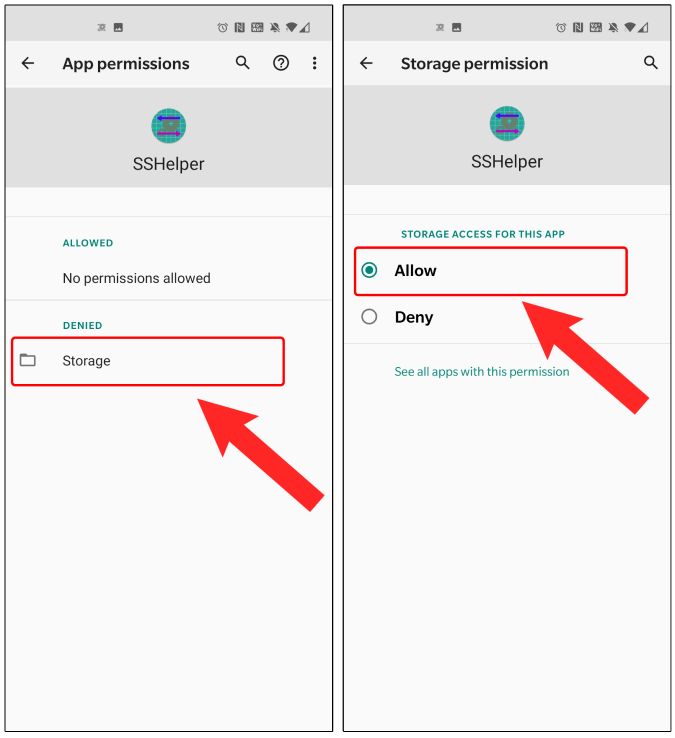
4. Once done, head back to the SSHelper app. The SSH server would have been started on your phone. Now, in order to connect to our Android device, we need 4 things: IP Address, SSH Port number, username, and password. To see the IP address and port number, switch to the Configuration tab. Here, you can find the IP address and port number. Note it down as we would require it to connect to the SSH server. The default login username and password is “admin“.
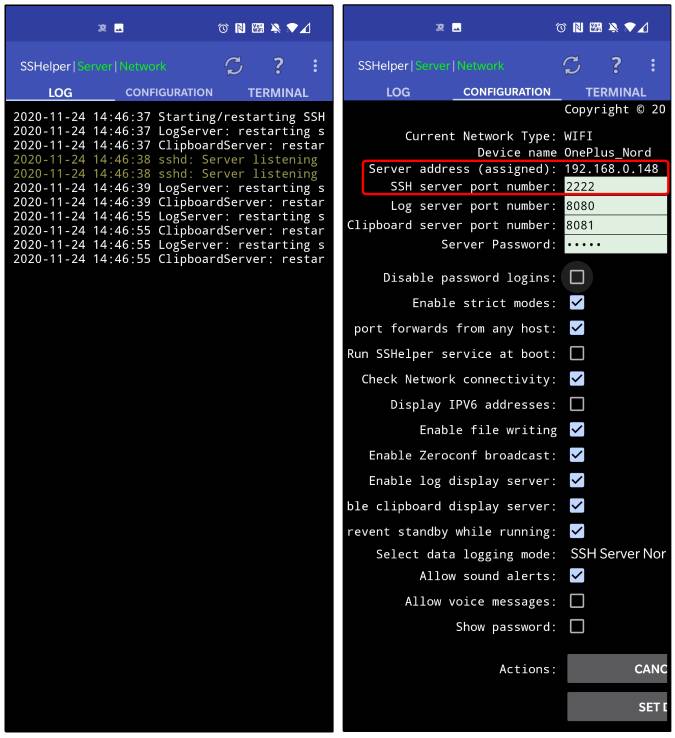
Now that we have started the SSH server on Android, we can move over to the PC.
Use CMD on Windows 10 to access Android
1. The good old Windows command-line already supports SSH. All you have to do is fire the ssh command from cmd. To do that, head over to the Start menu and type “cmd”. Once the results pop-up hit Enter. Alternatively, you can also hit Win+R and type cmd and click on the “OK” button. 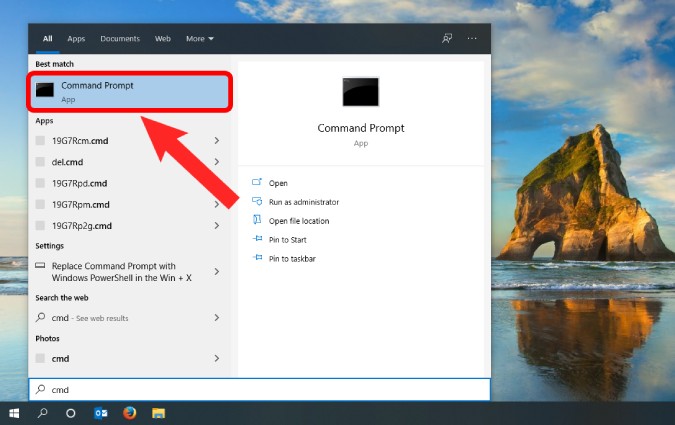 2. Next, type the following command on the command prompt.
2. Next, type the following command on the command prompt.
ssh admin@192.168.0.148 -p 2222
In case you haven’t changed a thing on Android, use the same command by changing the IP address with your Android device. 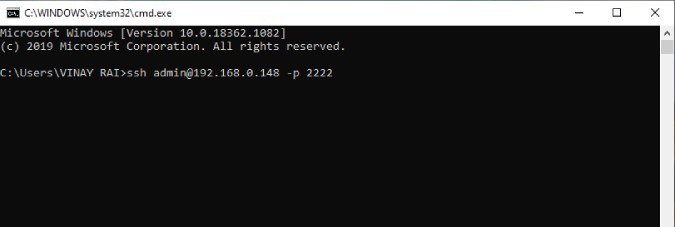 3. After you hit enter on the command line, it’ll hit you with a question. If you are using a trusted laptop, just type yes. Thus, your computer would be permanently authenticated and trusted by your Android device. If you aren’t using a trusted device, just type no. Next, enter the password. The default password is admin.
3. After you hit enter on the command line, it’ll hit you with a question. If you are using a trusted laptop, just type yes. Thus, your computer would be permanently authenticated and trusted by your Android device. If you aren’t using a trusted device, just type no. Next, enter the password. The default password is admin. 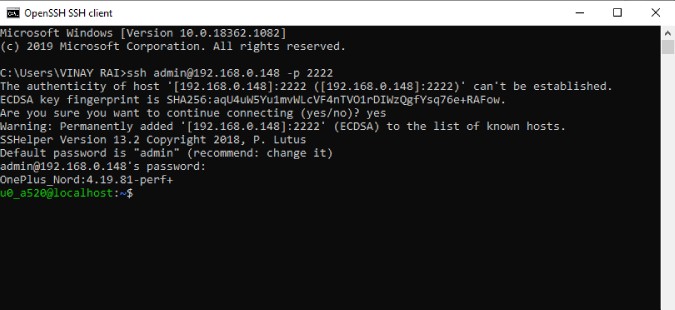 Once authenticated, you’ll be presented with the Android command-line where you can execute commands remotely.
Once authenticated, you’ll be presented with the Android command-line where you can execute commands remotely.
Use Terminal on Mac 10 to access Android
1. Similar to Windows 10, macOS also supports SSH natively. To use SSH, press Cmd+Space to launch Spotlight. Type “Terminal” on it and hit Enter.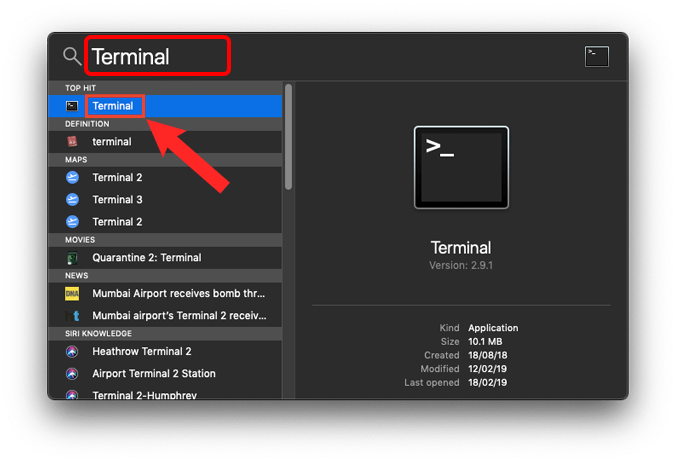 2. On the terminal, enter the following command. Replace the IP Address with your Android device IP Address.
2. On the terminal, enter the following command. Replace the IP Address with your Android device IP Address.
ssh admin@192.168.0.148 -p 2222
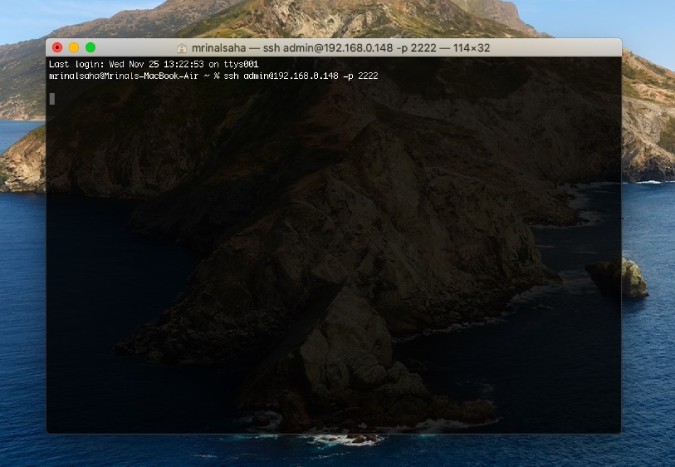 The next prompt would be to enter the password. The default password is admin. Once you are successfully authenticated, you will be presented with the Android terminal.
The next prompt would be to enter the password. The default password is admin. Once you are successfully authenticated, you will be presented with the Android terminal.
Third-Party App for Windows and macOS
Although the native command line supports SSH, if you want an intuitive interface, a third-party command-line like Putty would be a good option. Moreover, PuTTY lets you manage multiple connections at a time and the connection settings can be configured on the GUI.
1. Download PuTTY.exe on your PC from the link below. According to your Windows version, download a 32-bit or 64-bit file accordingly. Download PuTTY for Windows
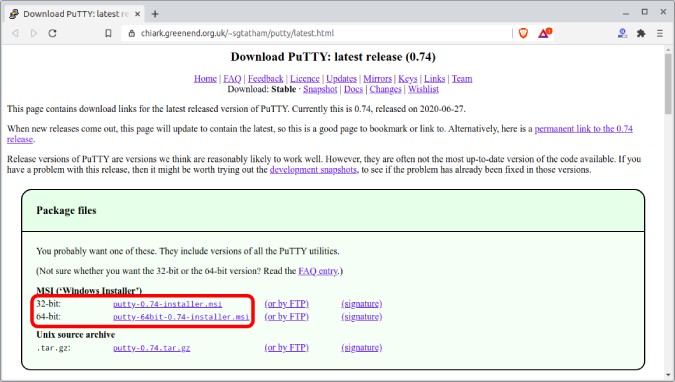
2. Enter the IP address of your Android device and change the SSH port from 22 to 2222.
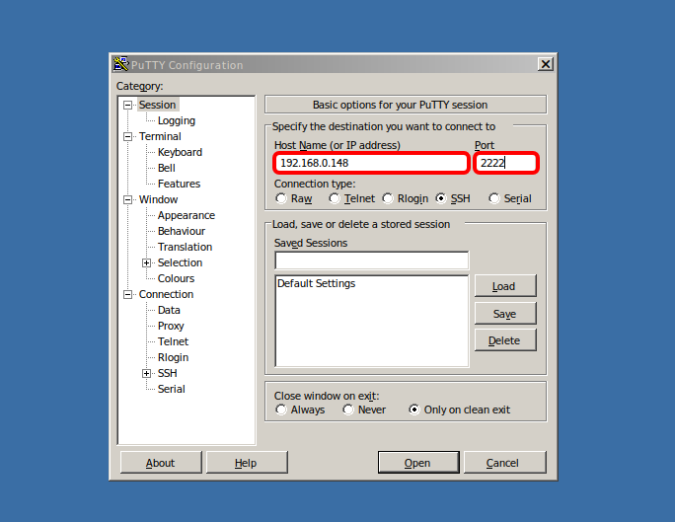
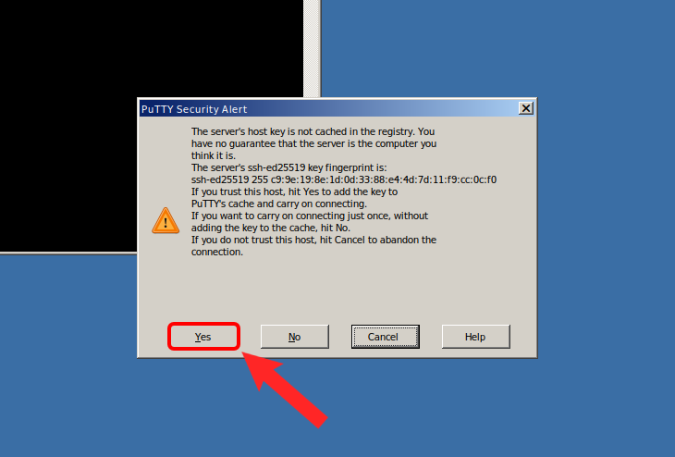 4. Next, the command line will open asking you for the username and password. The default username and password is admin.
4. Next, the command line will open asking you for the username and password. The default username and password is admin. 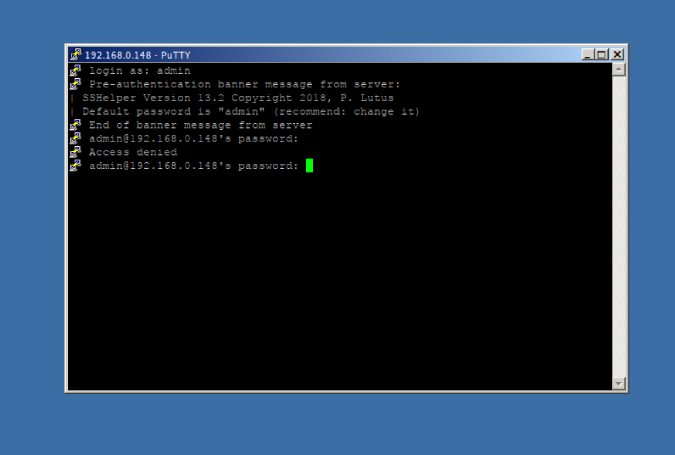 Once you are successfully authenticated, you will be presented with the Android terminal.
Once you are successfully authenticated, you will be presented with the Android terminal.How to access Android GUI From A Computer
In case you aren’t comfortable with the command line, you can also use a third-party GUI app like WinSCP. WinSCP lets you access your Android’s File system via GUI over SSH. The app uses SCP which works over SSH. You can securely transfer files from your Windows PC to your Android smartphone. Download WinSCP for Windows
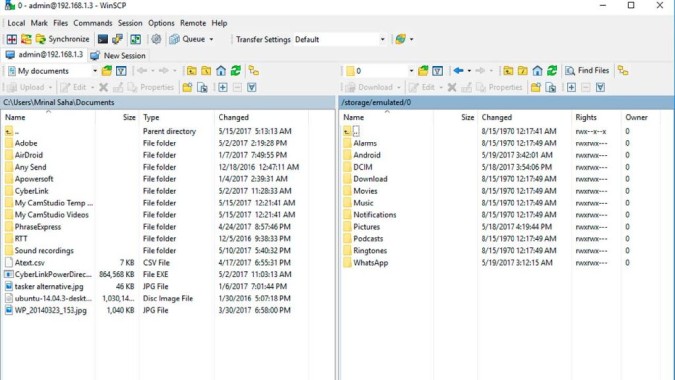 Also Read: 6 Best Android Text Editor for Programming
Also Read: 6 Best Android Text Editor for Programming