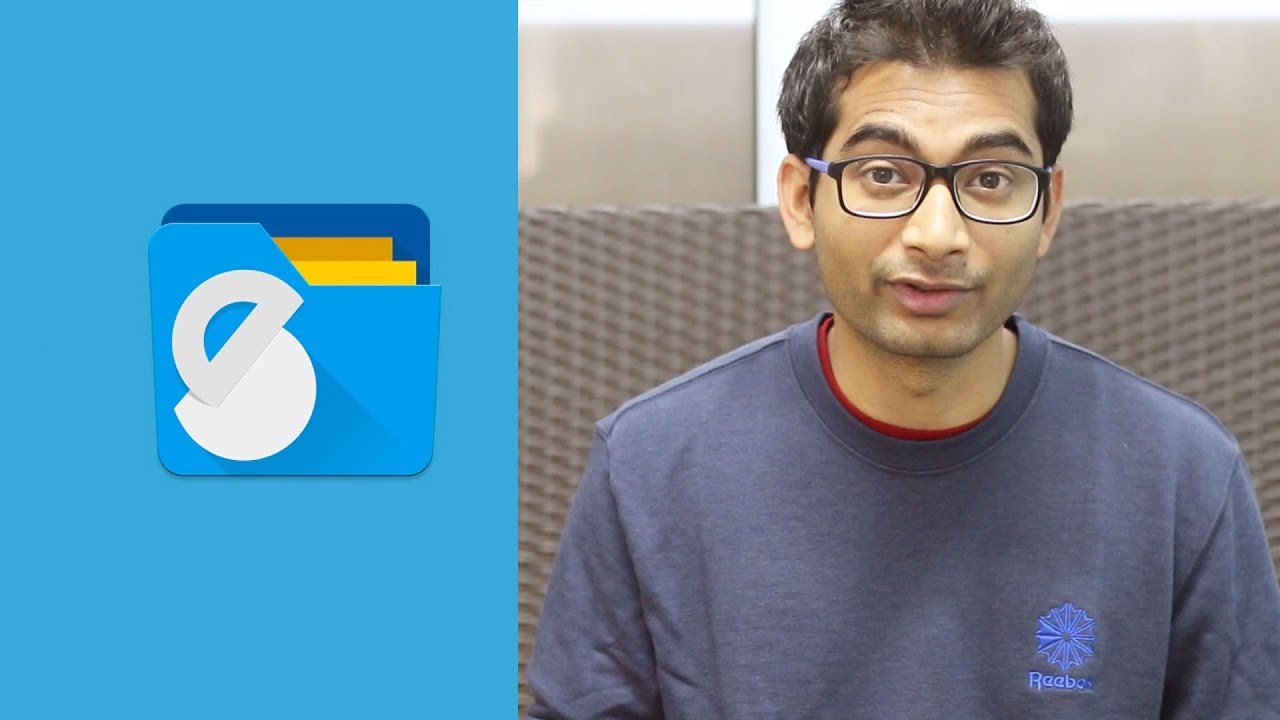Every once in a while, we feel the need to transfer files from your computer to Android device or the other way around. Now, most of my nontech savvy friends use the USB cable method or Bluetooth to transfer the files to and from our Android device. But, these methods are pretty cumbersome and the file transfer speed on Bluetooth is terrible. And since we have WiFi network almost everywhere, it makes more sense to share files between your computer and Android over WiFi.
Related: How to Use External Hard Drive (NTFS/ HFS+) on Android

Transfer Files Between Your Computer and Android
Table of Contents
1. AirDroid
AirDroid is the most popular application that lets you transfer files and media between your Android device and computer. The good thing about AirDroid is that it lets you control your Android device directly from your computer. For instance, when using AirDroid on a computer, you can get notifications, take screenshots, mirror Android screen, receive text messages, etc., directly on your system. To transfer files from Android to a computer, simply install the AirDroid app on Android, enter the displayed local URL in your favorite browser on a computer and you are good to go.
How it works: To transfer files from Android to a computer, simply install the AirDroid app on Android, enter the displayed local URL in your favorite browser on a computer and you are good to go. If you transfer files much often, then it’s recommended you install the desktop client of Airdroid. This way you don’t have type in IP address each time on your browser.
AirDroid displays the complete file system. To transfer a file, simply right-click on the file and click on the option “Download.” If you want to transfer files from your computer to Android then drag and drop them onto the browser page. This action initiates the file transfer. It is that simple to use AirDroid.
Pros: AirDroid is very easy to use and the file transfer speeds are pretty good. Since you can access AirDroid from any browser, it is cross-platform compatible. Desktop clients available for Windows and Mac.
Cons: To transfer multiple files at once, you need to download them as a zip file from the web interface. Some features like the ability to reply message from facebook messenger and Whatsapp require you to have the desktop client installed.
Is it free: Yes, AirDroid is free for all basic stuff you’ll need. The free version does not have any ads, but it does show one or two recommended (read sponsored) apps. Though, upgrading to the premium version, will give you unlimited transfer on the remote connection (there is no limit on file transfer on a local network) and few extra features like Remote Camera and catch intruder etc.
Related: How to Access your Computer Files From Anywhere With TeamViewer
2. SHAREit
SHAREit is one of my favorite application to transfer files from and to between devices. Apart from transferring files between your computer and Android phone, it can also transfer your installed app APK files. This feature is pretty helpful when you want to backup them or to share them with your friends and family. To access your Android files on a computer, you need to install either the PC or Mac client.
However, unlike AirDroid, you cannot access your entire file system using the desktop client. Instead, you have to manually select and send the files to and from a computer. One thing to keep in mind while connecting your Android device to a computer is that you need to specifically select the option “Connect to PC” while SHAREit is scanning the network for devices.
Pros: Highest transfer speeds of any Android app, cross-platform compatible, and very easy to use. With SHAREit, you can also transfer files between two PC over WiFi, so there is one more reason to have this app.
Cons: The Android app is full of all ads and recommended apps. So, be careful while you are using the app. Also, there is no web interface like AirDroid.
Is it free: Yes it is free. You can download the desktop clients from the official website.
Related: Access Windows Shared Folder From Android Over Wi-Fi

3. WiFi File Transfer
WiFi File Transfer is yet another popular choice to transfer files from Android to the computer. Just like AirDroid, WiFi File Transfer app uses the web interface to download and upload files. The good thing about this app is that it lets you access the entire file system. Other features include uploading or downloading multiple files at once, uploading entire directories, zipping and unzipping, renaming and deleting files, previewing photos, etc. Most of all, you can set the app to automatically start when you are connected to the home network. This eliminates the need to manually launch the app each and every time you need to transfer files.
Other features include uploading or downloading multiple files at once, uploading entire directories, zipping and unzipping, renaming and deleting files, previewing photos, etc. Most of all, you can set the app to automatically start when you are connected to the home network. This eliminates the need to manually launch the app each and every time you need to transfer files.
Pros: WiFi File Transfer is pretty straightforward, lightweight, and beginner friendly. Starting the app automatically when on the home network is a welcome feature for many.
Cons: The free version of the app cannot upload files larger than 5MB. However, there are no other restrictions placed on the free version. Also, the user interface looks a bit dated.
Is it free: Yes, the base version is free with limitations on upload size. You can get the PRO version for $1.40.

4. Xender
Xender is pretty similar to SHAREit but also has the web interface, just like AirDroid. Simply put, Xender offers best of both worlds. Using Xender, you can transfer almost any file types including but not limited to documents, videos, music, apps, and other files. The good thing is, you can create groups with up to four devices and send multiple files to multiple devices at the same time. To activate the web interface, all you have to do is tap on the “Receive” button and then select the option “Connect to PC.” This action will show you a local URL. Open your browser, enter the URL, accept the connection on your phone and you are good to go.
Pros: You can send and receive almost any file type and the file upload and download speeds are pretty good.
Cons: Enabling the web interface is a bit cumbersome. A simple “Connect to PC” option in the menu would’ve been nice. Also, you cannot download multiple files at once. However, you can download entire directories using the web interface.
Is it free: Yes it is, but is supported by ads.

5. WifiDroid
WifiDroid is a lightweight wireless file transfer app that uses the regular web interface to download and upload files. In fact, WifiDroid is similar to WiFi File Transfer without the limitation on the upload size. Just start the app, enter the displayed local URL in your computer browser and you are good to go. Some of the features of the app include the ability to stream music and videos, image previews, drag and drop support, queue multiple uploads, support for HTTPS and password authentication, a capable search feature to find files quickly, file filters, etc. Being a free app, it is supported by ads. Thus, you will be presented to install some apps or widgets when you start the app. If you don’t like the offer, you can decline it and use the app.
Pros: Lightweight and easy to use. Support for password authentication and SSL.
Cons: When you try to download multiple files, the app will automatically download them as a zip file. The app is ad-supported and if you don’t like the offer, you have to decline it each and every time when you start the app.
Is it free: Yes, the app is free but ad-supported.

6. Solid Explorer File Manager
Earlier we used to do this with ES File Explorer, but now that they have flooded the free version with annoying ads, we have moved to its best alternative Solid File Explorer. In fact, all most every popular file manager gives you the option to remote access your Android from your computer.
Related: 9 Things You Don’t Know You Can Do with Solid Explorer
So, if you already have a file browser installed and don’t want to use yet another app to access Android files on your computer then you can use the built-in “Remote Manager” feature of your file browser. We recommend Solid Explorer app.
Simply open the app, swipe right to bring up additional options and tap on the “FTP server” button, enter the displayed URL in the web browser of your computer and you are good to go. From the web browser, you can download files by just clicking on them. If you want a more efficient way to transfer files to and from, then create a network drive in your Windows or Mac system. Though you only get read-only access to the File Manager, you can delete files on your Android from our computer, like you can do with Airdroid.
By default, you can access the connection without any password. However, you can easily set the password from the Remote Access settings. So, if you are looking for a simple and a no-nonsense way to access Android files on your computer, do try this method. That being said, you can also do the same thing with other file explorer apps like Solid Explorer.
Pros: If you are already using Solid Explorer, there is no need for you to install another app. Also, you can map the network drive to access Android files using your computer’s file explorer.
Cons: Compared to apps like AirDroid, SHAREit, and Xender, this method is not that feature rich. However, if you are just looking for simple file transfer then it is pretty good.
Is it free: No, Solid Explorer is a paid app with 14 days trial. But, you can always use the Solid Explorer classic version which is free but ads supported.
7. Send Anywhere
Send Anywhere is like sending big files over Email. Like any Email service, Send Anywhere s available for almost every popular platform. To share files using Send Anywhere, first, install the app on both devices and then enter the 6-digit key or scan a code OR to transfer the file to other devices.
Pros: The cool thing about Send Anywhere is that it’s a cross-platform app i.e. it’s available Android, macOS, Windows, iOS and even Linux. Send anywhere support WiFi direct on Android phones meaning you can send big files to nearby Android devices, without using the internet. Even if both the devices are on the same network, Send Anywhere will not work without active Internet connection.
Cons: Send Anywhere require internet access to share files between all the platform except Android to Android. Also, according to Send Anywhere Privacy policy, they collect geographic location information; the names, email addresses, telephone, device numbers etc. Most of it is stored in the device itself but depending on your stance on privacy, you should reconsider using it. I’ve been using it for past couple of months and it works like a charm.
Is it Free: Yes
Overall, If you are looking for a simple way to share files with friends and family, and don’t mind using a cloud-based service, then Send Anywhere is the best app to go about it.

Hope that helps and if you think I missed any of your favorite apps to transfer files between your computer and Android then do comment below sharing them.
Related: 10 Ways to Share Files between Two Computers