The Samsung Galaxy Fit one of the few fitness trackers which let you reply to the notification. However, it does have its own downfalls like mediocre battery life, poor activity tracking, no music playback controls, inability to share data with third-party fitness apps and of course no third-party apps as you get with Mi Bands.
Fortunately, you can fix most of these problems by tweaking a few settings. So, on that note, here are some Samsung Galaxy Fit tips and tricks that you must try. Let’s begin.
Read: Samsung Galaxy Fit vs Xiaomi Mi Band 4
Samsung Fit Tips and Tricks
1. Quick Sleep Gesture
Just like the Apple watch and Mi Band 4, if you cover the entire display of Samsung Galaxy Fit with your finger, it goes to sleep. This is a neat way to quickly interact with the band and then put it back to sleep. Useful in a movie theater or while sleeping.

2. Customize the button
By default, the button on your Galaxy fit functions as the back button on a single click. On a long press, it triggers Running activity and on a slightly longer press, it shuts down the device. But, you can always customize the long-press functionality of the side-key through the Galaxy Wearable app. For example, you can set up the long press to activate walking instead of running. Unfortunately, you can only trigger a workout activity on a long press.

3. Deactivate Automatic Workout Detection
While the Galaxy Fit supports automatic workout detection, as you see in Apple Watch and Galaxy Watch, it’s often inaccurate and collides with the manual workout. Thankfully, you can turn it off in the Samsung Health settings. On the Health Settings page, tap on the “Workout detection” to turn it off.
In case you are comfortable with the automatic workout detection, you can dial down the number of exercises it can detect. In my case, I neither do Elliptical training nor use the Rowing Machine, so I have turned it off. Unfortunately, there is no option to separately turn off walking and running which is a bummer as I don’t like my walking activity detection.
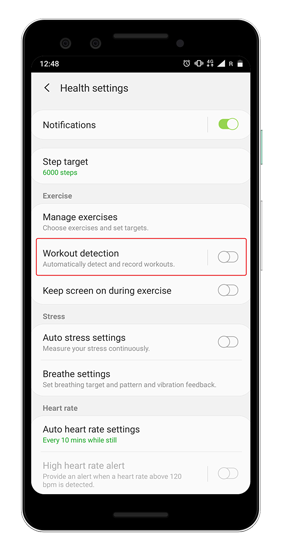
4. Setup daily Targets
The Galaxy Fit has a whole galore of fitness activities. So, you can not only push your favorite activity to the fitness band, but you can also set custom targets on them. For instance, I have set my running target time to an hour and audio-guide to prompt me every 15 mins.
To do the same, head over to the Health Settings and tap on Manage Exercises. You will see a populated list of certain exercises, tap on Running. The target, by default, is set to Basic workout for every exercise. You can tap on the dropdown and change it to distance, duration, or calorie based target. Just below the target option, there is an option to customize the audio guide. You can set it to prompt you after a certain kilometer or time.

You can also set up auto-pause for every exercise
The custom target setting works for every exercise on the Samsung Health app. The settings and audio guide prompt are more or less the same for every exercise.
5. Switch to frequent heart-rate measurement.
The Samsung Galaxy Fit has continuous heart-rate tracking activated by default, which eats a lot of battery. To tackle this, you can move from continuous heart-rate measurement to frequent heart-rate measurement. This tones down the intensity by bringing down the frequency to one heart-rate measurement per 10 mins, while it will stay continuous when you are working out.
This does improve battery life significantly and I was able to push the Fit to about 7 days even with 5-6 workouts per week. In case you can compromise more on the heart-rate measurement, you can even turn it off altogether. But, I wouldn’t recommend doing that since it cuts down on the usability of the fitness band.

To modify the heart-rate measurement settings, head over to the Galaxy Wearable app and tap on “Health Settings”. At the bottom, you will see the “Auto heart rate settings”, tap on it and modify the frequency accordingly.
6. Keep screen on during exercise
I am more into trail running and I use my Galaxy Fit to track my run. By default, the Galaxy Fit doesn’t have an always-on screen which really hurts when you want to have a glance at your pace during the run. However, you can change it in the Health Settings. You can set the band to be always-on at least during the exercise.

7. Connect third-party apps
Samsung lets you export your Samsung Health or the fitness band data to Strava. To do that, head over to the Samsung Health app. Swipe from the left to reveal the menu and tap on the gear icon at the top to open Samsung Health Settings. Next, tap on “Connected services” on the settings page.

On the Connected services menu, you would see the option to share your exercise data to Strava. Tap on it and enter your Strava account credentials so that Samsung Health can directly share workout data with Strava.

Now, I use Google Fit to keep my data all in one place since I keep switching a lot of fitness bands. But, Samsung Health doesn’t allow sharing data to any app apart from Strava. However, you can use an app called Health sync app to sync data from Samsung Health to Google Fit.
In case you want to sync your Galaxy Fit data to other running apps like Runtastic, Nike Running Club. You can use this app called SyncMyTrack Free to sync data from Samsung Health to Nike+ Run Club. But, for SyncMyTrack to work, you need to enable Developer Mode in the Samsung Health app. To do it, tap 10 times on the Samsung Health version number.
8. Customized Sleep Mode
The Samsung Galaxy Fit has a “Good night” mode which automatically shuts down notifications, wake-up gestures and lowers your brightness. But, this Good Night mode needs to be manually activated every time before you sleep which is a bummer. Thankfully, you can get the same feature by setting up automatic DND mode to sync with your sleep timings.
To do that, head over to the Advanced Settings in the Galaxy Wearable app and tap on “Do not Disturb”. On the DND menu, you will have the option to make it scheduled. You can roughly place it around your sleep timings. Similar to the Good night mode, it stops notifications and the wake-up gesture. It doesn’t lower the brightness of the band and alarm notifications work as well.
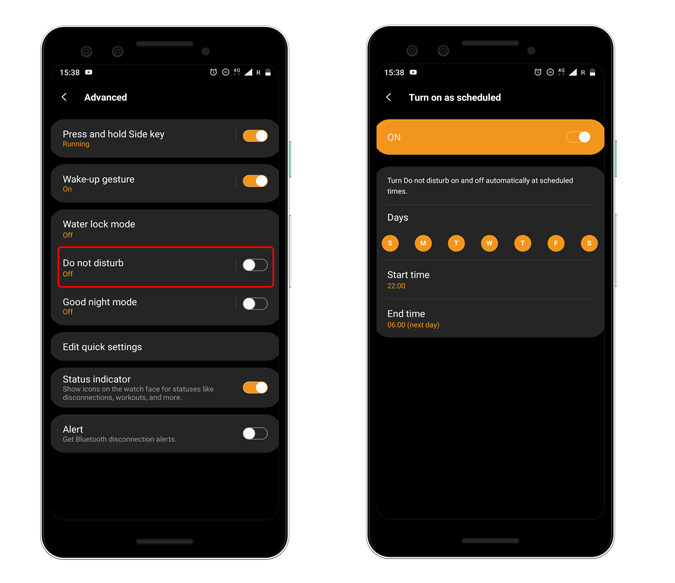
9. Samsung Calendar
If you use Calendar to plan your schedule, you will find this one useful. The Galaxy Fit allows you to sport a Calendar widget that tells you about upcoming meetings, events, and holidays. But like most of you, I use Google Calendar rather than the Samsung Calendar. The Galaxy Fit, however, doesn’t support third-party calendar apps. But, you can link your Google Calendar with the Samsung Calendar app and have those notifications on the Galaxy Fit.
Samsung Calendar app works only on Samsung Phones.

10. Watch Faces
The Samsung Galaxy Fit has one of the best AMOLED displays amongst other budget fitness bands. To keep things interesting, Samsung allows you to change these watch faces from within the Galaxy Wearable app. Firstly, the watch face application feels so instantaneous that you would love changing watch faces. But, the sucker part is you cannot set custom watch faces or sideload watch faces to the Galaxy Fit.
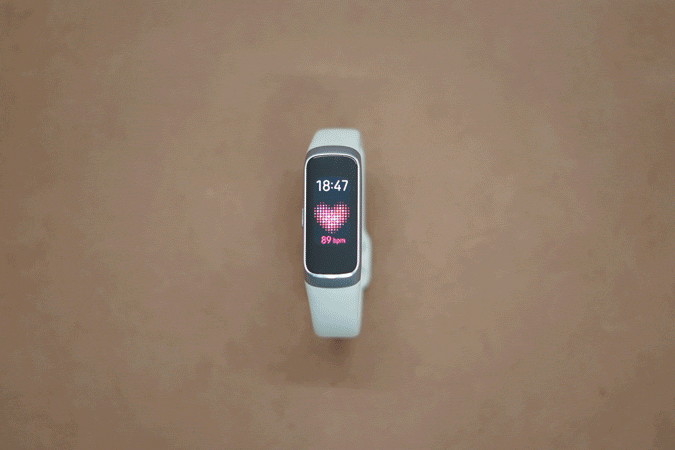
Closing Words
These were some of the native and third-party tips and tricks to optimize the potential of your Samsung Galaxy Fit. In my opinion, the fitness band is a mediocre attempt by Samsung in balancing out the gap between a fitness tracker and a smartwatch.
For more issues or concerns regarding the Samsung Galaxy Fit, let me know in the comments below.
Also Read: Best Alarm Clock Apps for Heavy Sleepers (Android | iOS)