Google introduced a new feature called side panel in Chrome version 100 that should eventually replace the bookmarks bar on the Chrome browser. After using it for a few days now, it definitely seems like a better update over the current method. If you also prefer the side panel option, here are some tips and tricks to make more out of Chrome’s side panel.
Chrome Side Panel Tips and Tricks
Note that these tips and tricks may not work on other Chromium-powered browsers because they all have their own skin imposed on top of Chromium, just like Chrome by Google. As such, these browsers, function slightly differently. This is for Chrome browser users only.
1. Keep Bookmarks Clean with the Reading List
I used to bookmark all the articles that I want to read later. That made it clumsy and hard to find what I want after some time. If you also do the same, the reading list feature is supposed to solve that issue.
You can add articles to the reading list by simply opening the side panel > Reading list and clicking on the Add Current tab button. This will add the current tab to the reading list.
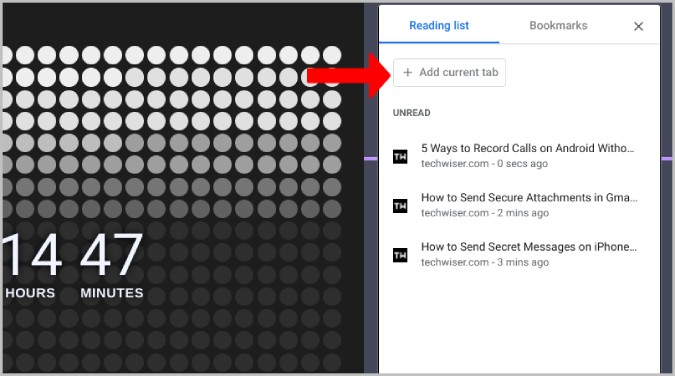
Once added, you can check how long the page has been on the reading list. From the list, you can easily open the article again to read it. Once done reading, hover over the article on the reading list and click on the checkmark icon beside it to mark it as read.
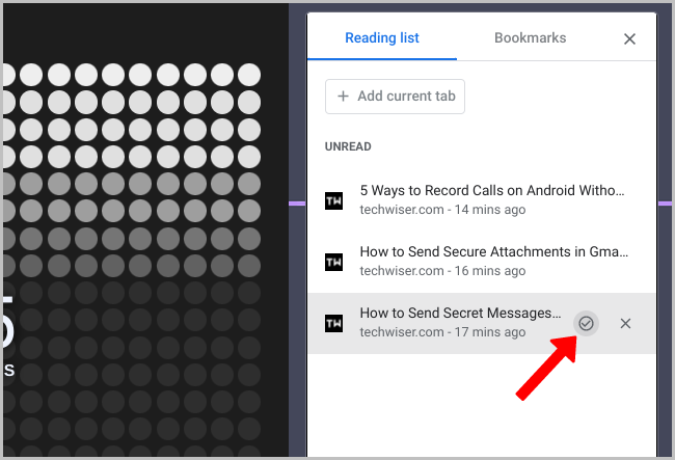
Marked articles will be added to the Pages that you’ve read section. The list is organized with the Unread pages at the top and Pages that you’ve read at the bottom.
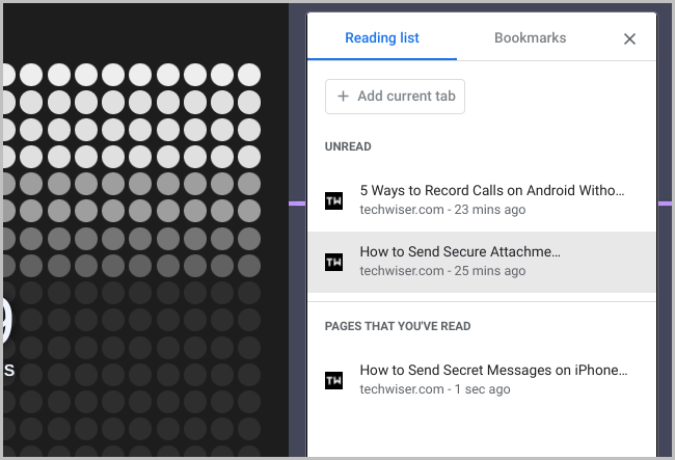
You also have the option to move the already-read pages back to the unread list by just re-clicking on the checkmark icon beside it.
2. Drag and Drop Bookmarks to Open in a New Tab or Existing Tab
To open a bookmark, open the side panel and click on any bookmark to open it. It will directly open that bookmark on your current tab replacing the site that you are using. I would have preferred if it opened in a new tab so I don’t lose what I have open at that moment.
One way to fix this is by right-clicking on the bookmark and selecting the option Open in new tab.
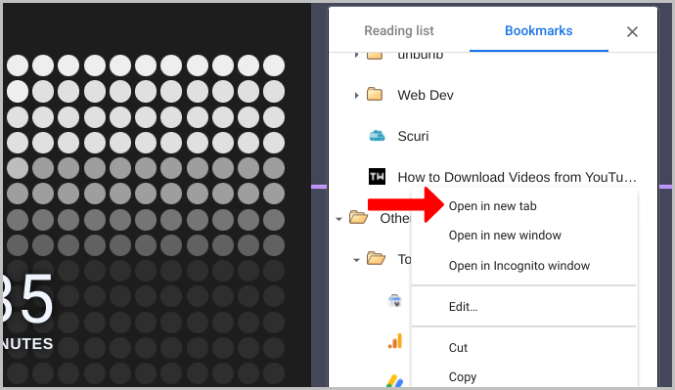
Or you can actually drag and drop the bookmark in the tabs section to open it in a new tab.
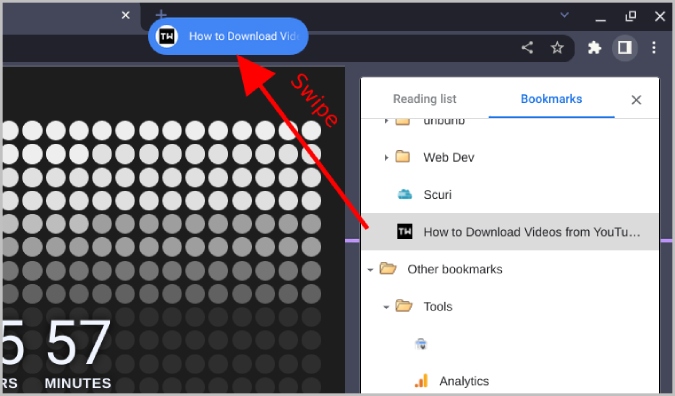
You can also drop it in an existing tab to open the bookmark in the same tab.
3. Drag and Drop to Manage Bookmarks
You can use the same drag and drop option to manage bookmarks too. This functionality even existed on the bookmarks bar. But with the new Chrome side panel, it is easier and more seamless than ever before.
Previously, if you wanted to drag and drop any bookmark from one folder to another, you had to drag and place it on the folder to open it. Then you could drop the bookmark in its place. If you have to place it in subfolders, you need to place it on the subfolder again to open it and then drop it into place.
Now you can simply open two folders and make one single drag and drop move without having to wait for each folder to open while moving. It’s just like opening the Bookmark manager (Ctrl+Shift+O) in Chrome Settings and editing it.
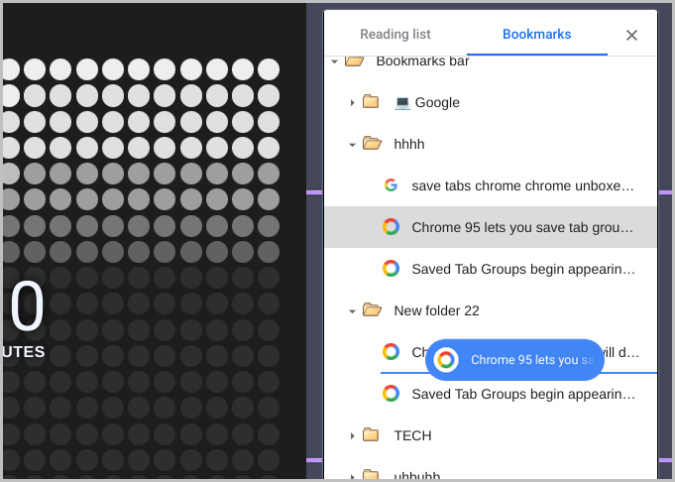
4. Use Right-Click Menu to Manage Bookmarks
Another way to manage bookmarks is using the right-click menu. Hover on any bookmark or the folder and right-click. Now you can easily cut or copy it.
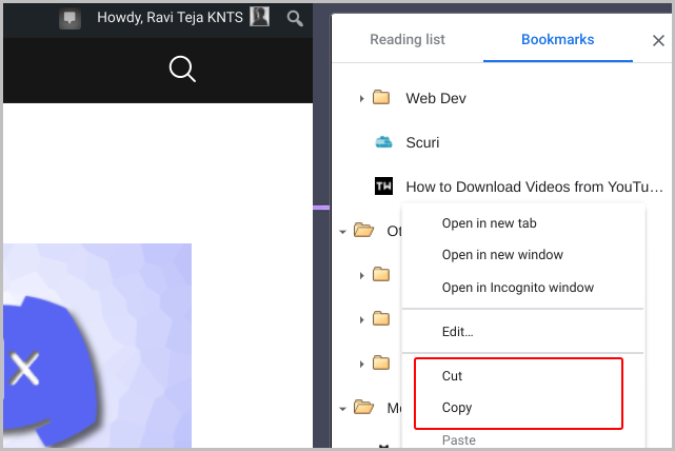
Now just navigate to where you want to paste that bookmark. Here right-click again and click on the Paste option.
Along with the right-click menu, there are also the Ctrl+X, Ctrl+C, and Ctrl+V keyboard shortcuts to cut, copy and paste respectively.
5. Use Keyboard Shortcuts for Faster Access
Yes, you can drag and drop to open bookmarks in a new tab, but you can make things even faster by using keyboard shortcuts.
Just press the Ctrl button and click on the bookmark to open it in a new tab. This comes in handy when you want to open multiple bookmarked links one after another.
To open the bookmark in a new window, press the Shift key before clicking on the bookmarks.
6. Open Multiple Bookmarks at Once
While it’s easy to open multiple bookmarks by using keyboard shortcuts discussed above, you can make the process even easier and access multiple bookmarks with just two clicks from the side panel.
Just hover on any folder in bookmarks, right-click on it, and select the Open all option. You can also choose to open all bookmarks in a new window or even an incognito window.
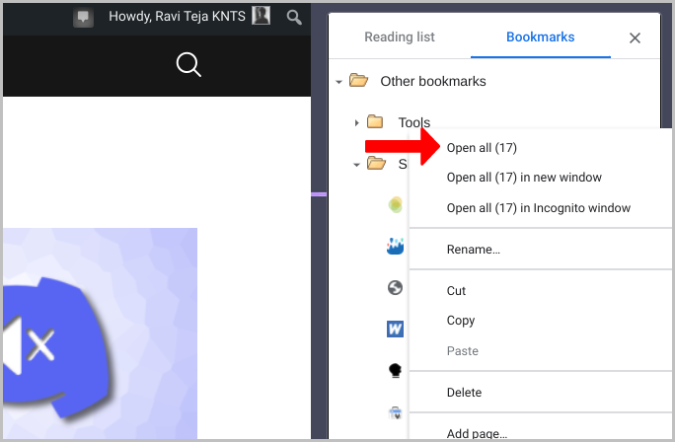
But this requires some prior work like placing all the websites in the same folder. But once done, it can come in handy, especially if this is something you repeat. An example can be where you want to open all the news sites you follow at once or get back to your work with just a few clicks.
7. Save Multiple Bookmarks at Once
In the previous point, we saw how you can open all bookmarks saved in the same folder with one click. But in order to do so, you first need to save them to a folder. Fortunately, there is an easy way to save multiple bookmarks to a folder in one go on Chrome.
Just open all the sites that you want to save as a bookmark in one folder.
Now click on the three-dot menu > Bookmarks and select the Bookmark all tabs option. You can also use the keyboard shortcut Ctrl+Shift+D to save all the bookmarks.
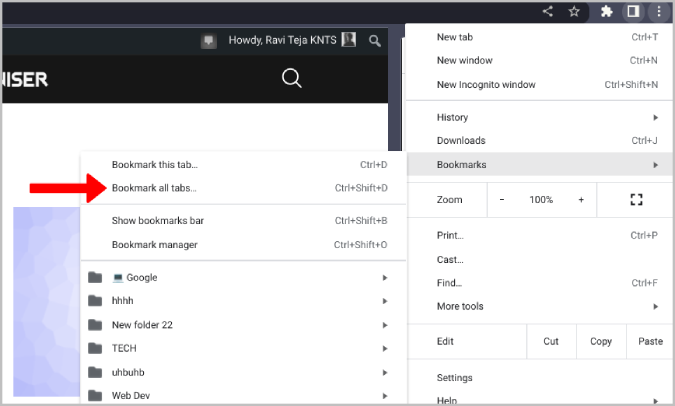
Here select where you want to save the Bookmark folder, give the folder a name and click on save. You have just created a new folder with all the bookmarks of the opened tabs. Now you can use the previous trick to open all of them at once.
8. Turn the Bookmarks Bar Into the Tab Groups Launcher
With the previous two tricks, you can save multiple bookmarks in one folder easily and then open all of them at once. But you can make the opening process even easier.
As we now have the Chrome side panel feature, we don’t need the bookmarks bar anymore. So you can turn the bookmarks bar into a Tab Groups launcher. This means that instead of right-clicking on the folder and opening all bookmarks, you can now simply click on any folder on the bookmarks bar and it will directly open all the bookmarks saved within.
Open Chrome://flags, search for the Tab Groups Save flag, and enable it.
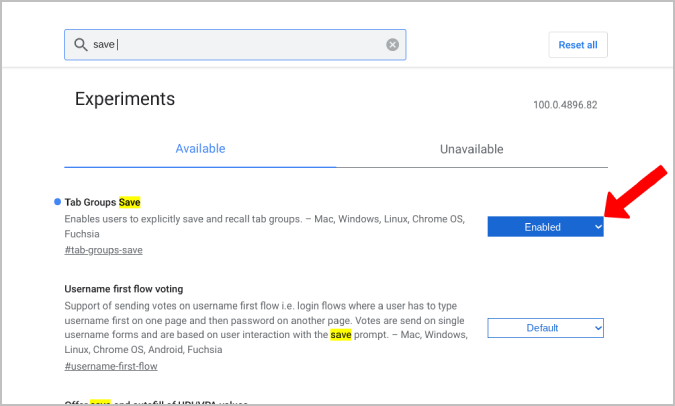
Once done, the bookmarks bar will get a new design style and features. Now when you click on any folder in the bookmarks bar, instead of opening the folder, it opens all the bookmarks in that folder in a new tab.
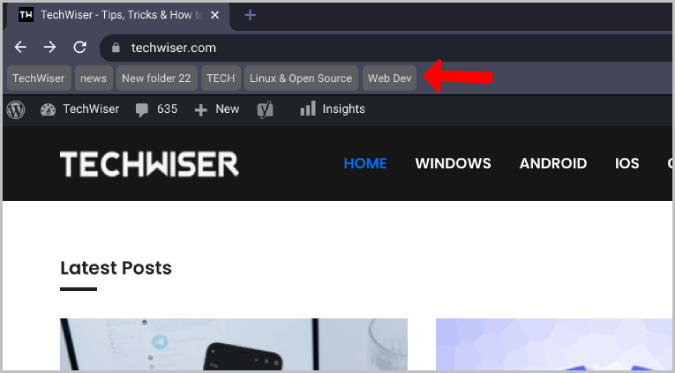
9. Use emojis on Bookmark Folders to Make Them Stand Out
While each site you bookmark displays the logo (also known as favicon), folders display the default folder icon. If you have a lot of folders bookmarked, using emojis in their names will make them unique and easier to identify. To do so, right-click on the folder and select the Rename option.
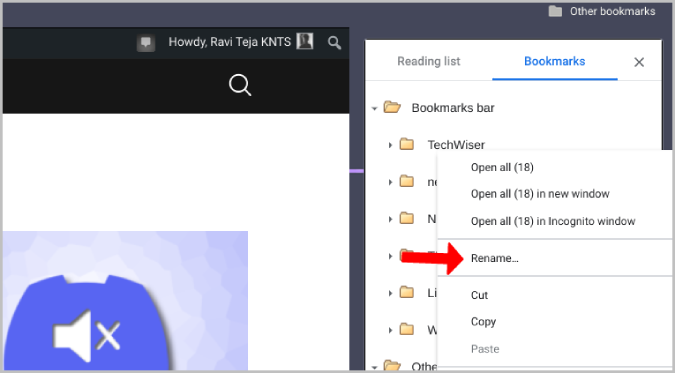
Now enter an emoji before the name of the folder and click Save. Using icons for the folders makes your Tab Group launcher more pleasing to use.
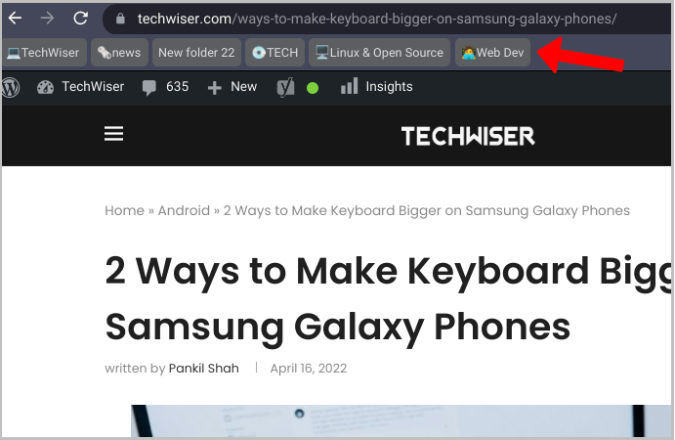
10. Disable the Bookmarks Bar to Save Some Space
With the Side Panel in place, we don’t need a bookmarks bar taking up your screen real estate. Also, if the Tab Groups launcher isn’t something you need, then a better solution is to remove the bookmarks bar completely. This makes the browser minimal and distraction-free.
To remove the bookmarks bar, right-click on the bookmarks bar, and select the Show bookmarks bar to disable it.
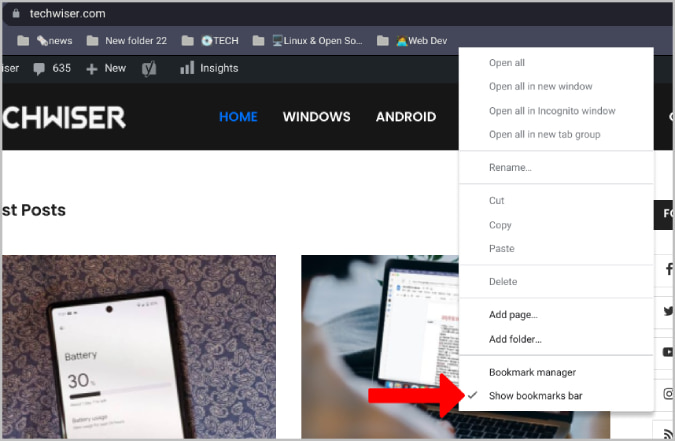
11. Disable Chrome Side Panel
If the old method of using a bookmarks bar is something that you prefer more than the side panel, then you can disable the side panel in Chrome completely and save space. Disabling the side panel isn’t as easy as disabling the bookmarks bar though.
1. To disable the side panel, open chrome://flags in your browser by typing the same in the address bar. Then search for the side panel flag using the search box. In the results, click on the drop-down beside the Side panel option.
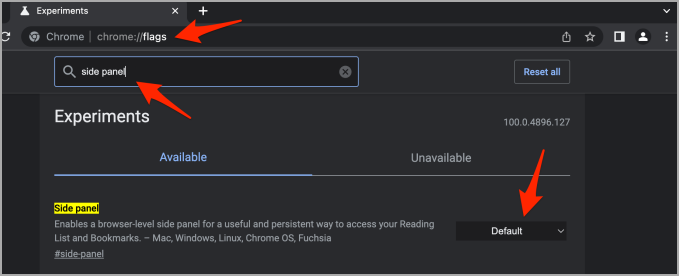
2. Now select the Disabled option in the drop-down. Then click on the Restart option below for the effect to take place.
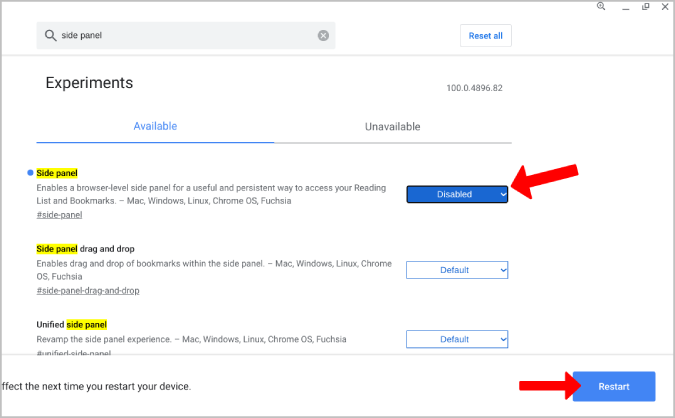
Side Hustle
Chrome Side Panel by itself does not come with any additional benefits over the bookmarks bar. But it is less distracting, takes up less space on your desktop, and also is easier to navigate and manage your bookmarks. Also, now you don’t have to worry about giving longer names to your folders or adding more bookmarks as you have the entire side panel to navigate instead of just one bar at the top.