I, like countless others, use my Android phone to make calls, send and receive messages, manage my daily tasks, check the calendar, do banking, send emails, check my schedule, and… phew, got tired! Android phones are a powerhouse but I also use my PC a lot.
This presents a situation. How to manage two devices with very different OS and mechanism together? While there are ways to control desktop from your Android, I will be talking about some apps that you can use to control your Android phone from Windows computer.
Remote Control Android Phone from PC
1. DeskDock
One of the main reasons why I simply love working on my PC or laptop is because I can use a mouse and a keyboard. Ah, the beauty and the simplicity of these two input devices never ceases to amaze me. Just point and click away.
You will need a USB cable to connect to your Android and PC, which will turn your Android into a second screen. The app worked on my Windows PC, macOS, and my Linux powered Lenovo laptop. Though I didn’t try, you can connect multiple Android devices to a single PC. Here is complete guide on how to use and setup Deskdock.
DeskDock will help you use your PC’s mouse and keyboard on your Android. You can now click on the Phone app and make a call with your mouse. Type and send a text message using your keyboard. Copy paste long, meaningless URLs.
There are two downside of using Deskdock. One it does not stream video like a you get in Google Remote Desktop or any VNC type application. Two, in order to run the app, you need to install the Java Runtime Environment (JRE) on your PC, which might open security loopholes in your system.
The free version will only work with the mouse while the paid version, priced at $5.49, will add keyboard functionality, remove ads, and add a drag and drop feature.
DeskDock is cool but limited in several ways as you will find out how.
Download DeskDock (Freemium)
2. AirDroid
I use AirDroid on a very consistent basis. It helps me manage and transfer images and photos, use a mouse or a keyboard, offer a clipboard, and see all notifications. Unlike DeskDock, where you have to use a USB cable and install a bunch of drivers and softwares, AirDroid offers a simple approach to remote control Android phone from PC.
Airdroid works like WhatsApp Web. You begin with the installation of the app from Google Play Store. Once done, open the app. You’ll see three options, choose AirDroid Web. Now, open web.airdroid.com in your browser. You can either sign in or scan the QR code with your Android phone. I can now see my Android home screen in the browser will all the apps and files easily accessible.
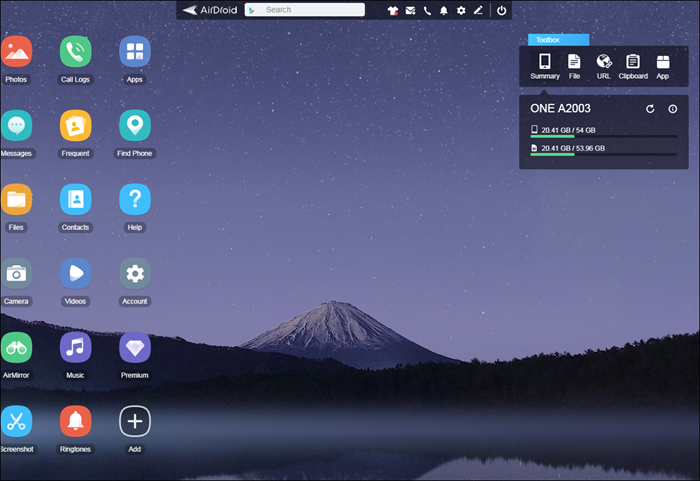
This really simplifies life for me as it will for you. Here is a sneaky tip. Place the mobile with the front or back camera towards your kid’s room and use AirDroid to see what they are up to. You can also mirror your Android screen on your computer using Airdroid by clicking on the screenshot icon on Airdroid web UI.
While you can partly control your Android using Airdroid (like access SMS, File system, device camera, Mirror screen etc) there is not way to simulate mouse click or even use computer keyboard on Android, like we did in DeskDock. In the past, Airdroid also had some security vulnerabilities.
Airdroid follows a freemium model. For most part, the app is free to use, however, there is a monthly subscription plan starting at $1.99 that will remove 30 MB file size limit (100 MB for pro users), remove ads, offer priority support, and allow remote call and camera access.
The main difference is that the free plan comes with 200 MB data transfer limit while the pro version will offer unlimited data transfer. There is also a desktop client available to download.
Download AirDroid (Freemium)
3. Vysor (Chrome Addon)
Vysor is a popular Chrome addond solution to access and use Android apps and services on your PC. Chrome is available on pretty much every OS there is. Recently, vysor also released their desktop client.
You can install the addon in under a minute. Alternatively, you can also use the Android app for which you will need to install the PC client. I will be testing the Chrome addon because I love stuff that works in browser. Enable USB debugging on your Android phone in developer options. Download ADB drivers for Windows. Install the drivers and launch it to connect to your Android phone. Note that you will need a USB cable for Vysor to work.
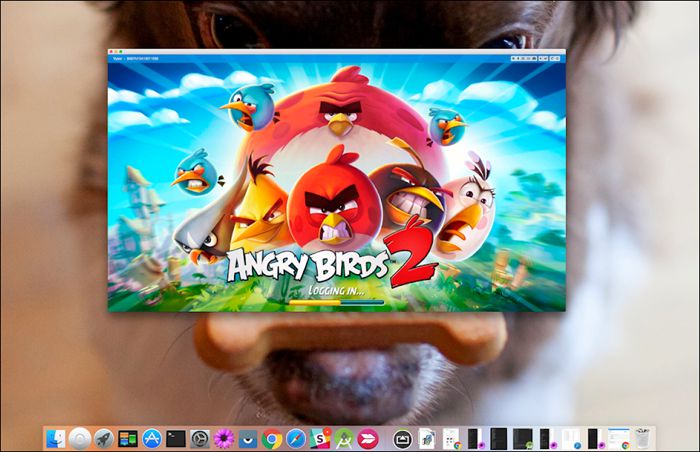
After a recent update, Vysor also support WiFi, however you’ll need a pro version for it.
Price: The free plan will allow you to mirror and control your phone and also take screenshots. You have to pay to get the most from it, thankfully the paid plan is pretty cheap, priced at $10/y, which will add wireless functionality, full-screen mode, and add drag and drop feature.
I know, the process is a little complicated when compared to something like AirDroid, but its an option you can consider.
4. ApowerMirror
ApowerSoft is a well-known developer responsible for developing multiple apps and solutions for both individuals and businesses. ApowerMirror will simply allow you to mirror your Android screen on your PC. This will allow you to work with your mouse and keyboard, take screenshots, copy to clipboard and more.
The app supports both WiFi and USB option. There is no need to install additional drivers or softwares which is why this app made the list. Just scan a QR code. There is a desktop client available though. There is also an option to record screen and capture screenshots remotely.
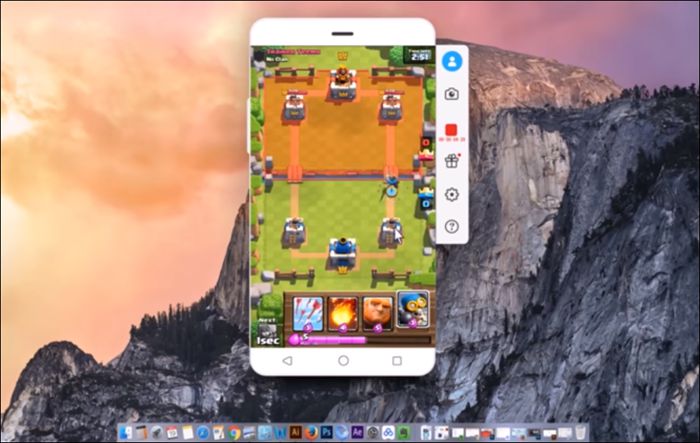
Note that when you are mirroring your Android phone screen to your PC, the sound will be lost. There is visual support but no audio support.
The free version offers everything including mouse and keyboard support and screen recording but will add watermark, and not for commercial purposes. The personal version removes watermarks and the commercial version is for, well, commercial uses.
Download ApowerMirror
5. Scrcpy
Scrcpy, pronounced scrapy I think, is a new open source Android app that will allow you to mirror and control your Android phone via your PC using ADB tunnel and socket. This is for pretty advanced users or people who like tinkering around with tech until they get it right.
Available on GitHub, Scrcpy was built with speed, latency, performance, and lightness in mind. It works by creating a server on the host PC and allows the client to connect and communicate using and ADB tunnel. There is a detailed documentation available on GitHub.
You begin the installation process by download and installing the Windows package. You will now add the location of the adb.exe file inside the folder where you extracted the windows package above to the path variable. Still with me? Cool.
Note: For Windows 10 users, you can locate path variable at System Properties-Environment Variables-Path. This is where you click on Edit and New to enter the actual path to your adb.exe file. Click ‘Enter’ after entering the path.
Enable adb on your Android phone and connect. Now, enter ‘scrcpy’ in the command line in the extracted folder. And, you are done.
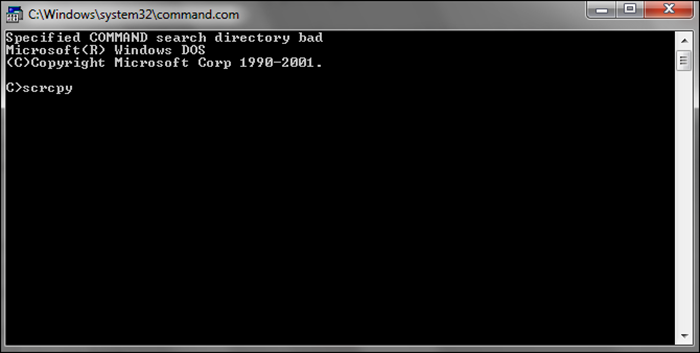
Scrcpy is open source and built from scratch and is completely free. The app is quick and offers a number of features like screen mirror, taking screenshots, and recording. I believe more will be added as the project takes off.
Download Scrcpy
Wrapping Up: Remote Control Android Phone from PC
There are many ways to remote control Android phone using your PC. If you are looking for a web-based tool that can work with Chrome, Vysor is for you.
If you want a web-based tool that works with any browser, AirDroid is a cool app.
If you need a desktop client then ApowersoftMirror is a really good alternative.
For open source, I would recommend Scrcpy. It is the new kid on the block.
Also, you should note that wireless offers convenience but at the cost of speed. USB offers speed and reliability but at the cost of convenience. So, it really depends on what you want to do.
Read: Top 5 Android to Android Remote Access App