The reminders feature in Google Calendar can set one-time and recurring reminders for different durations. The reminder feature is now linked with several new Google services that make it even more accessible and useful. Here are all the ways you can set and access Google Calendar reminders.
6 Best Ways to Set Reminders in Google Calendar
Starting with the OG method of creating reminders in Google.
1. Google Calendar Web App
The web app allows you to check all your reminders in calendar view. Also, it supports every function of reminders like creating reminders, marking them as done, deleting reminders, creating recurring reminders, and more.
1. To set reminders using the Google Calendar web app, click on the Create button in the top left corner of the app.
2. In the drop-down, select the Event option.
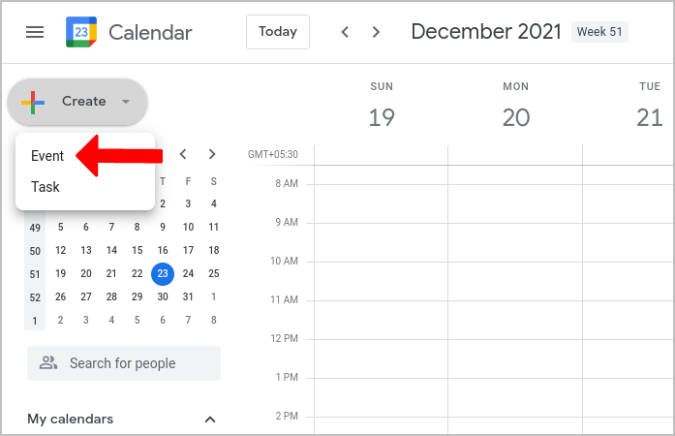
3. This will open a pop-up in the Calendar. Select the Reminder tab under the Title.
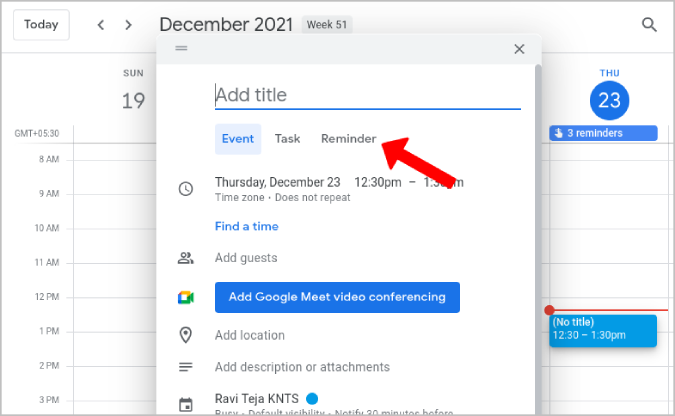
4. Here you can give a name to your reminder, set the time and date, etc. You also have the option to make it a recurring reminder if you want.
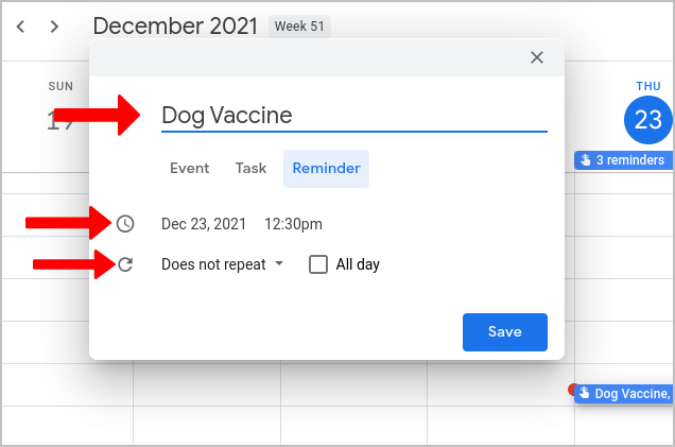
5. Once done, click on Save.
This will create the reminder and you will be notified on desktop, mobile, Google Home devices, etc at the time of the reminder. To delete the created reminder, just click on the reminder and then click on the Delete icon in the pop-up to delete the reminder.
2. Google Calendar Mobile App
Another way of accessing reminders is by using the Google Calendar mobile app. This isn’t much different from the web app. It supports all the features that you would ever need with reminders.
1. To set reminders on the Google Calendar app, tap on the Plus + floating action button at the bottom right corner.
2. In the menu options that popped up, select the Reminder option.
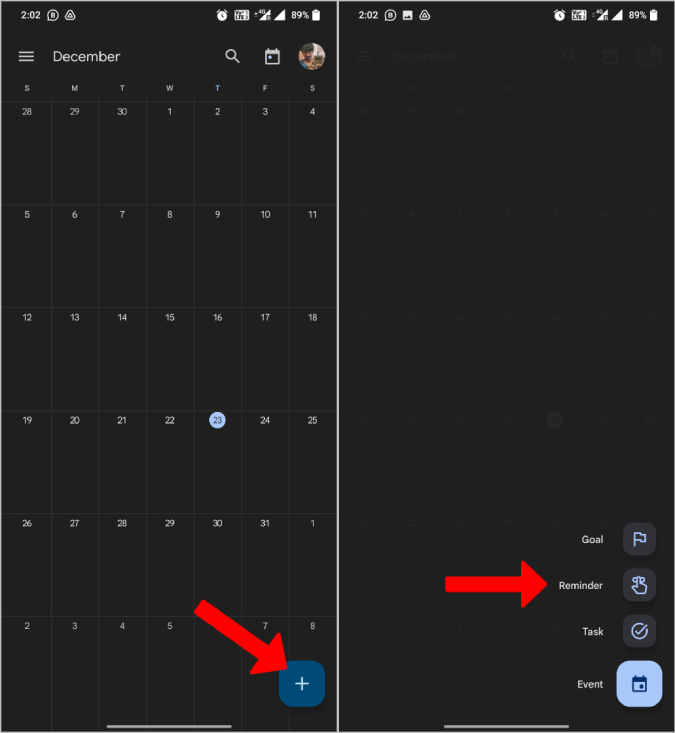
3. Give a name, set the date and time, make it a recurring reminder or all-day reminder, etc. from here.
4. Once done, tap on the Save button at the top right corner.
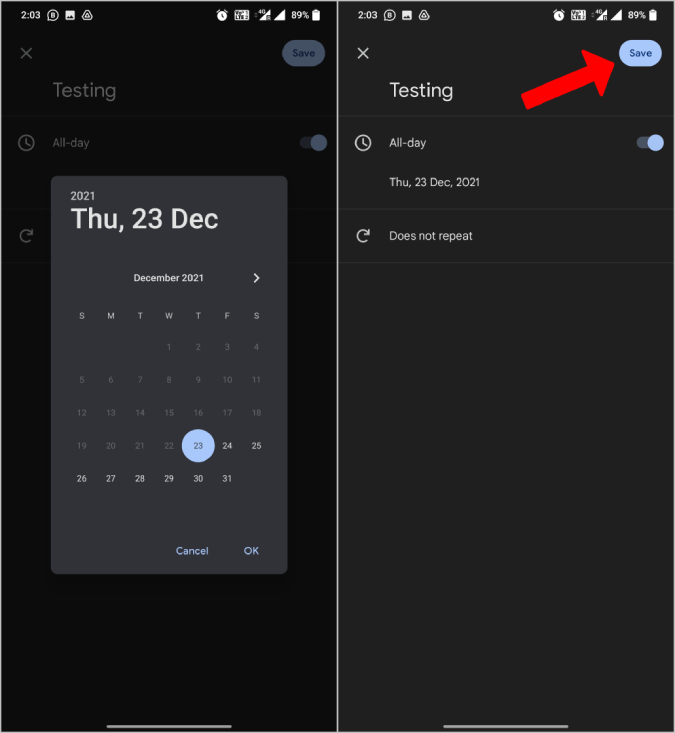
As Google Calendar will sync data between all your devices, you can access these reminders on all the platforms. To delete, tap on the reminder that you have created. On the next page, tap on the three-dot menu and select the Delete option to delete the created reminder.
3. Google Assistant
Creating a reminder with Google Assistant is a lot different when compared to creating with the app or the website. You can use the Google Assitant on any device from Android, iOS, Google Home devices, Chromebooks, Android TV, Wear OS, and Chromecast devices to create reminders.
To create a reminder with the help of Google Assistant, just open Google Assitant with the shortcut/button or by saying “Hey Google“. Then say “Create a reminder” to start creating the reminder. Now continue the steps by giving the reminder a name and adding a date and time to it.
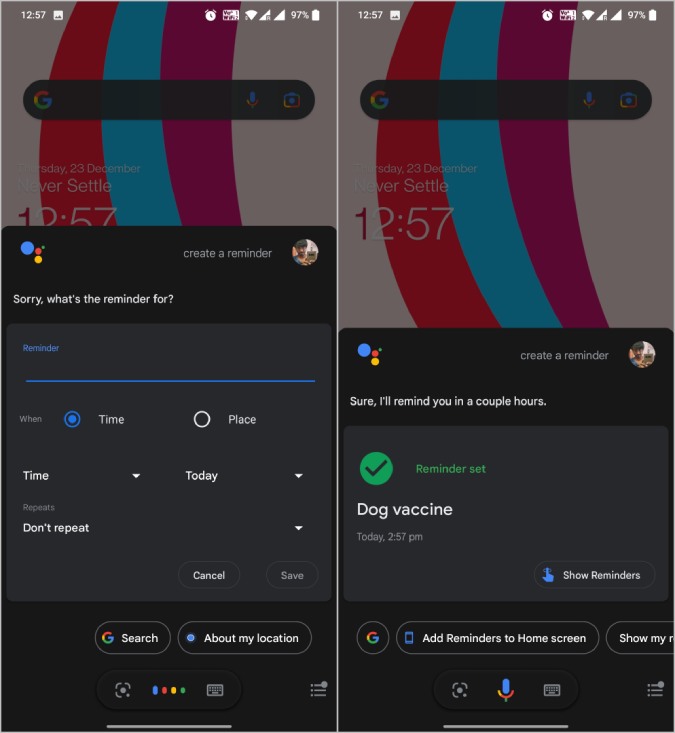
You can complete the entire process in a single command like “Remind me to take medicines every day at 6 pm” or “Remind me to turn off the oven in 10 minutes” etc.
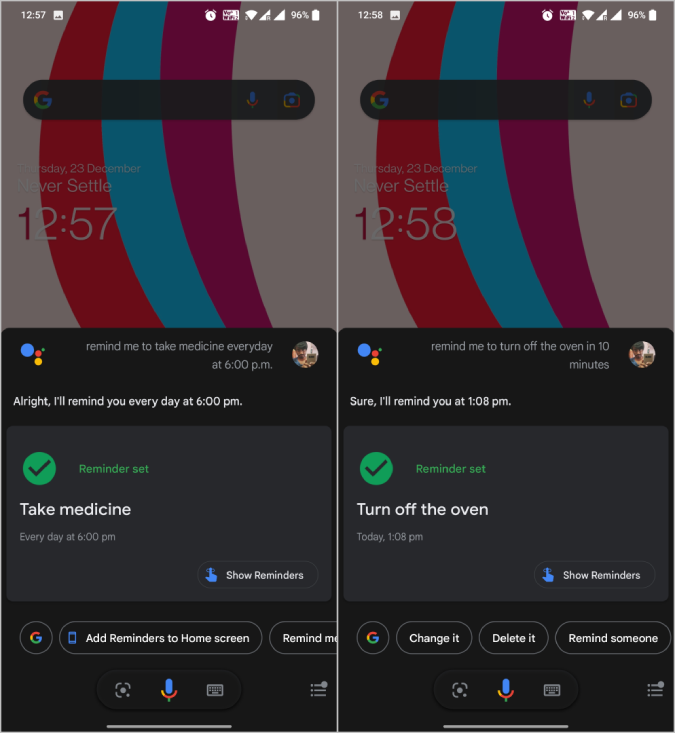
Creating reminders using Google Assistant comes with advantages such as you can create reminders based on location. You can say something like “Remind me to buy sugar at the grocery store” and you will be reminded when you are in the grocery store or passing by it.
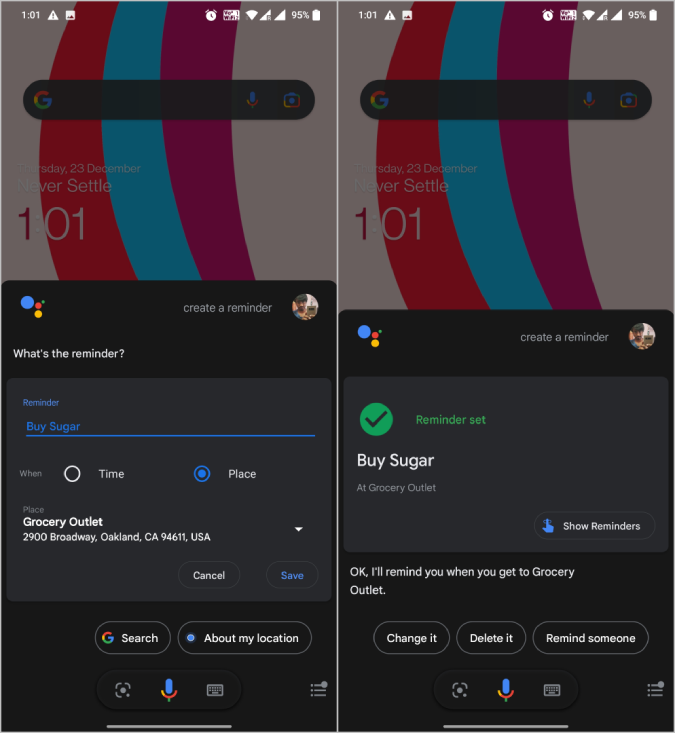
To access all your reminders, just say “Show me my reminders“. From here, you can select any reminder and click on the delete icon at the top to delete the reminders.
4. Google Snapshot Page
Google Snapshot is a service where you can track all your Calendar entries such as reminders, tasks, events, movie tickets, shopping lists, reservations, public holidays, birthday reminders, bill reminders, and other reminders based on email. But you can access the Google Snapshot only on your Android phone.
1. To access the Google Snapshot page, open Google Assistant and tap on the menu option at the bottom right. Here select the Snapshot icon at the bottom left to open the Snapshot page.
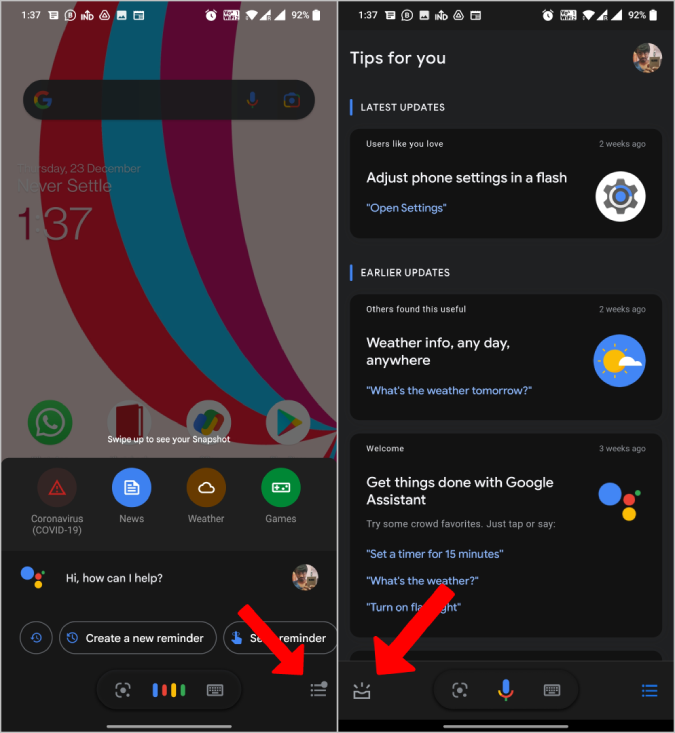
2. In the Snapshot page, tap on the Plus + floating action button at the bottom right and then select the Reminder option.
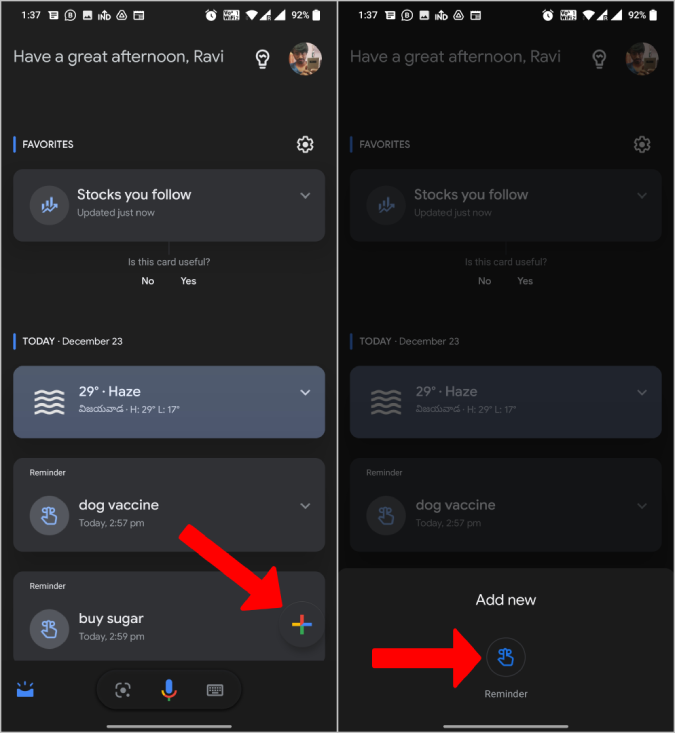
3. This will open the Google Assistant page to create reminders. Here you can add the name, time, and date, make it a recurring reminder, etc. You can also set the reminder based on location if you need it.
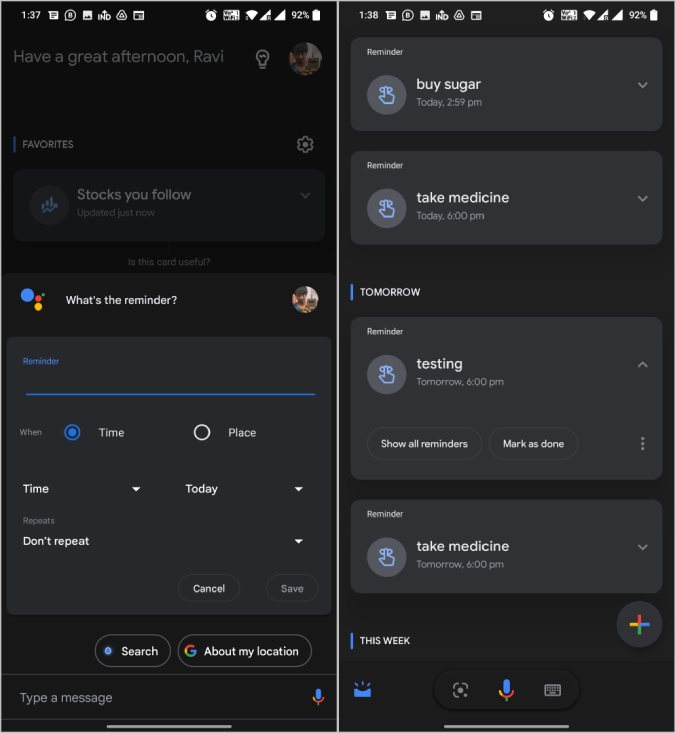
This reminder will be synced with your Google calendar reminders, which means you can access them from all the places Google Calendar is available. You will get notified with the help of the Google Calendar app.
5. Dedicated Google Reminders Site
Google Tasks and Reminders don’t have a standalone website. Unlike Google Tasks, Reminders doesn’t even have an app.
But thanks to Google Assistant, we now have a web page where you can access all your Google Calendar reminders. But, you cannot create a new reminder from here, although you can edit, delete or mark existing reminders as complete from here.
Just click on the checkbox beside the reminder to mark it as complete. You can also tap on the reminder to delete or edit it.
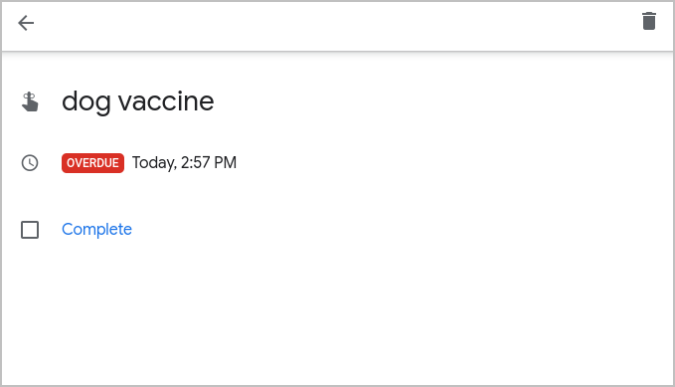
Wrapping Up: Managing Reminders in Calendar
Also, there are other methods like the Checker Plus Chrome extension that can create events directly from any web page. Though it creates events, it provides the option to add reminders for the events. They do not sync with your Google Calendar reminders but will mimic the same behavior on the browser. On the other hand, you can sync Google Calendar with Outlook Calendar if you are using that in your office. Alternatively, you can also sync Calendar with a task manager like Todoist.