iPhones are getting taller with every iteration. However, with all that extra screen, it’s hard to reach all corners with just one hand. The most common problem that I face is while accessing the Control Center as you have to swipe down from the top right corner. While looking for possible solutions to this problem, I found three solutions that make accessing Control Center a breeze. Let’s check those out.
1. Use Reachability
Reachability is an extremely useful feature that not a lot of people know about. It is intended for people who can’t reach the top of the screen. The feature has been around since iPhone 6 Plus and is only available on larger iPhones. It is usually enabled by default but if it isn’t, you can manually enable by navigating to Settings> Accessibility> Touch> Reachability ON.

There are different ways of initiating reachability. For Face ID iPhones, Simply swipe down on the bottom edge of the screen to bring the screen down. After the screen is down, it stays that way for five seconds and returns to the normal size, unless you touch the screen. Alternatively, swipe up on the bottom edge to reset Reachability to the original position.
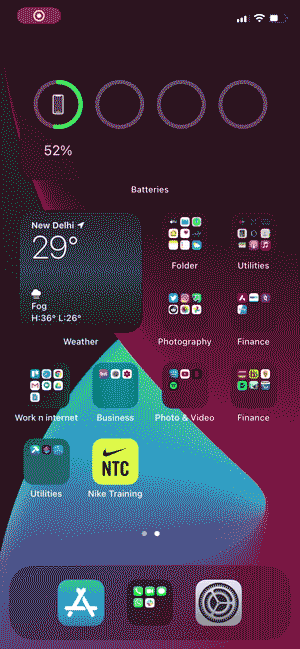
For the Home button iPhones, you simply need to double-tap the Home button to bring the screen down. Remember, it’s double-tap, not double press.
2. Use Assistive Touch
You might have seen some people using an overlay button (a dark square with a white circle) on their iPhone screen, that’s Assistive touch. You can use Assistive touch to execute certain actions by tapping the button, and as you might have guessed, we can also use it to access the control center.
To make the Control center more accessible, we can assign the action to Double Tap. Whenever you would double-tap the Assistive Touch button, it would open the Control Center.
To enable Assistive Touch, open the Settings app, and navigate to Accessibility Settings. Under Physical and Motor, select Touch and tap AssistiveTouch.

Toggle the switch next to “AssistiveTouch” to enable it. You can assign custom action to single-tap, double-tap, or long-press of the button. I chose Double-tap.

That’s it, the AssistiveTouch button would be translucent when not in use. As soon as you double-tap the button, it would open the Control Center for you.

3. Use Back Tap
Back Tap is new functionality added to iPhones running iOS 14. It detects tap on the back of the iPhone and executes a custom command. There are plenty of different actions that can be assigned to double-tap or triple tap. I recently covered how to set Google Assistant on iPhone, using Back Tap. However, I should point out that it is not the most reliable way to access the control center as it often tends to miss the Back-Tap.
To configure Back Tap, Open the Settings app and navigate to Accessibility. Under Physical and Motor, select Touch to open its settings. Scroll all the way to the bottom and here you’d find Back Tap.

Tap Double-Tap and select the Control Center from the list of options. That’s it, Control Center would now pop up every time you double-tap the back of the iPhone.

Final Words
These were three different ways to access the Control Center without straining your fingers on the large screens. Even though companies push towards making smartphones bigger and bigger, it’s nice to see that Apple has given plenty of options to use the iPhone with one hand. What do you think? Let me know in the comments below.