Sharing files between two or more computers on the same network is easy. All you have to do is set up a workgroup using your system’s network file sharing options or using the popular LAN cable method. But these methods have their own limitations. i.e, both the machines should be at the same place or at least on the same network.
But, what if you want to remotely access files on your computer? Like browsing files on your home computer from your office laptop or even from your smartphone?
We’ve made a list of all the possible ways to remotely access your computer files. Although all the following methods are free, works on almost every platform, and has no bandwidth restrictions, some methods do require the host computer be turned on and connected to the Internet all the time. If not, you cannot access your files over the internet.
Related: How to Share Files Between Two Computers Using WiFi
Remotely Access Your Computer’s Files
1. Cloud Storage Services
Online backup services like Google Drive, Dropbox, OneDriveetc provide an easy way to access files from anywhere. Simply create a free account (almost every cloud service offers 10 -15 GB free storage) and upload your files. After uploading, you can access those files and folders remotely. All you have to do is log into your account from any web browser or use their mobile app.
For Google Drive Users
If you are using Goole Drive, then you don’t have to manually add files or folders to Google Drive folder. Simply right-click the folder you want to sync with Google Drive and select the option “Google Drive > Sync this folder.” This action will sync the folder with Google Drive.
After syncing, you can access it by opening the Google Drive page in your favorite browser and then navigating to the “Computers” tab on the left panel.
For OneDrive Users
OneDrive lets you access all your computer files and folders without actually syncing them with the cloud. To access your computer’s drive using OneDrive, open the OneDrive settings window by right-clicking on the OneDrive icon in the taskbar and selecting the option “Settings.”
In the Settings window, navigate to “Settings” tab and select the checkbox “Let me use OneDrive to fetch any of my files on this PC.”
That’s it. From this point forward, you can access any of the files on your computer from OneDrive’s web app using any browser on any computer. All you have to do is select the “PCs” option appearing on the left sidebar. Do mind that you need to have your computer turned on and connected to the internet for this method to work.
Pros: Easy to use, secure, access any file remotely without the need of host machine kept on (not applicable to the OneDrive method discussed above).
Cons: You only get limited space on any cloud storage service. It is not possible to clone the entire hard drive to the cloud.
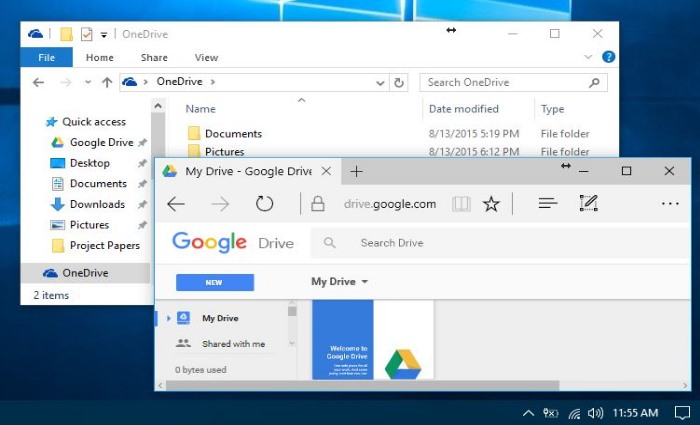
2. Dedicated NAS Devices
NAS (network-attached storage) devices are like setting up your personal cloud storage. Consider it as a big external hard drive connected to your home network. You store all your files on NAS and access them over the internet or from any device in your home. This method is great for file sharing and backing up multiple computers. If you want to, you can even configure your NAS to access files via FTP and/or web browsers.
Some NAS devices don’t have this remote access turned on by default, but one can easily forward port to make its web interface accessible on the internet. Unless you know how to properly configure a NAS for internet access, it is not a secure technique. Especially for beginners.
Pros: Access any file remotely without the need of host machine being kept on. The NAS should be turned ON and be able to access the internet for you to fetch files, though.
Cons: NAS are expensive and designed for being accessed from the local network. Remote FTP should not be the only reason why you should buy a NAS. But if you already have one, then it makes sense to use it to fetch files remotely over the internet.

3. Router With USB Port
Most routers these days come with a USB port where you can plug in the external drive or a pen drive and then access all its contents from anywhere in the world. To get this setup working, you need to enable remote sharing and setup dynamic DNS on your router. If you are not familiar with home networking, the following video will help or check out this step by step tutorial.
Pros: Access any file remotely without the need of host machine turned on. Cheaper than NAS.
Cons: Most consumer routers internet file sharing features are insecure.
4. VPNs
Another good option to access your PC’s files remotely is setting up a VPN server on your computer. Using that VPN, you can access your computer files just as you would do on your local network. When configured properly, VPN makes your remote computer appear as a part of the local network and allows access to all the local file shares.
This is the way, big businesses grant access to their shared files remotely. To overcome the problem of an insecure web interface, VPN servers are widely used with NAS.
Pros: Offers the most control out of other options available.
Cons: Requires the remote desktop to stay on. Moreover, the setup is complicated and time-consuming.
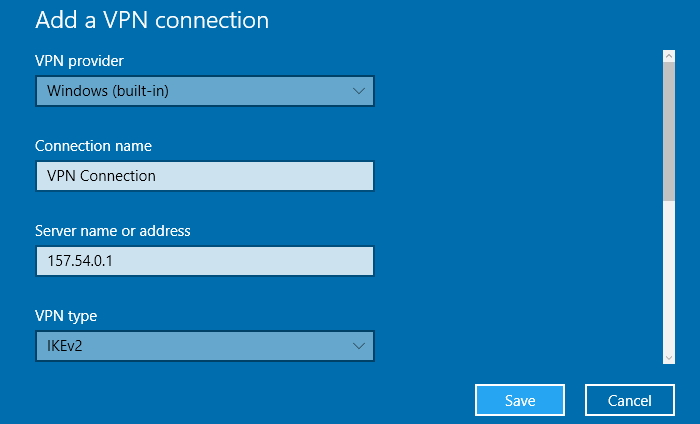
5. FTP Server
FTP (File Transfer Protocol) is partially similar to VPNs where you install them on your home computer and grant access to it from the Internet. Normally FTP is unencrypted, which means people can easily monitor your files in transit and spoof your passwords. It may not be an ideal method from the security perspective, as you’d have to expose your FTP server to the Internet.
To deal with that, you can use SFTP which encrypts the connection over the internet. But you should create self-signed certificates to create the SFTP connection. The process can be a bit confusing and complicated for beginners.
Pros: Offers complete control to the user.
Cons: Unless you are using SFTP, FTP servers are unencrypted and considered unsafe. Requires the remote desktop to be turned on.
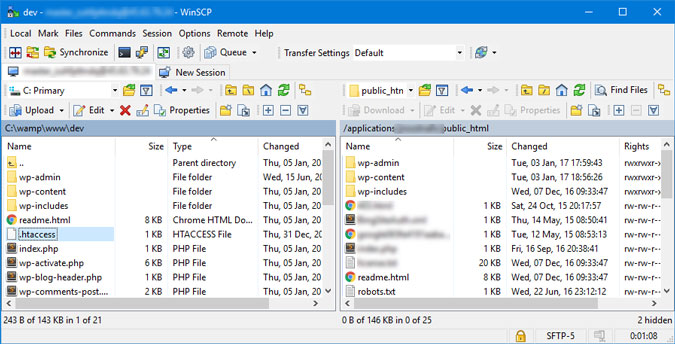
6. Remote Desktop Softwares
If you are looking for a way, that takes care of all the geeky stuff and lets you access your computer files remotely then try remote desktop software. Some of that software include but not limited to Unity, GoToMyPC, LogMeIn, PushBullet, etc. Let’s take a look at few of them.
LogMeIn Pro: It is popular software which offers some extra functionalities like remote printing, 1TB storage, unlimited users. But all this comes at a price. LogMeIn Pro varies from $349.99/year to $1539.99/year for large businesses.
GoToMyPC: GoToMyPC is similar to LogMeIn. In fact, it offers similar advanced features like drag and drop file transfer in any other remote desktop app. GoToMyPC offers subscription service for $20 per month for one computer (Mac or Windows).
Pros: Simple and secure way for remote file access. Cross-platform support.
Cons: Requires the remote desktop to stay on. You need to pay to use the service, there is no free version.
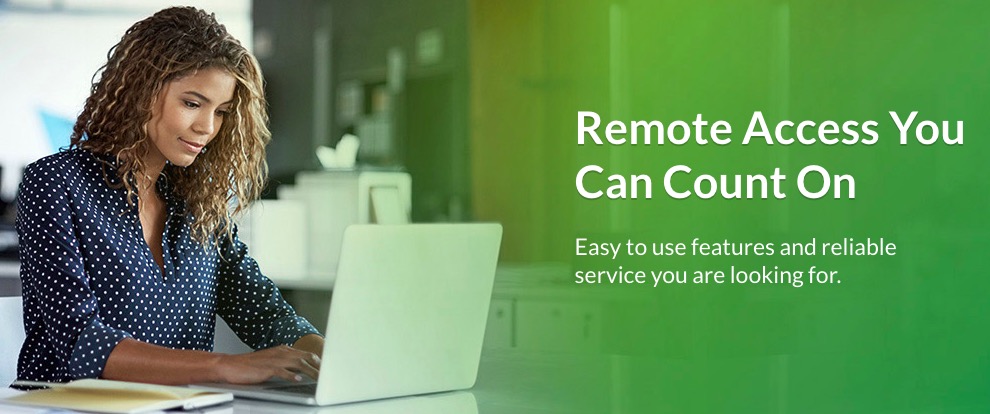
7. TeamViewer
Finally, it is by far the best, simple and secure way of remotely accessing your files over the internet. Most people knew TeamViewer as a screen sharing software but it has a hidden feature which also lets you access your computer’s files remotely.
TeamViewer is completely free for personal use. Moreover, it supports Windows, Mac, and Linux. It has no bandwidth restrictions. But the best part is that you can access your files remotely from any device – even from your smartphones.
Pros: Cross-platform support, simple and secure way of remote file access.
Cons: Requires the remote desktop to stay on.
Related: How to Access your Computer Files from Anywhere With TeamViewer
Wrapping Up
There are many ways to remotely access files on your computer over the Internet. But we recommend TeamViewer. Cloud storage services can be useful if you are happy syncing your files online and don’t mind the limited storage available to each free user accounts. If you are dedicated Windows user who is also using OneDrive the I recommend using the OneDrive method discussed above. This eliminates the need to install any third party software.
If you can afford to buy a NAS device or router then that can also help you in accessing files remotely. If you have a larger network like a business with multiple file shares then you can set up a VPN server. However, we would recommend to not use VPN, SSH, or FTP servers unless you know what you are doing. If not configured properly, it can be a big risk.

