Google Maps is the most convenient way to get directions to a destination whenever you are heading out. All you have to do is set an origin location, a destination and you’re done. If a destination or address is missing, you can add it manually for future reference. For example, you can add your home or office address which saves you from typing the location each time. You can also contribute to public locations on the map easily. So, if you need to add an address to Google Maps or update an existing one, here’s how you can do so on both mobile.
How to Add Address to Google Maps
We will explore all possible angles. You can not only add a new address but also update old addresses and pin locations. Pinning a location works as a one-time waypoint where you are not actually saving the address for others to discover. Let’s dig deeper and understand all the ways you can add an address to Google Maps and use it to get where you want.
1. Add Home/Work Address
Like I mentioned before, adding home and work addresses cuts the need to manually type the address every time you start your car. Since we commute the most between our house and workplace, adding these locations comes in handy even while you book a cab. Follow the steps below to add a new home address to Google Maps easily.
1. Open Google Maps on your phone and tap on the Saved button to open the Saved locations tab.
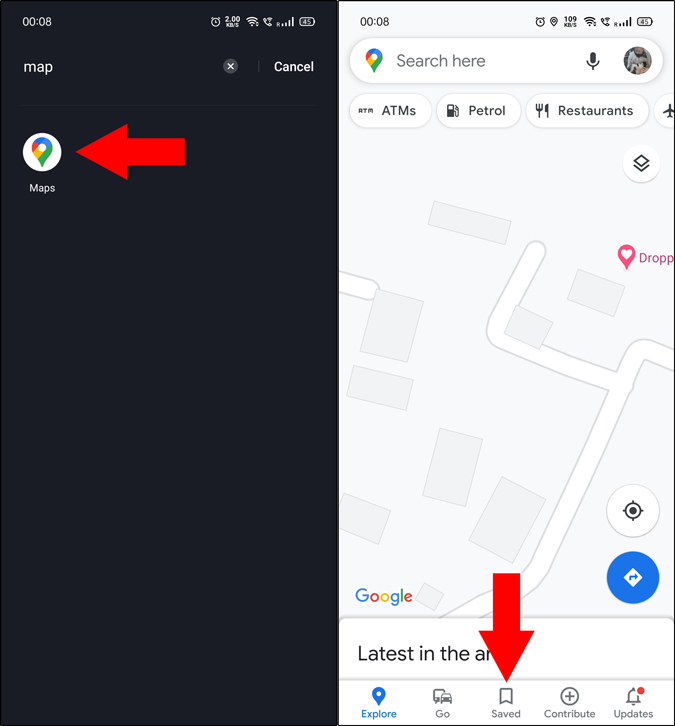
2. You’ll now see the timeline page that lists all places you’ve visited over time. In order to add home/work address, tap on Labeled under the Your lists section. If you haven’t set either of them before, you are likely to see the Set home address option under both Home and Work icons.
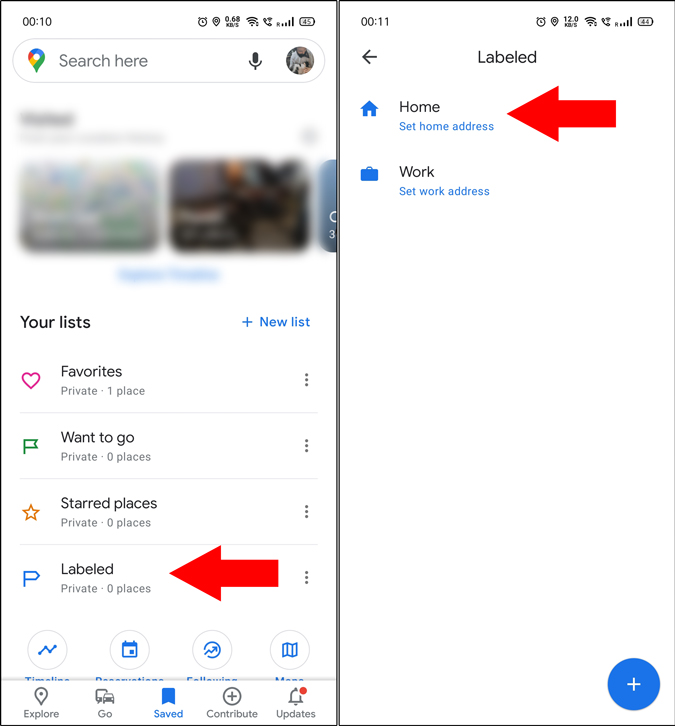
3. Simply select Home to add the home address. You can either tap on the search bar to choose a pre-defined location or select Choose on map option. This option allows you to drag-n-drop the location pin more accurately on a map. Once you are done, hit Save at the bottom.

4. It is easy to edit or remove both home and work addresses anytime. Moreover, there’s an additional option to change the location icon depending on the type of location. If you wish to edit/remove a location or change its icon, you can do that by tapping on the three-dot menu button on Labeled page.

2. Pin a Location or Direction
Using a pin is simply accurately pinpointing a location that you want to reach. You don’t necessarily have to save it, although you do have the option to seek direction and also save or share the pinned address. Another option is to pin trips you take frequently. For example work to home commute. This way, you can get an idea about ETA (estimated time of arrival) of all your frequent trips. Here’s how you can pin a location on Google Maps.
1. To pin a specific location, all you have to do is tap and hold the location where you wish to drop the pin on the map. Once you do that, a red pin will appear at the exact location. In order to save the pinned location, pull up the location card and hit Save to add it to your favorites or any other list.
Besides that, you can also label any pinned place with a custom name. This is mainly used to give a personal unique name that you identify a place with.

2. You can easily get the ETA for your saved places with the pin direction option. To enable, tap on the direction icon at the bottom right corner and choose your home and work address. Now select the type of transport you’ll use and tap Pin at the bottom. You can access all the pinned directions in the Go section (bottom) on Maps’ home screen along with other frequent trip suggestions.

3. Add/Edit a Missing Place
Google allows normal users to contribute to Maps and improve mapping of any area. You can add landmarks, eateries, coffee shops, or any other place of interest you think will help the public at large. However, before you add a place, remember that it will only show up on the map once Google verifies it. A user is likely to receive a confirmation email once the location is successfully added to Google Maps.
1. To add a missing place, open Google Maps and tap on the Contribute (+) option at the bottom. To add a new place, select Add Place option at the top.

2. On the Add A Place page, you have to feed all the relevant information that might be helpful once the location is published. For example, name, location, working hours, contact, etc. Once you are done, tap on the rightward arrow sign in the top right corner. For every successful contribution, a user gets some points. These can be collected over a period of time to access experimental features and also earn rewards.

4. Add a Business Address
In order to add your own business address to Google Maps, you need to have a verified business account. You can easily add a location for your business from your business account’s dashboard. If you add your business to Google Maps, it shows up on top when someone searches for your business or a generic term related to it. This way a customer can get all the relevant information including the location without a hassle. You can also add a phone number for better assistance.
1. Open your business dashboard and click on Info from the left sidebar. Under the location option (deliveries/home services), click on the pencil sign to add a location.

2. You’ll now see Business Location info page. Type all the relevant details such as the country, street address, pin code, etc. You can also move the pin in the right window-pane to get a more accurate location. Once done, hit Apply at the bottom.

3. Lastly, you’ll have to verify the business (Home tab) in order to list it on Google Maps. If most of your business takes place from the location itself, then choose Postcard by mail. If the business is more service-oriented, then you can even verify using a code on your phone number. Choosing the call or text method will give you the verification code instantly.

Closing Remarks: Add an Address on Google Maps
So these were some ways you can add an address to Google Maps from mobile. Adding a home and work location is the easiest way to save time if you travel frequently. Moreover, I highly recommend pining your trips so that you don’t have to check ETA all the time. If you want to contribute and make Google Maps better, adding a missing place is a way to go.
Also Read: What’s Google ‘Add me to search’ and How to Make One