Discord is definitely a pro platform for streaming and getting in touch with your community of like-minded gamers. But oftentimes, you may need features that Discord isn’t offering. There come the bots. You can add these Discord bots to the server and improve the functionality of your server according to your liking.
Having said that, how do you add bots to your server? Where can you find them? How to add bots to your server on mobile and how to remove them from your server?
Add Bots to Discord Server on Desktop
Before getting started, remember that there isn’t a single way to add bots to your server. You can find many bot stores online and there are also official websites for many bots. But nonetheless, the process is similar for the most part.
Here I am continuing with top.gg website as it’s one of the most popular Discord bot stores and also hosts the most number of bots. Check out this list of best bots that you need to maintain your server on Discord.
To add bots to your server, open the top.gg Discord bot Store. Here you can find a lot of bots and it also provides you a list of top-voted and top-trending bots, so you can find new bots easily from the list. You also have a search option to find the specific bot you need.

Now if you want to add the bot to your server, just click on the “View” option.

This will open the bot page. Now in the right-side panel, you can find an “Invite” option. Click on it to invite the bot to your server.
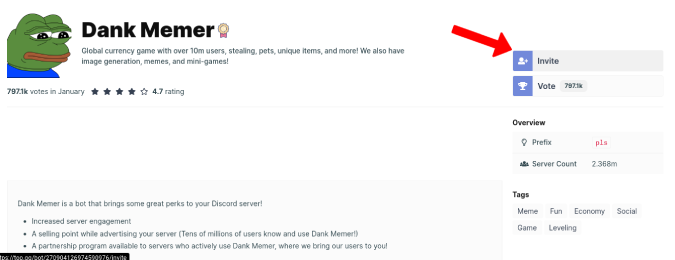
This will redirect you to Discord. If you haven’t logged in to your Discord account on the browser before, you can log-in now.
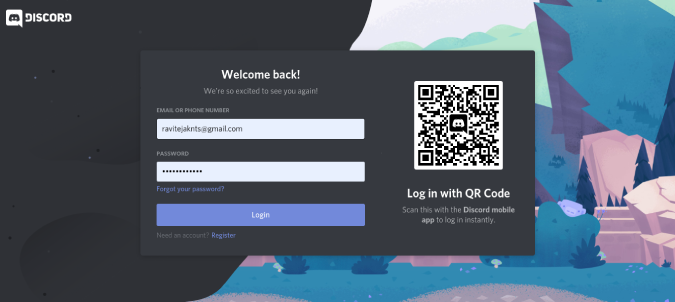
Once done, it will prompt you to select the server so that the bot will get added to that specific server. If you cannot see the server you wanted to add, you most probably do not have the permission to add bots to that server. You can contact someone in a higher role to do that.
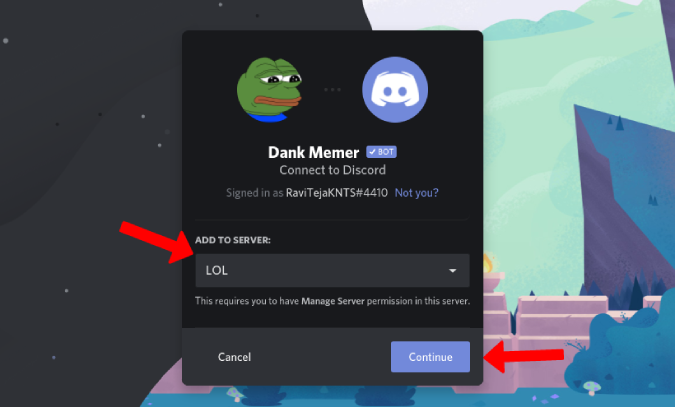
Here you can find all the things this bot can access from the server. If you do not want the bot to access stuff like message history, files, etc., you can deselect them and then click on “Authorize” to give permissions to the bot.

This will redirect you to the official website of the added bot and there you go, you have successfully added the bot to your server.
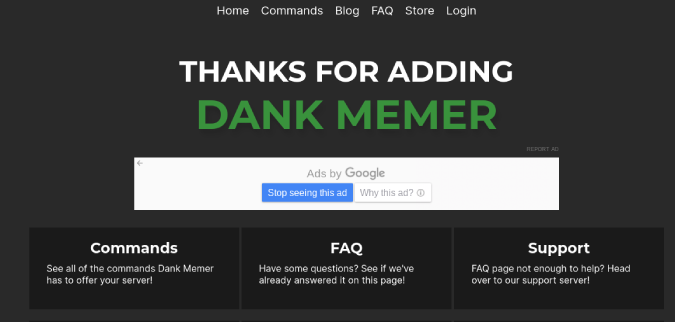
Though the bot is added to your server, you need to assign the bot to a role. This will make things easier to manage and also provides an option to manage permissions for all the bots later.
To do that, open Discord and select the server that you have added the bot to. Now click on the server name at the top left corner and click on “Server Settings” from the pop-up menu.
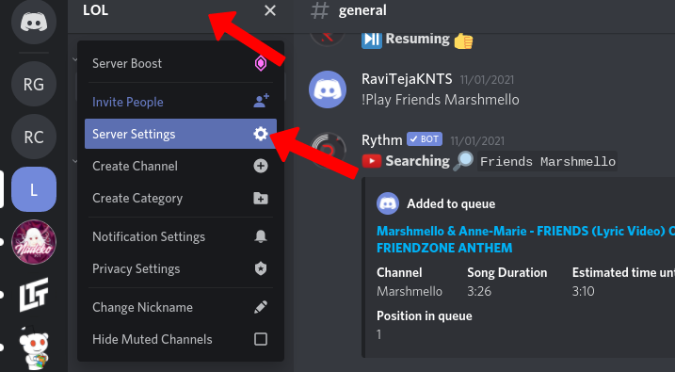
Here select the “Roles” option in the left sidebar and click on the plus “+” icon beside roles.

Then give the role a name to assign all the bots to that specific role.
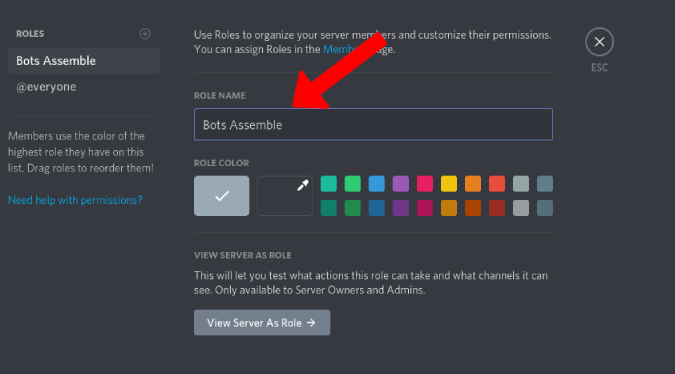
Toggle the permissions that bots in that role can access. Make sure you are not toggling Administrator and Manage server permissions. Click Save Settings

Now, select “Members” option in the left panel.

Here, click on the plus icon beside the bot and then select the role to assign that role to the bot.

Now even if any bots are trying to do something with your server, they can’t as we limiting them in a container called roles.
Also Checkout: How to set-up an In-active channel on Discord
Add Bots to Discord Server on Mobile
There isn’t much difference in adding the Discord bot to the server on mobile. But you cannot add bots with the Discord mobile app but cannot access Discord from the mobile browser. You can use a combination of both app and browser to get the work done.
First, open the top.gg website on your browser. Similar to the desktop, here you can find the lists of top-rated and top-trending bots and also search for specific bots.
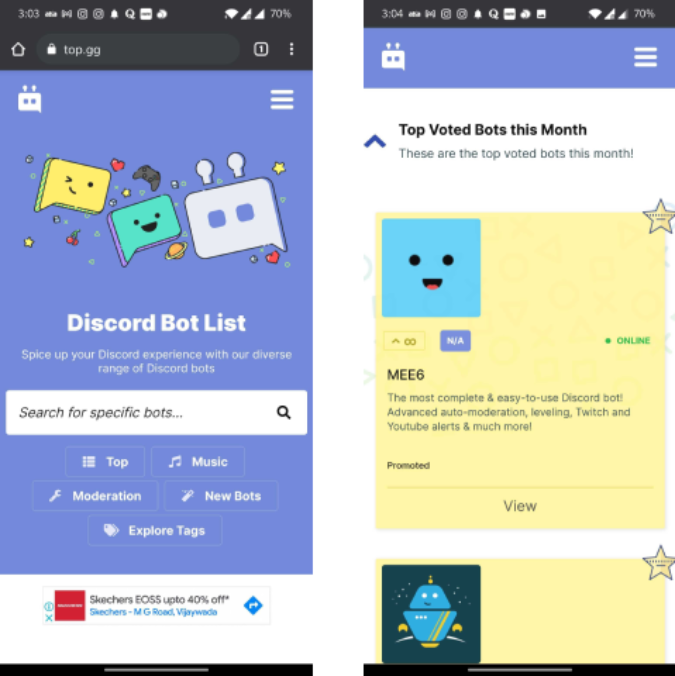
Once you find the bot you want to add, just click on the “View’ option and then click on the “Invite” option.

If you haven’t logged-in to your Discord account on the browser, you can log-in from here.

Now continue the process of selecting the server and granting permission in the browser. If you cannot find the server that you need, you most probably have no permission to add bots to that server. You can contact someone who is in a higher role.
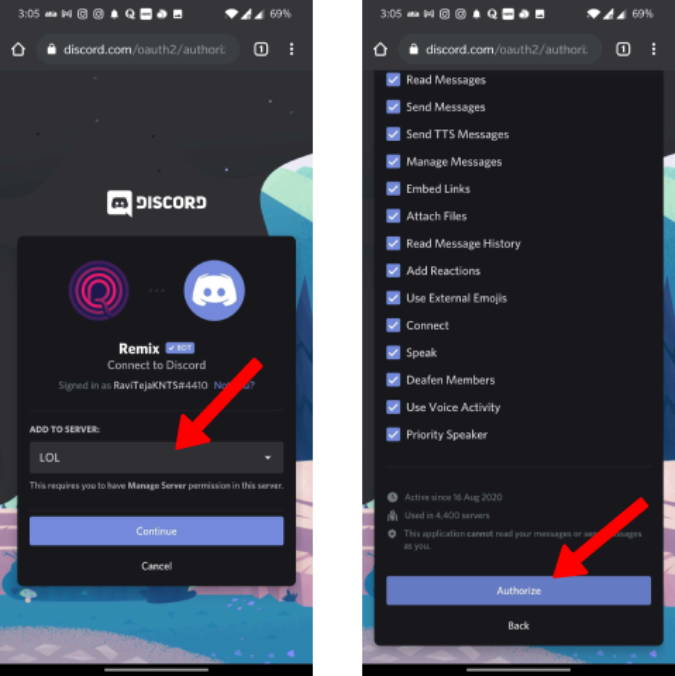
Now open the Discord app, select the server in the left side-panel. Then tap on the server name at the top.
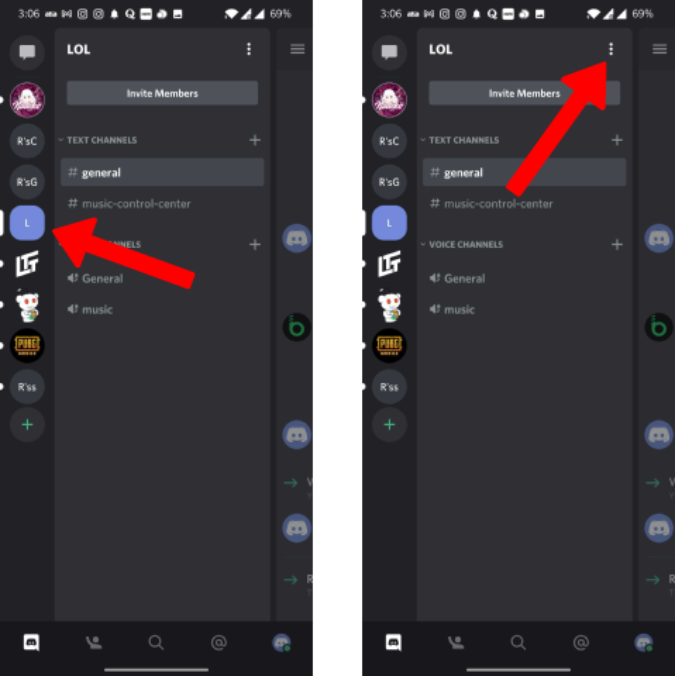
Tap on the “Settings” option to open the server settings and then select the “Roles” option.
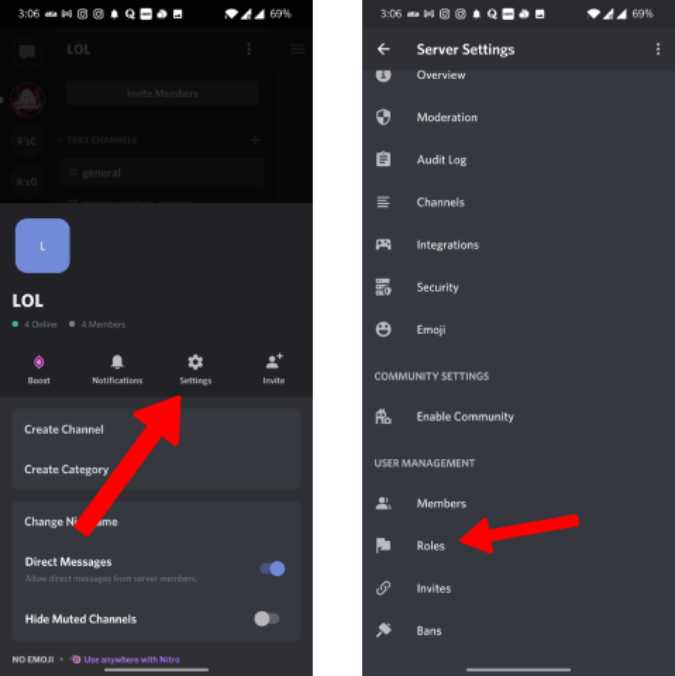
Now tap on the plus button below to create a new role for your bots. Give the role a name and enable all the permissions you want the bot to access except administrator and manage server permissions.
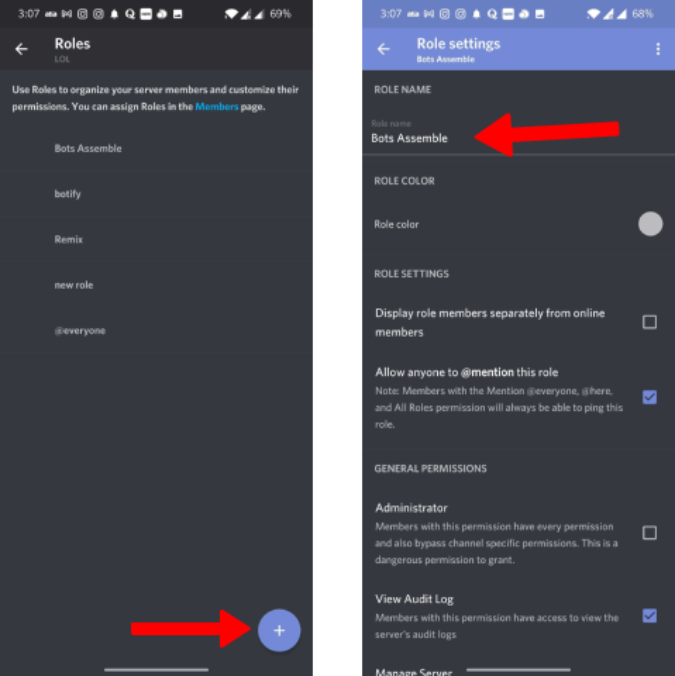
Now get back and select “Members” option to open the Member’s list. Here select the bot and then select the role to assign the bot to that role.
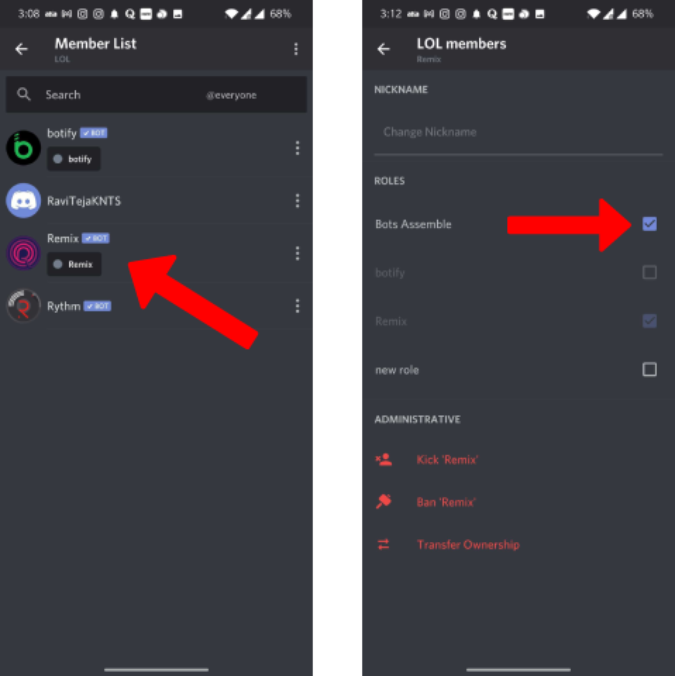
Wrapping Up
top.gg isn’t the only way to add bots to Discord. You can also try out Bots on Discord, Carbonitex, etc. Or you can try out bots like Mee6, Dyno, Bastion that are multi-purpose bots that have a lot of features for you to enable.
Also Checkout: How To Enable Push-To-Talk On Discord