Instagram’s story feature is a great way to keep your audience engaged. You can easily upload multiple images or videos from your gallery. However, if you’re someone who likes collages or the old-school photo booth style pictures, you will like what we have to share. You can now add multiple photos to one Instagram story in few different ways. Let’s begin.
Add Multiple Photos to One Instagram Story
We will share apps for both Android and iOS platform and mark them clearly in the heading. Have fun.
1. Instagram’s Photo Sticker (iOS and Android)
In a recent update, Instagram introduced the photo sticker option. It allows you to add multiple photos from your gallery as stickers to one Instagram story. Let’s see how to use this sticker and add multiple photos to one story.
1. Open Instagram and create a story. In this case, I’ve created a solid color background using the Create option. Once you do that, tap on the sticker icon at the top.
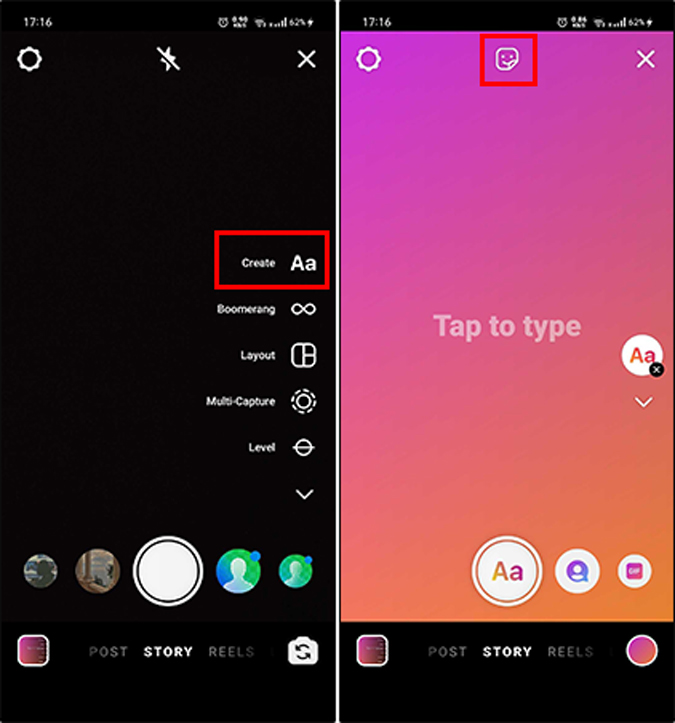
2. From the sticker menu, scroll down and tap on the photo sticker option (+ sign with two cards). This will open the phone’s gallery in the same window. Then tap on a picture of your choice to open it in the story’s background. By repeating the same process, you can easily add multiple photos in one story. You also have the option to resize and move these pictures anywhere on the story canvas.
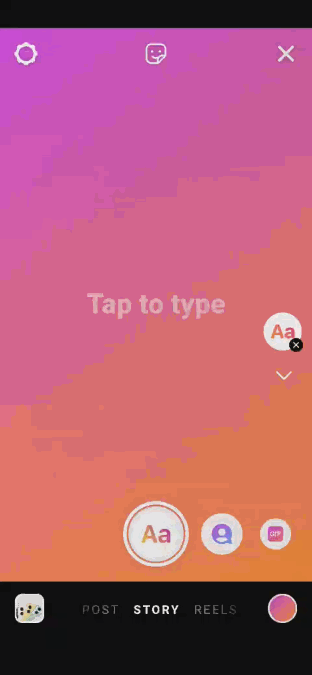
Do keep in mind that your photos will show up in their original orientation whether it’s a landscape photo or portrait. Currently, there is no limit to the number of photos you can upload. I tried uploading over ten pictures to one story and was able to do it without any issues. If you still haven’t got the Instagram photo sticker update, try the steps listed below.
2. Photos App Copy/Paste Trick (iOS)
This is one of the many reasons why iOS is better than Android. The Photos app copy/paste trick allows you to add multiple images to Instagram story straight from the gallery. All you have to do is add a picture to the story. Next, go to the Photos app and tap on a picture to select it. Now copy the picture and open Instagram again. Tap on the text field (Aa) on the top right corner and paste the picture. That’s it, you can simply pinch and zoom or move the images and get creative.

3. Layout from Instagram
This is Instagram’s official way to add multiple photos to a single story. Unlike the previous method, you have to add photos to one single collage. So, consider this an easy to use collage app. You can add multiple photos, drag photos to swap position, and also use the quick resize option.
If you’re someone who doesn’t wish to move or resize the images freely on the story canvas, try Layout.
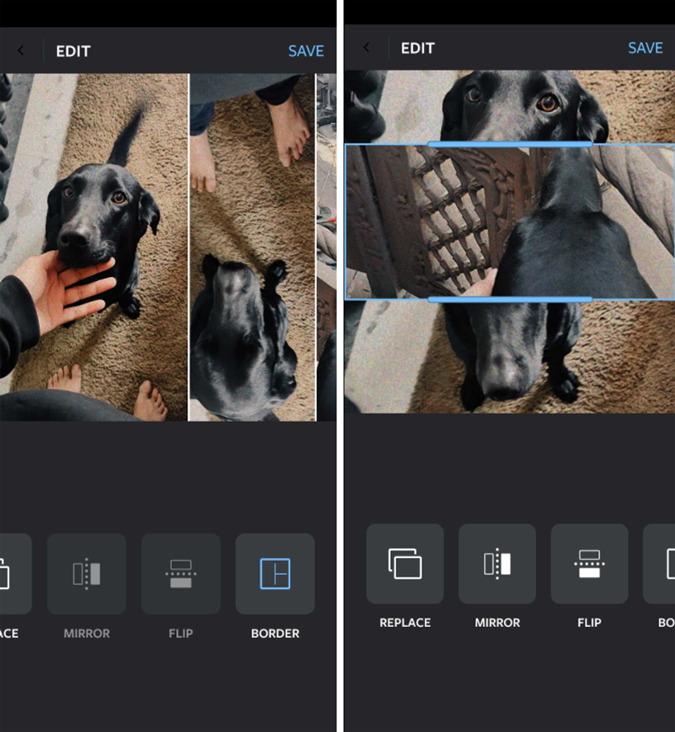
You also have a ‘Faces’ section in the app that separates all the images with a human face. This comes in handy while sharing memories with friends. Besides that, you can mirror/flip an image and also add borders easily.
4. SwiftKey (Third-Party Keyboard)
If you already use a third-party keyboard, you can try this method straightaway. If you don’t have one, you can install SwiftKey which I’ve used for this method. Here’s a step-by-step guide you can follow.
1. Download and open SwiftKey. Tap on the Enable SwiftKey and select Microsoft SwiftKey Keyboard. Similarly, tap on Select Swiftkey and choose to change the default keyboard.
If you wish to use this as your default keyboard, sign-in using your Microsoft or Google account. You can also use it without signing-in.
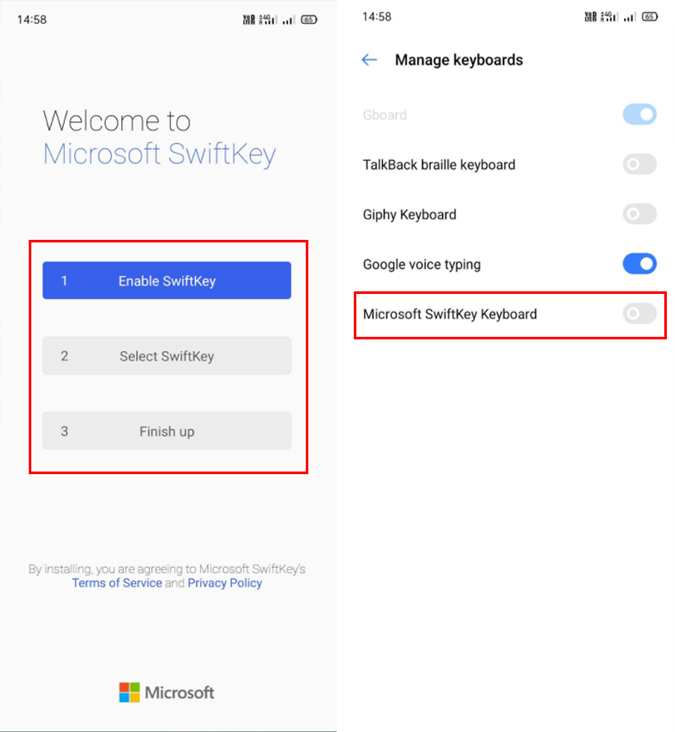
2. Open Instagram and add a picture to a story. Now pinch in to resize the image. Tap on the text icon on the top right corner to open SwiftKey.
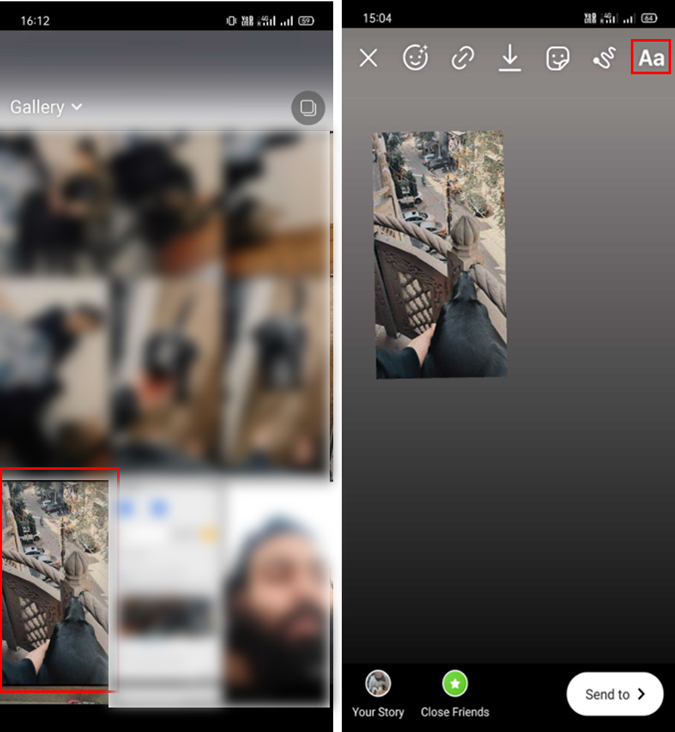
3. Select the sticker icon and tap on the pin button at the bottom. Now tap the camera sign and allow storage permission. This will allow access to your phone’s gallery.
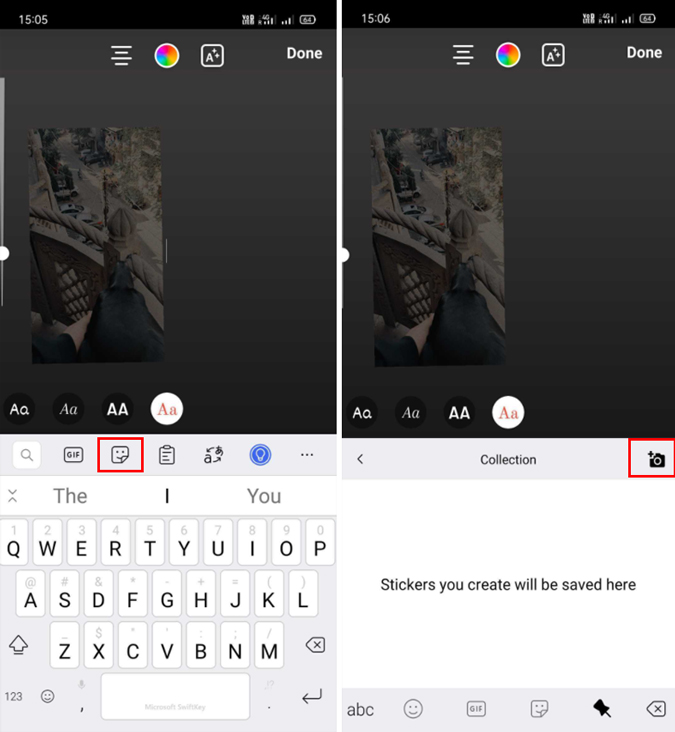
4. Select the photo you wish to use and you’re done. You can now pinch and zoom, drag the pictures, and make a collage easily.

5. Use a Photo-Editor
You can easily add multiple images to a single image using a photo editor as well. This way, you get around Layout’s inherent limitations. I do most of my editing on Snapseed, but you can pick other photo editing apps for iOS and Android.
6. Photobooth Camera Mode
Photobooth is a native feature that allows you to add four pictures in one story. You can toggle this mode from the camera while uploading a story. When you hit record, it takes 4 pictures in one go. On top of that, you also get various filter options such as VHS, film strip, vintage, etc.

Wrap Up: Adding Multiple Photos to One Instagram Story
I mostly use the Layout app. Firstly, it’s by Instagram which makes it extremely easy for preset aspect ratios. Secondly, it’s simple to use as it allows you to edit photos by dragging to move and resize. I also recommend the third-party keyboard method for Android as there isn’t a native way around it.
Also Read: How to Know if Someone Has Blocked You on Instagram