Adding a picture on another picture is not that difficult if you know which tools to use. But there are a few things that you need to consider as we will discuss below. People need to put one picture on top of another for various reasons. Examples include adding a company logo to marketing material before sharing it on social media, editing pictures to make it look better, adding elements like a hat, or even just some text to convey a message.
Questions to Ask Before Adding Picture on Picture
Some questions you need to ask before choosing an app could be:
- You want to add a picture on top of another picture on desktop or mobile?
- Is it Windows or macOS and in case of a smartphone, Android or iOS?
- Do you already have all the pictures and elements you want to add or are you looking for stock free collection?
- Are you willing to pay or looking for a free app?
Considering all these questions, I have zeroed in on Canva that we, at TechWiser, use to create and edit images for social media apps like Instagram including the one used in this post. Canva is free to use, makes it easy to edit pictures, add your own picture on top of another picture or use one from their library, and works in any browser. They also have mobile apps for both Android and iOS.
They also have a pro version that we will discuss below along with some popular alternatives to Canva that you will like.
Use Canva to Add Picture on Another Picture
Begin by opening the Canva homepage in your favorite browser. You can also download their Android and iOS apps that work equally well on smaller screens. We will be using the web app for the purpose of this guide.
Signing up is easy. Simply use Facebook, Google, or Apple to quickly sign up and begin within moments. You will be asked to enter your ID and password if not already signed in to the service on that browser and give the necessary permissions.

Once in, you can use the search bar up top to browse their collection by keyword. To finish what you came here to do, click on the Create a design button in the upper right corner.
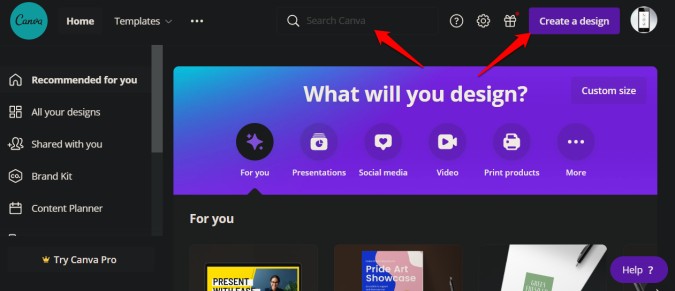
You will find a plethora of options like logos, different formats, and options for social media sites like Instagram, Facebook, and more. Click on Custom size at the bottom of the drop-down menu to choose image size manually.
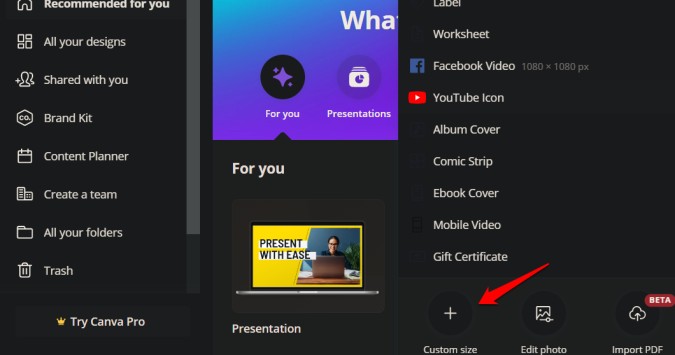
In my case, since I use some standard sizes for various posts that I write, Canva automatically shows the last three recent sizes used in the next screen. Choose one or enter pixel values manually. If you are choosing a template for social media sites like WhatsApp or Facebook, Canva will create a template of the required size automatically. Click on Create new design next.

Things get interesting now. In the sidebar, you will find different categories like background, text, elements, and more. Let’s choose a background. Selecting a category will display images from the category. Pick one or search by keyword in the search bar above.

Alternatively, you can simply drag-n-drop your picture in the empty black canvas on the right. You will now have to drag the image from all four corners to the edge to fill the space, otherwise, the final downloaded image would be smaller than what you need.

There are two ways to add another picture on top of this picture. You can either drag-n-drop the picture on top of this directly and it will appear right in the center. Or, you can choose one from Canva’s collection of photos, elements, etc. Let’s see if we can find a candle in the Elements section.

Just click on the element you want to add and then you can simply drag it around to place it. You can also resize the element, crop it, flip it, turn it, control transparency, and duplicate it.
Finally, when you are happy with the result, click on the Download button in the upper right corner and choose image format, size, and click on Download again.
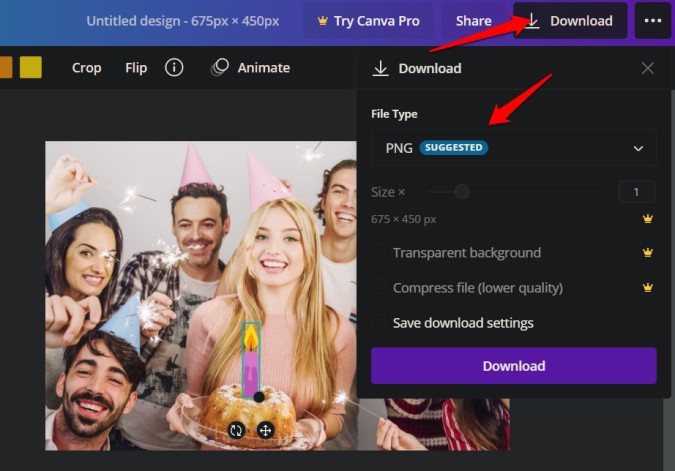
Images, elements, graphics, charts, audio, video, and features that are locked behind a paywall are marked by a crown icon. The monthly plan will cost you $12.99 and unlock their ever-expanding vast collection and feature set.
Other Apps to Put Picture on Another Picture
Like mentioned before, we use Canva for editing images and creating new ones, but Canva is not the only image editor. Some other interesting options include Adobe Spark, Snappa, and Crello. The basic premise remains the same. What changes is the collection of stock-free images, elements, and other media that you can find and use for free or under the paid plans.
Wrap Up: How to Add Picture on Picture Quickly
So, these were some of the best tools to add a picture on top of another picture where you are using a computer or a smartphone. It’s easy once you have used the app a couple of times. Canva was designed to be quick and simple.