Similar to any other documents app, you can format the text in Google Docs by adding titles, headings, subtitles, and more. Headings particularly help in framing the structure of a document. Learn how to add or remove headings from Google Docs on Android, iPhone, iPad, and computer.
Table of Contents
Add Headings in Google Docs on Android, iPhone, and iPade
1. Open the document in the Google Docs app on your phone.
2. Tap on the Edit button to start editing the document.

3. Select the text that you want to make a heading. Tap on the Format icon at the top.

4. Go to the Text tab and tap on Style. Choose a heading style from the list.

5. Tap on the checkmark icon to save.

Remove Headings in Google Docs on Android, iPhone, and iPad
1. With the document in the editing mode, select the text from which you want to remove the heading.
2. Tap on the Format icon at the top denoted by the letter A.

3. Tap on Style under the Text tab and choose Normal text to remove the heading.

Tip: Learn how to clear formatting in Google Docs.
Add Headings in Google Docs on PC
There are three ways to add headings, titles, and subtitles to your Google Docs document on a computer.
Method 1: Using Menu Bar
1. In your document, select the text that you want to make a heading.
2. Look for the Style drop-down box that says Normal text, Title, Heading, or something similar depending on your text’s current formatting. Click on the drop-down box to expand it.

3. Here you will find options like Heading 1, Heading 2, Heading 3, etc. Click on the heading that you want to apply to your text.

Method 2: Using Format
Another way to add Headings is to use the Format option as shown below. This method lets you add headings up to 6.
1. Select the text to convert it into a heading.
2. Click on Format in the top bar.
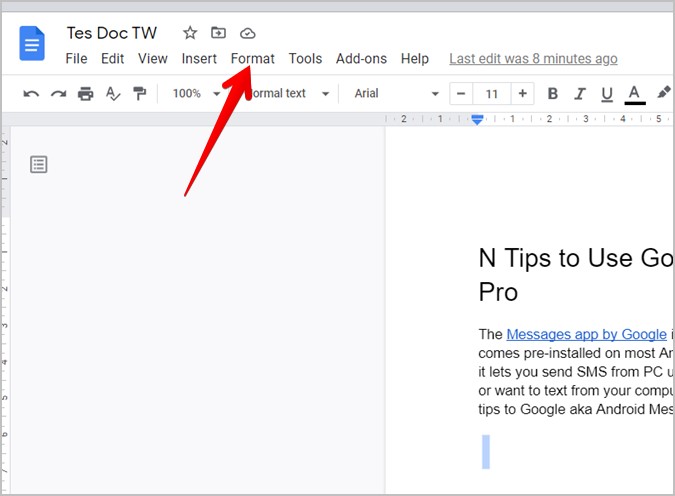
3. Go to Paragraph styles and hover your mouse over the heading that you want to use. Click on Apply heading.

Method 3: Using Keyboard Shortcuts
Google Docs lets you add headings to your text using keyboard shortcuts as well. Use the following shortcuts:
- Heading 1: Ctrl + Alt + 1
- Heading 2: Ctrl + Alt + 2
- Heading 3: Ctrl + Alt + 3
- Heading 4: Ctrl + Alt + 4
- Heading 5: Ctrl + Alt + 5
- Heading 6: Ctrl + Alt + 6
Note: Replace Ctrl by Command key on macOS.
Remove Headings in Google Docs on PC
To remove a heading, you must convert the heading into a regular text. For that, first, select the text. Then, click on the Heading drop-down box in the menu bar and click on Normal text.

Alternatively, with the heading text selected in your document, go to Format > Paragraph styles > Normal text > Apply Normal text.

If you enjoy using keyboard shortcuts, select the text and use Ctrl + Alt + 0 keyboard shortcut to remove a heading and to convert it into normal text.
Note: If you add or remove headings for a single line and it changes for several lines, it’s because there are soft line breaks (spaces, tabs, or Shift-Enter) between the heading and the text. Those must be replaced with hard line breaks (Enter).
Use Custom Style Headings
The native headlines have a pre-defined size and font. If you want all the headlines in your document to have a different style, you can apply the same style effect to all the headings with just one click.
1. Add a regular heading as shown above.
2. Format the heading depending on your need, such as changing the color, size, font, etc.
3. Once your final heading style is ready, click on the Style drop-down box and hover your mouse pointer over the current headline style. Click on Update Heading 1 to match. This will apply the new headline style to all the existing headings in your current document.

Let’s suppose you have four headings having Heading 3 style whose color is set as red with font size 18. If you select “Update Heading 3 to match”, then all the four headings will be updated to new formatting i.e., the color red and font size 18.
Tip: You can also right-click the heading and select “Update Heading to match”.
Use Custom Style Headings Across Documents
Google Docs lets you save the new heading formatting so that you can use it across documents. To do so, you need to save the formatting as a default style as shown below.
1. Create a custom heading style and apply it to your current document as shown above.
2. Click on the Style drop-down box and go to Options > Save as my default style.

3. Open the second document where you want to use the same heading style.
4. Again, go to the Style drop-down and select Options. Select Use my default styles.

Note: If you want to revert to the native Google Docs heading styles, go to Style drop-down box > Options > Reset styles.
How to Create Outline and Table of Contents Using Headings
The headings not only help in formatting the text but can be used to create outlines and tables of contents for the document.
To view an outline, add headings to your document first. Then, go to the View menu and enable the toggle next to Show document outline.

The Outline will have all the headings present in your document. If you add a new heading, it will automatically show up in the Outline. To remove any heading from the Outline, hove the mouse pointer over the heading in the Outline and click on the Remove (X) icon.

Similarly, to create a Table of contents, place the cursor where you want to insert the table. Go to Insert > Table of contents. Choose the desired style. Check our detailed guide on making Table of contents in Google Docs.
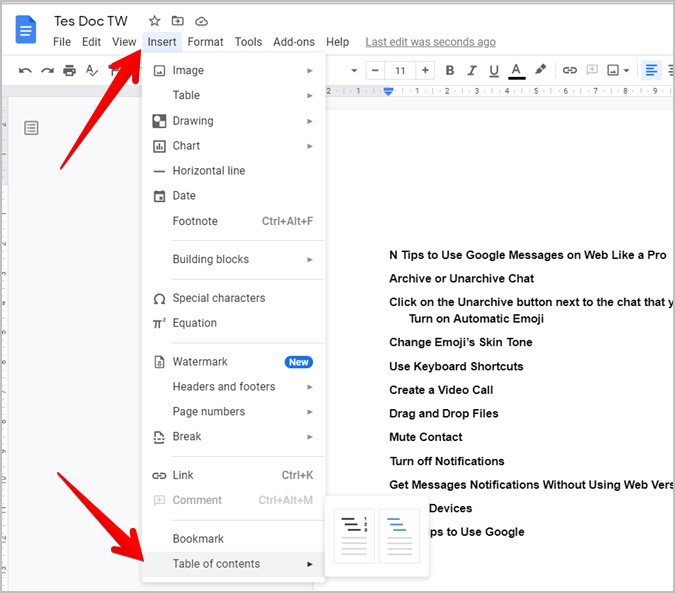
Format Google Docs
Formatting plays an important role in a document. You can format and customize both text and images. Learn how to layer and group images, put text over images, or add a watermark in Google Docs.