If you’ve used TikTok before, you’re probably familiar with its text-to-speech and voice effects features. The same features are now available in Instagram Reels. You can use them to create videos with a robot or announcer voice. You can even add captions to your videos. Wondering how to do so? Let’s find out how to use text to Speech, voice changer filters, and captions on Instagram Reels.
Table of Contents
How to Use Instagram Reels Text-to-Speech
Text-to-Speech is basically an accessibility feature that helps people with vision problems understand the written text. When enabled, it automatically converts the written text into speech. Many users use the same feature to add an artificial, narrator, robot, or Siri-like voice to their Reels. If you’ve recently seen a Reel with a Siri voice, here’s how to add the same voice to Instagram Reels using Text-to-Speech.
1. Launch the Instagram app and capture or upload a video to Reel. You can also create a Reel with photos.
2. Tap on the Preview button. You will reach the video preview screen. Tap on the Aa icon to add text.
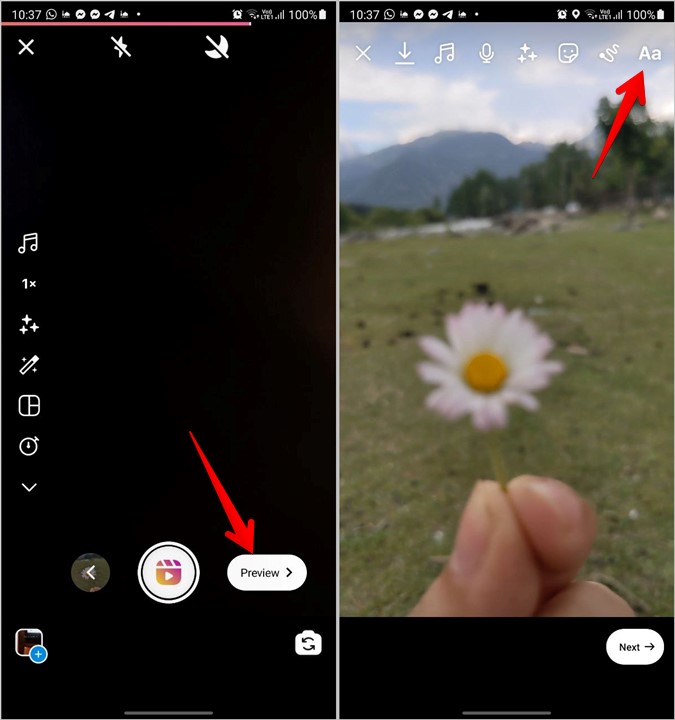
3. Type the text for the Text-to-Speech feature. Tap on Done or the checkmark icon.
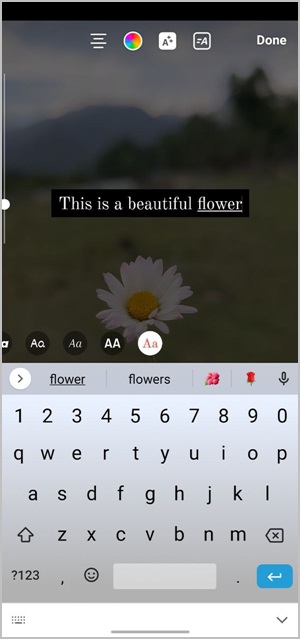
4. The text bubble will appear above the video preview slider at the bottom of the screen. Tap on it and select Text-to-Speech from the menu. This feature is still rolling out to many users, if you can’t see it yet, you will have to wait.
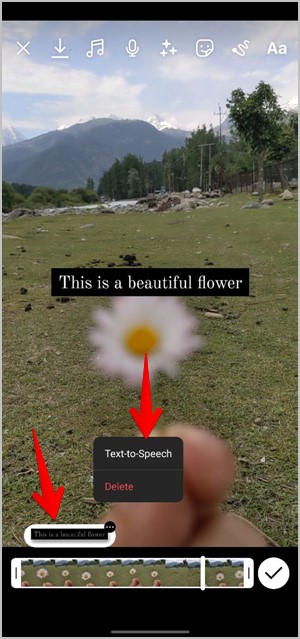
5. The Choose voice pop-up menu will open. Select Voice 1 or Voice 2. Sadly, you cannot preview the voice here. Press Done and the voice will play. If you want to change the voice, tap on the text bubble again, select Text-to-Speech, and change the voice.
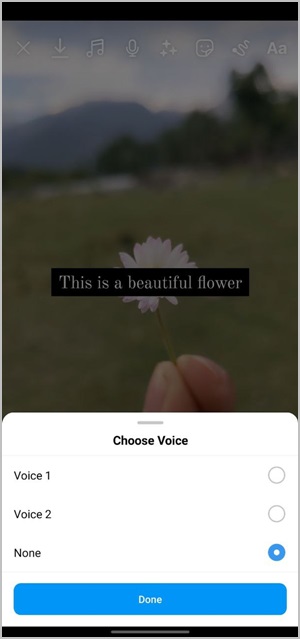
Tip: At any point, if you want to create a new Reel, save the existing Reel in drafts.
Tips to Use Text-to-Speech
Add Background Music
You can add background music to the video to make the video more engaging. For that, tap on the Audio icon in the top bar. The Audio Controls screen will appear. Use the Camera audio slider to decrease the volume of default audio. Tap on Add to select music for the video. Find how to download audio from Instagram Reels.
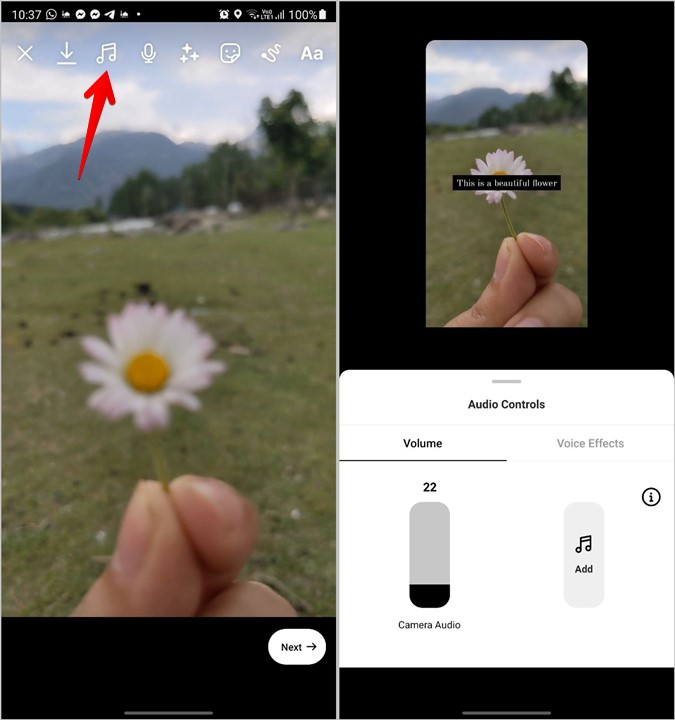
Change Duration of Text-to-Speech
When you add text to your video, it will show up for the entire duration of the video. You can change its duration by dragging the right and left edges of the slider. Similarly, you can add multiple texts having Text-to-Speech capability. Check our guide that explains in detail how to add disappearing text to Instagram Reels.
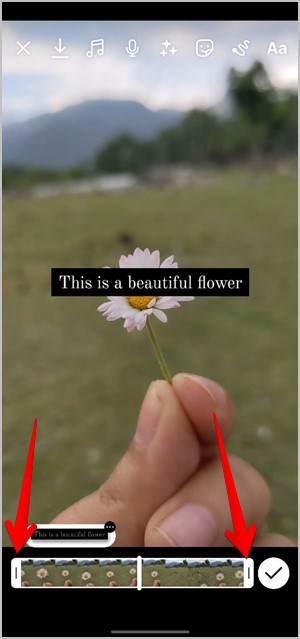
How to Use Instagram Reels Voice Changer Filters
If you don’t want to use your own voice in Instagram Reels, you can apply the voice-changing filters to them. These work for both camera audio and voiceovers.
Here are the steps to add voice effects or voice effects to Reels.
1. Create a Reel by adding a video or capturing a video.
2. Tap on the Preview button. Next, tap on the Audio icon at the top.
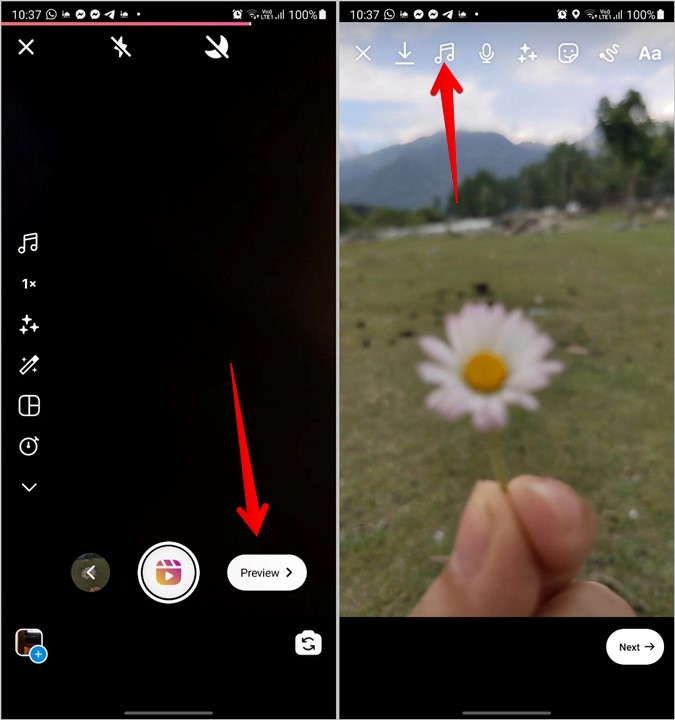
3. Go to the Voice effects tab in the Audio Controls pop-up window. You will see 5 voice effects ⏤ Helium, Giant, Vocalist, Announcer, and Robot. Tap on an effect to preview and apply it.
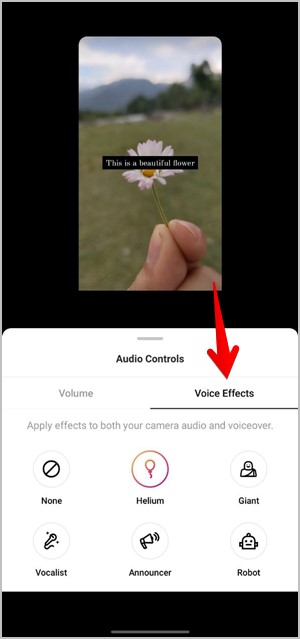
At any point, if you want to remove an effect, come back to the Audio Controls screen and select None. And if you don’t like the native voice effects, check out the best voice-changing apps for Android and iOS.
Note: You can apply only one voice effect per Reel.
How to Add Auto-Captions to Instagram Reels
Another interesting feature that you get in Instagram Reels is the auto-captions sticker. It’s the opposite of text-to-speech and will automatically convert speech to text and show the subtitles on the video. It’s an accessibility feature designed for people with hearing disabilities. But, you can use it to add captions to videos.
To add auto-captions to your Reel videos, follow these steps:
1. Create a Reel video with audio in it or you can add a voiceover as well.
2. Go to the video preview screen where you can add text, doodle, etc., to your video. Tap on the Sticker icon and choose the Captions sticker from the list.
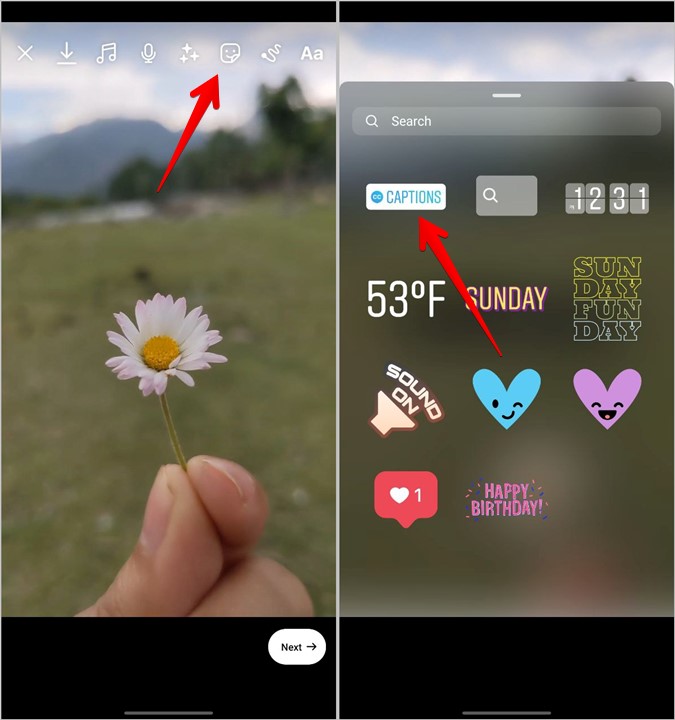
3. The sticker will start transcribing the text and show you the preview. Choose the font style from the available options at the bottom. You can also change the font and background color from the top icons. When done editing, tap on Done. Drag the caption text to change its position on the video.
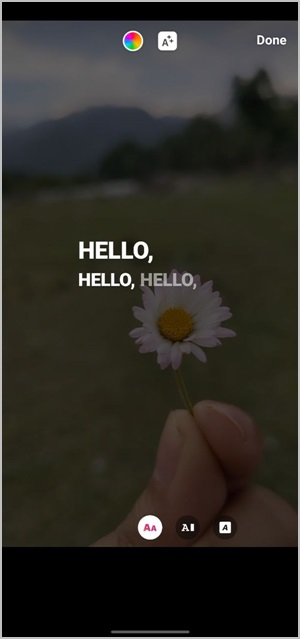
Tip: Add the Voice effect to the videos with a caption to create interesting videos.
Make the Best Reels
I hope you were able to add and use captions, voice effects, and text-to-speech features in Instagram Reels. In case you don’t have these features, make sure to update the Instagram app. Also, restart your phone once.
If you like someone’s Reel, find out how to download Instagram Reels or create a TikTok style Duet. Also, check out the best apps to edit Reels.