Widgets are useful boxes that provide concise information to users at a glance without opening the associated app. Tapping on the widget will open the full version of the app. With all the real-estate available on iPad, home screen widgets enhance the functionality of the device. Let’s learn how to add, remove, edit, and customize widgets on the iPad home screen.
Table of Contents
How to Add Widgets to iPad Home Screen
Follow these steps to add widgets to the home screen on the iPad:
1. Go to your iPad’s home screen. Touch and hold any empty space on the screen until the icons start to shake. Tap on the Add (+) icon at the top.

2. The widget selection panel will open showing you the list of available widgets. Look for the widget that you want to add to the iPad’s home screen. You can use the search bar at the top to find the widget quickly. For some widgets, you will have different sizes and types. Swipe between the available options to find the widget of your choice. Once you have found the right widget, tap on the Add widget button. Alternatively, drag and drop the widget to the home screen. That way, you can add multiple widgets without repeating the process.

The widget will be added to your home screen. You can change its position as shown next.

Note: Make sure you are running iOS 15+ on your iPhone. f you have iOS 14 or lower, you cannot add widgets on the iPad’s home screen. To check the software version on your iPad, go to Settings > General > About. Check the number next to the Software version. It should be 15.0 or higher.
How to Move Widgets on iPad’s Home Screen
Once a widget is added to the iPad’s home screen, you can move it to a different location on the same page or to a different page.
To do so, touch and hold the widget that you want to move. Then drag the widget to the new position. To move it to a different page, bring it towards the edge so that it slides over to the next page. As you can see in the below screenshot, I have changed the position of the Battery widget from its original position as shown in the previous screenshot.

How to Edit or Customize iPad Widgets
Some widgets such as Apple Notes, Weather, etc., can be customized right from the home screen. You can change the type of data that is shown in the widget too. For instance, you can change your location in the Weather widget.
To edit a widget, touch and hold it. Tap on the Edit Widget option from the menu that pops up. Then customize the widget using the available options.
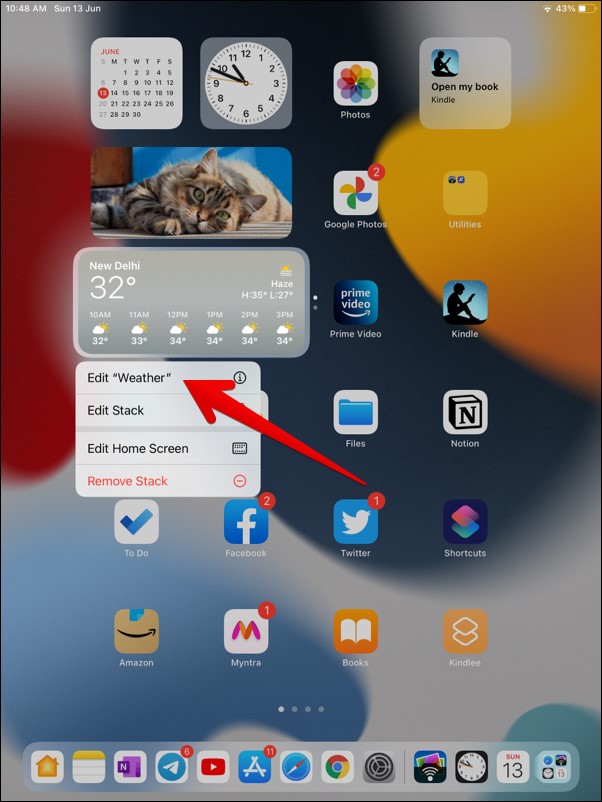
How to Remove a Widget From Home Screen on iPad
There are two ways by which you can delete a widget from iPad’s home screen. Firstly, touch and hold the widget until a menu appears. Select Remove widget from the menu.

Alternatively, touch and hold an empty space on your iPad until the icons and widgets start to wiggle. Tap on the remove (-) icon on the widget to delete it. You can re-add a widget after removing it from the home screen.
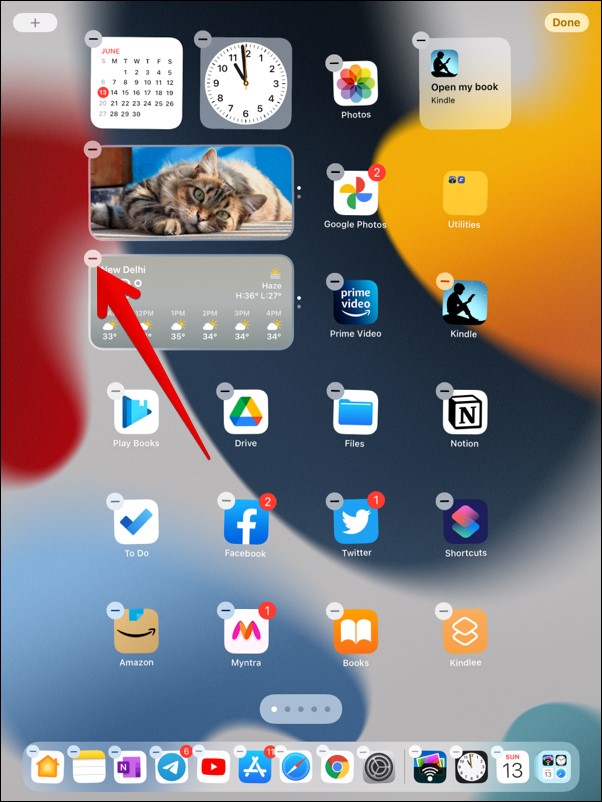
How to Use Widget Stacks on iPad
A widget stack is a special type of widget that houses different widgets in one. You can either use Smart stack widgets or create your own widget stacks.
Smart Stacks are a pre-built collection of widgets on your iPad. The USP of Smart Stacks widget is that it will show you relevant widget automatically at the right time. For instance, if you use Apple Maps to commute, you might see Map widget in Smart Stack in the evening showing commute time. Similarly, the iPad will rotate between other widgets in Smart Stack based on various factors such as location, time, or activity.
To add a Smart Stack to your iPad, touch and hold an empty space on the iPad. Tap on the add (+) icon to go to the widget selection panel. Tap on Smart Stack. Select the size of the widget. Then tap on Add widget.
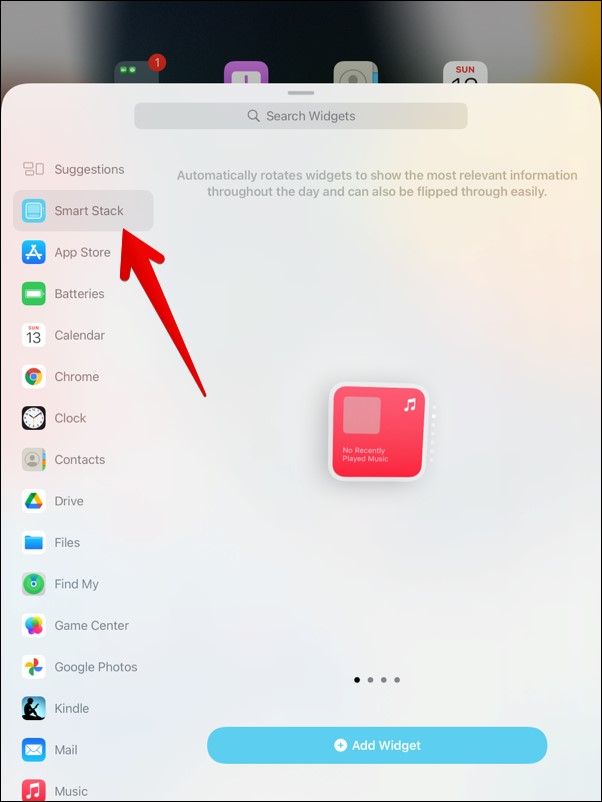
As mentioned before, the widgets will automatically rotate in Smart Stack. But you can manually change the widget by swiping up or down on the Smart Stack on the home screen.
To manually create a widget stack, touch and hold a widget on the home screen to select it. Then drag it on top of another widget. Similarly, you can add more widgets to the widget stack. You can create multiple widget stacks if you want.
To edit a widget stack, touch and hold the widget. Tap on Edit stack from the menu. You can disable or enable Smart rotate by editing a stack. You can also customize widget suggestions.

Bonus: How to Use Widgets in Today View
If you don’t like to keep widgets on the home screen, you can access some of them from the Today View as well.
To add widgets to Today View on your iPad, swipe right from the first page on your home screen. When the Today View opens, scroll down and tap on Edit.
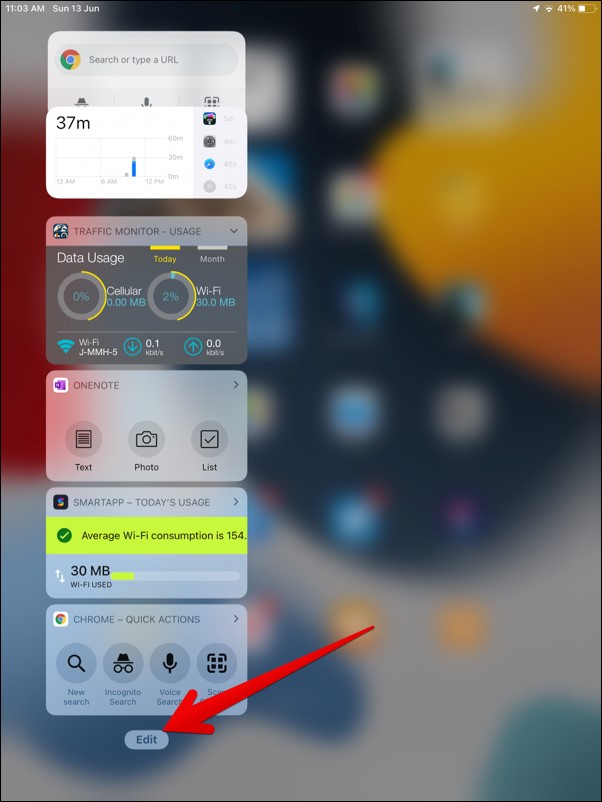
Again, scroll down and tap on Customize.

Tap on the green (+) icon to add a widget. Similarly, tap on the red (-) icon to remove a widget from Today View. Drag the widget using the three bars next to them to change their position in Today View.

Wrap Up: Use iPad Widgets
The ability to add widgets to the iPad’s home screen is a game-changer and will be loved by everyone. We hope you were able to add, remove, and customize widgets on your iPad’s home screen. If you like writing on your iPad, check out the best handwriting apps for iPad.