White frames on photos make it look more aesthetic, especially on Instagram. But how does one add a white border to pictures? Do you need to know Photoshop for that? Absolutely not! Thanks to various photo editing apps on mobile and PC, you can add a white border to photos without Photoshop. Let’s get to know how to do that on Android, iPhone, and the web.
Free Apps to Add White Borders to Pictures
The following apps will let you add a white outline to the image without cropping it.
How to Add a White Border to Photo Online
Lunapic
Lunapic is one of the most powerful online photo editors capable of performing all tasks related to image editing, including adding a white border. Here are the steps to use Lunapic to add a white border to your photo online.
1. Open lunapic.com in a browser and click on the Upload button to add your image. The web app lets you add images via a URL too.
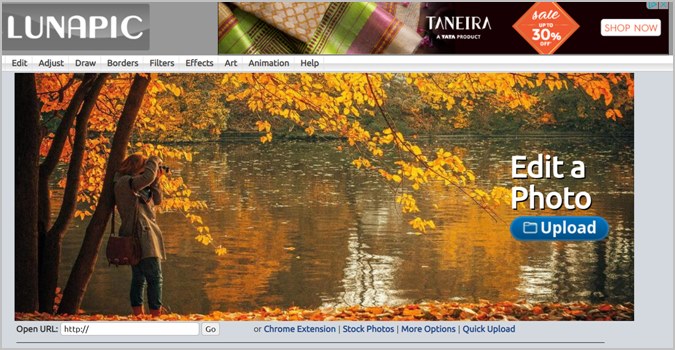
2. Click on the Borders option in the menu bar and select Border Tool. You can reach the border tool via the direct link as well.
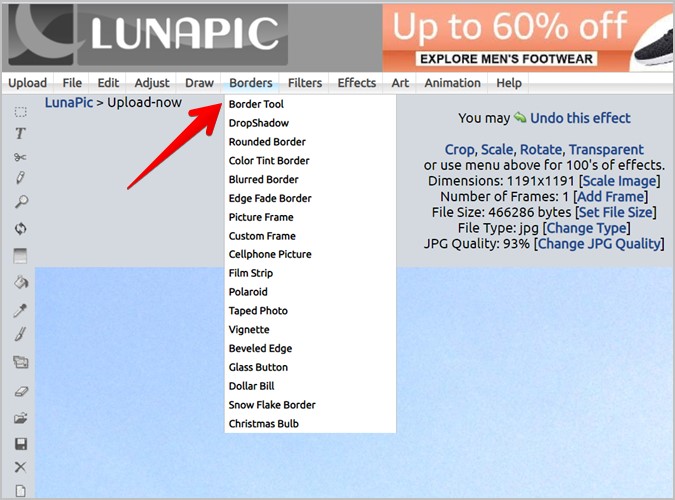
3. You will be presented with an option to customize the border. Choose white from the Color of border drop-down menu. Leave the Tiled background box blank. Using the drop-down box, you can change the thickness of the border. Click the Apply button.

4. To download the image with a white border, scroll down and click the Save button. You can share it directly on social media apps such as Facebook, Pinterest, and others.
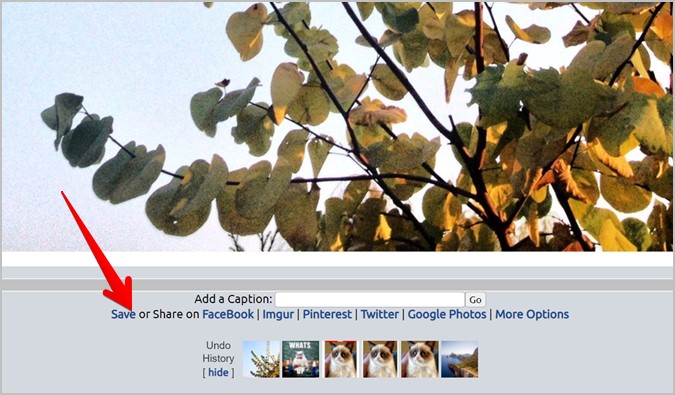
BeFunky
BeFunky is another well-known web editor. In addition to allowing you to add a white border, BeFunky also lets you crop, rotate, expose, effects, overlays, text, and perform other photo editing operations. Here are the steps to add a white border using BeFunky.
1. Open https://www.befunky.com/create/.
2. Click on Open at the top, choose the image source, and add the image in the editor.
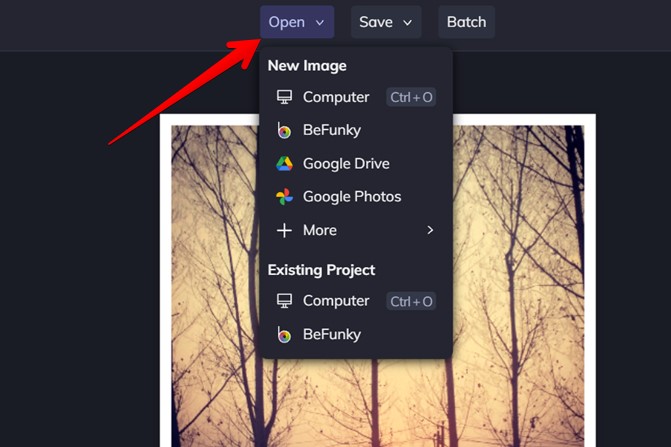
3. Click on the Frames button from the left sidebar and select the Border option.

4. Change the Outer color to white and adjust its thickness using the available slider. Also, decrease the size of the Inner thickness border to 0 because we don’t need it. Press the Apply button.

5. Finally, click on the Save button and select the destination to save the image.
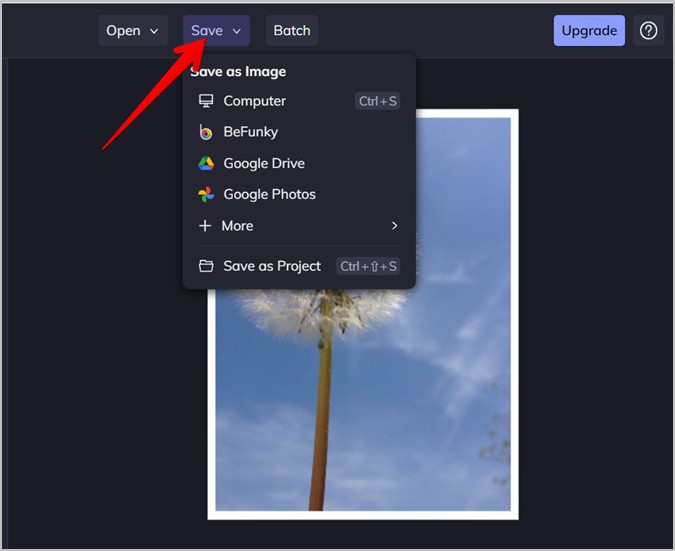
You can also use Supertool and Online Image Tools to add borders online.
How to Put a Border Around a Picture on Android
White Border – Square Fit Photo & No Crop Photo
Whether you want to add an equal-width white border or change the canvas size without cropping the photo, the White Border app lets you do both.
1. Install and open the White Border app on your Android phone.
Download White Border
2. Tap on Choose Photo and select the photo.
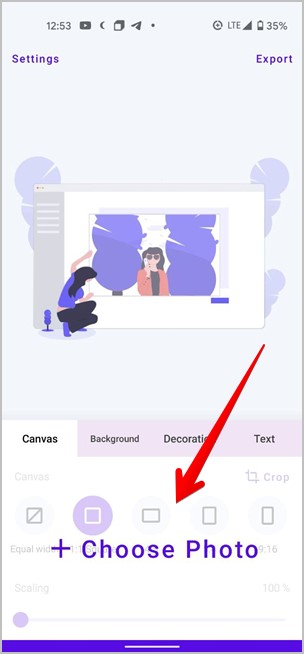
3. Under the Canvas tab, tap on Equal width. Adjust the frame thickness using the Scaling slider. Tap on Export to save the image.
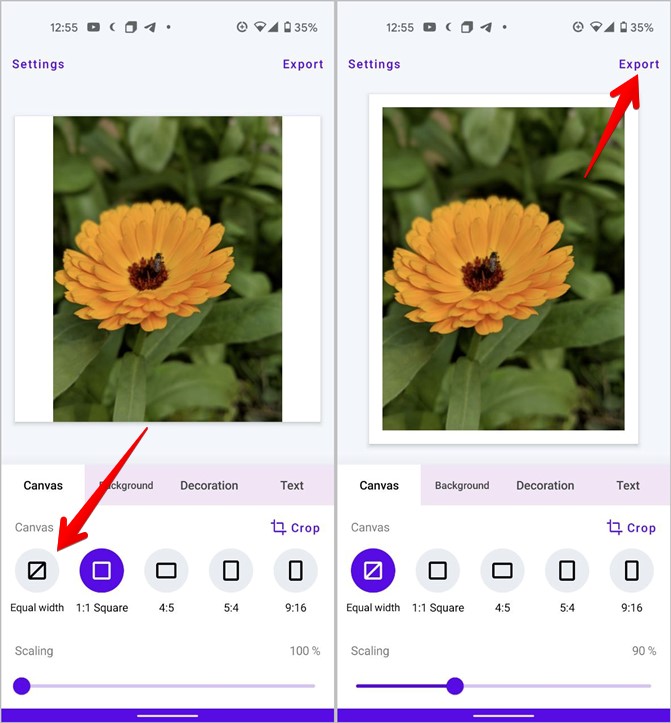
Photo Editor
This powerful photo editor app also lets you add a white frame to your photo as shown below.
1. Install the Photo Editor app on your phone.
Download Photo Editor
2. Tap on the Gallery option and select the image to load it in the app.

3. Swipe on the options at the bottom and tap on the Frame option. Tap on the Color option. Use the thickness slider to change the white border size.

4. Tap on the checkmark icon at the top and hit the Save button to download the image on your phone. You will be asked to select the destination folder and image quality.
Apart from the above two apps, the following apps for iPhone can also be used to a white border to photos on Android.
How to Put a Border Around a Picture on iPhone
InShot
InShot is one of the popular photo editors available for both Android and iOS. You can use this app to put a white frame around your image on your iPhone.
1. Install the InShot app on your iPhone.
Download InShot
2. Tap on the Photo option on the app’s home screen and select the photo.
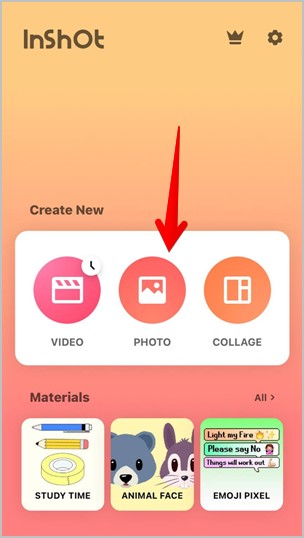
3. Tap on the Canvas option and press the Zoom button.

4. Move the slider towards the left side to add a border to the image. Press the checkmark icon followed by the Share icon to save the image.

Snapseed
You can add a white border to photos in Snapseed either by using the Expand or Frames feature.
Download Snapseed
Add White Border in Snapseed Using Expand
1. Open the Snapseed app and tap anywhere on the screen to add a photo.
2. Tap on the Tools option and press the Expand button.
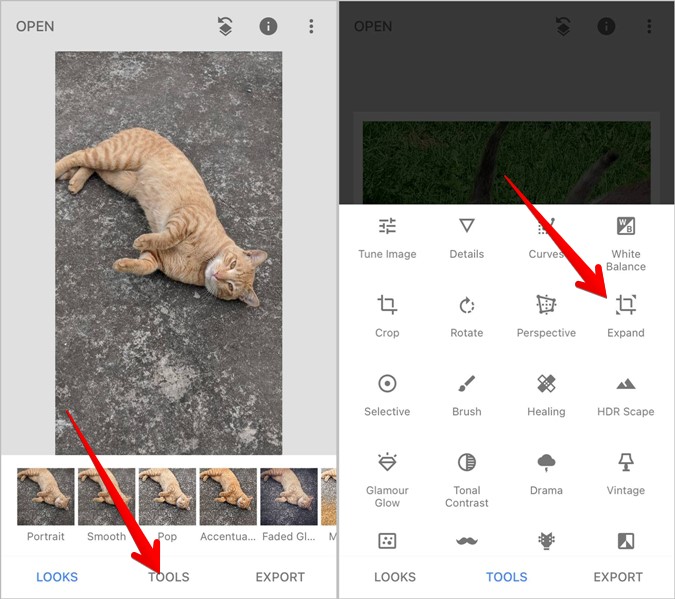
3. Tap the White option. Now using two fingers, zoom out of the picture to add a white border.

4. Hit the checkmark icon and press the Export button. Select Save a copy from the menu.
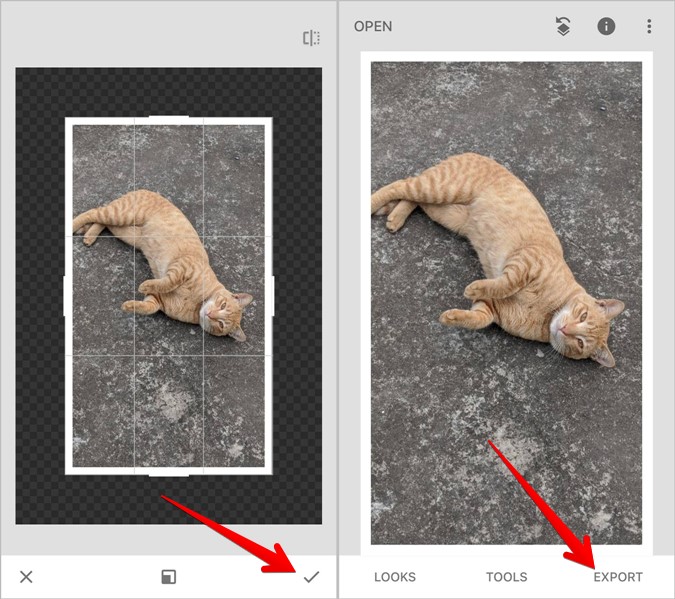
Add White Border in Snapseed Using Frames
1. Open a photo in the Snapseed app.
2. Press the Tools option and select Frames.

3. Select the first frame and adjust its size by swiping left or right on the photo. Do note that this method will slightly crop the photo depending on the frame size.
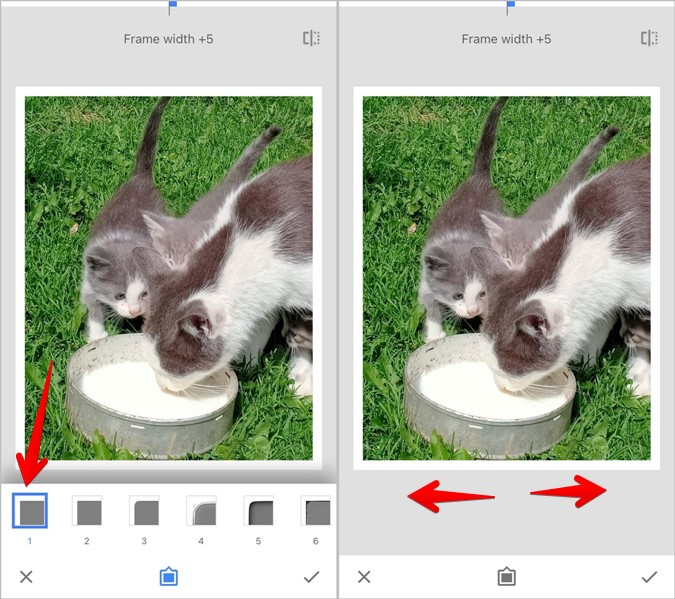
4. Press the checkmark icon followed by the Export button. Choose Save a copy.
Add Border to Vidoes
I hope you were able to add a white border to your photos using the above apps. Similar to photos, you can add borders to videos on desktop and mobile. But if you want to fit a video without cropping it using border, that’s also possible.