Normally, we have to schedule a zoom meeting manually from the Zoom app. Then copy the meeting link and paste it into the Google Calendar app and schedule a reminder. That way, when you create a Zoom meeting event in Google calendar, all your group members can just click on the link and join the meeting. Google’s own Google Meet app can schedule a meeting directly from the Google Meet. It would be great to have the same functionality for third-party video conference apps like Zoom too. Until that day comes, we will have to make do with some hacks to add Zoom meetings to Google Calendar quickly and effortlessly.
How to Add Zoom Meeting to Google Calendar
Let’s get started with easy to set-up Chrome extension and work our way up from there towards add-ons and other solutions. Note that since there is no direct way to integrate Zoom with Google Calendar, we will need help of third-party solution to act as a bridge. But these are free to use.
1. Using Zoom Scheduler Extension on Chrome
Zoom Scheduler extension will allow Zoom users to schedule meetings from Google Calendar directly. Here’s how to set up and get started.
1. First, open the Zoom Scheduler Chrome extension on the Chrome Web Store and click on Add to Chrome button to download and install the extension to your Chrome or any Chromium-based browser.
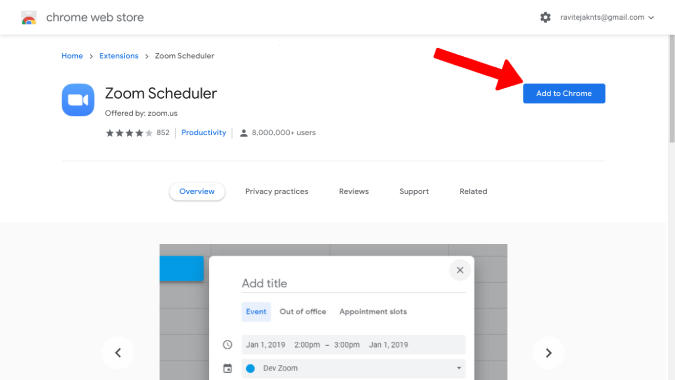
2. Then click on Add extension in the pop-up that appeared to add the extension.
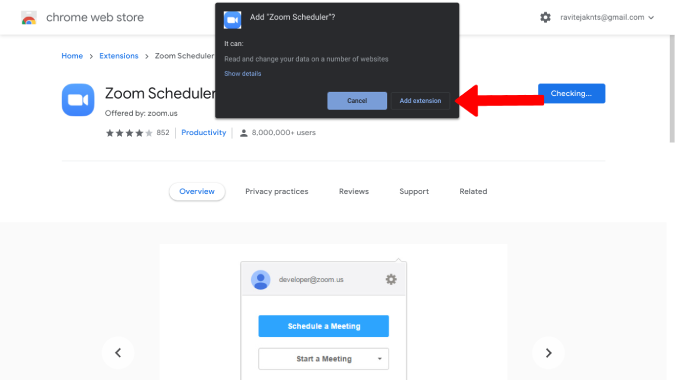
3. Open Calendar and click on the date that you want to schedule the Zoom meeting on. This will open a pop-up where you can enter all the details like the event name, time, names of guests that can join the meeting, change permissions, notification preferences, description, etc.
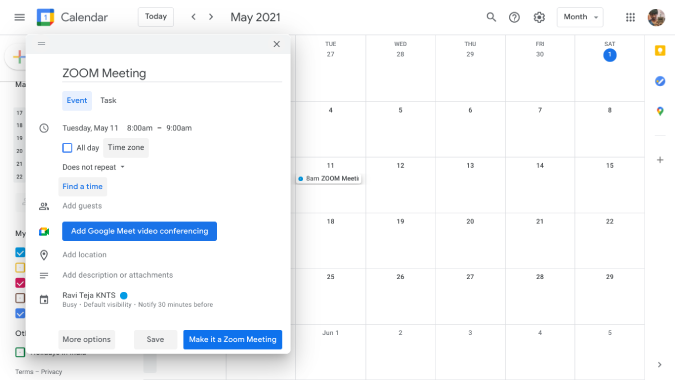
4. You will notice a new option called Make it a Zoom Meeting at the bottom right corner of the pop-up. Click on it.
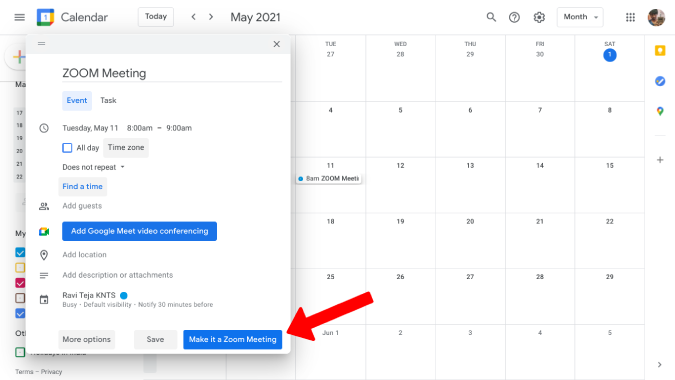
5. This will open a new tab for you to log in to your Zoom account.

6. Sign in and you will be reverted to the Google Calendar tab. Now, again click on the Make it a Zoom Meeting button. If you are signed in to Zoom then you won’t have to go through this login process.
7. That’s it. You have completed the set-up process and also added your first Zoom meeting to Google Calendar. Now you and the guests you have added can just click on the Join Zoom Meeting button on the event and join the meeting.

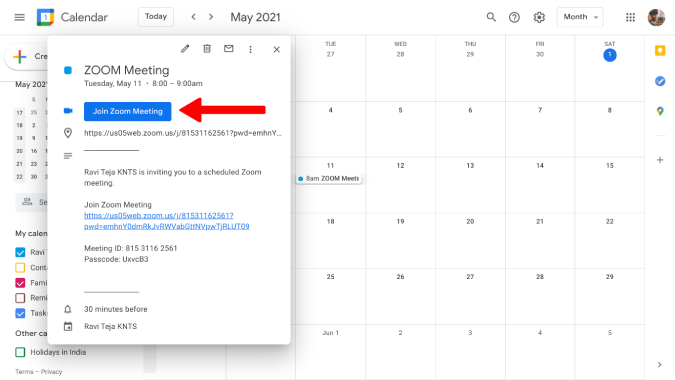
8. You can also open Zoom to check the Meeting details that you have added on Google Calendar.
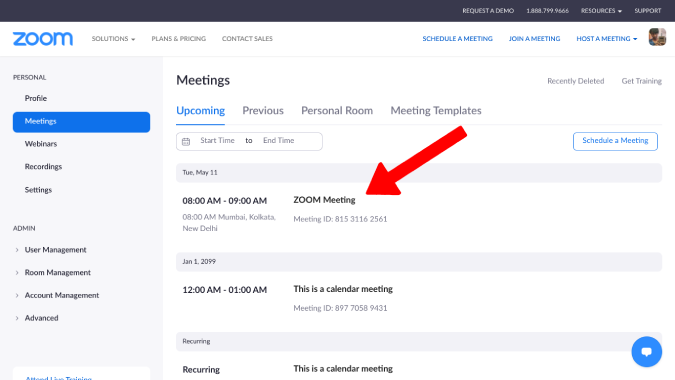
The developer also has a Zoom Scheduler Add-on for Firefox users to get the same functionality.
2. Using Calendar Integration Feature to Schedule Zoom Rooms
Rooms is a premium Zoom feature that offers a physical conference room-like environment with advanced features and high-quality video and audio calls. One of the features subscribers have access to is the ability to integrate Zoom with popular calendar apps. Let’s see how you can add Zoom meetings to Google Calendar using Rooms.
1. First, open the Zoom web app and sign in if you haven’t already. You can do that by clicking on the SIGN IN option at the top right corner.
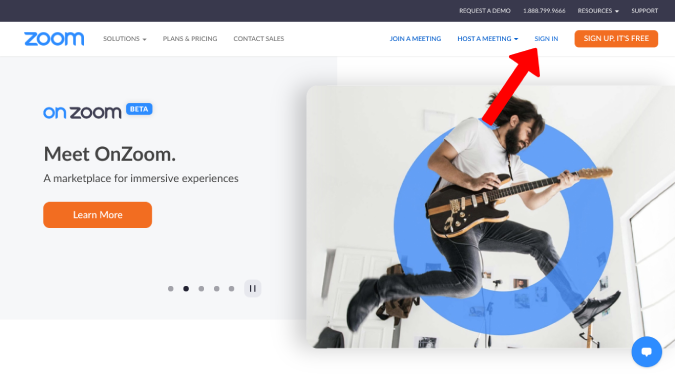
2. Once done, you will be redirected to the Zoom dashboard. Under the Admin panel, Select Room Management.
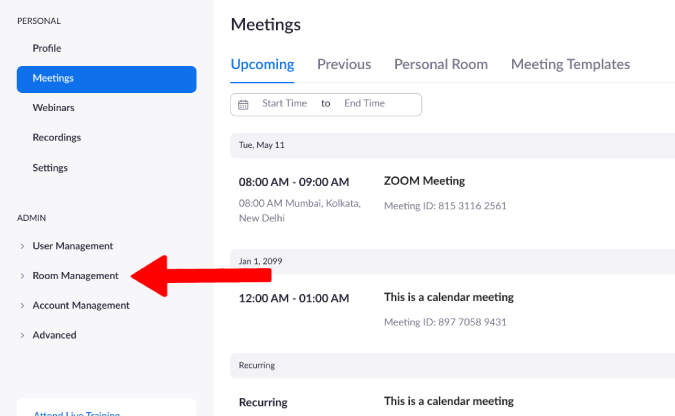
3. Now click on Calendar Integration in the drop-down menu.
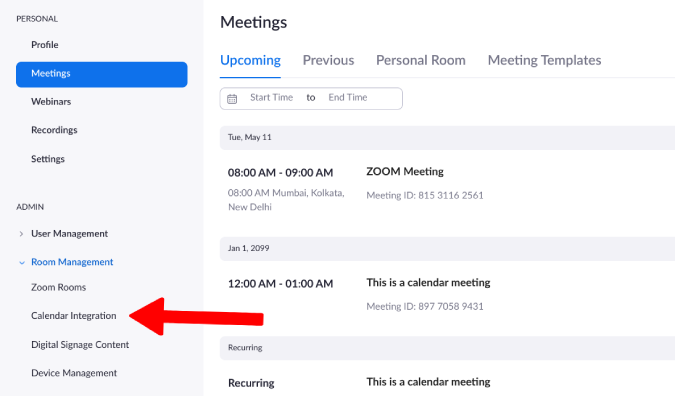
4. Select Google Calendar under Calendar service.

5. Choose your Google Account that you want to add Zoom events to and click on Allow to give permissions to Zoom to create and add events to Google Calendar automatically.

That’s it, your Google Calendar has been added and now whenever there is a meeting on Zoom, it will be added to Google Calendar automatically.
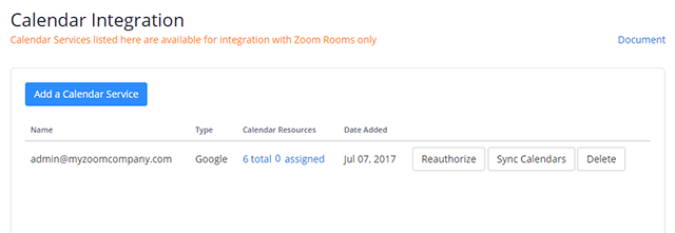
3. Using Zoom for Google Workspace Add-On
This isn’t Workspace (formerly GSuite) exclusive. It is completely free just like other Google Workspace add-ons. Comparatively, this is my preferred method as it not only works on desktop but also on smartphones. So you can actually create an event in Google Calendar and schedule Zoom meetings directly from the phone.
1. Search for Zoom for Gsuite add-on on Google Workplace Marketplace and click on the Install button to install the add-on to Google Calendar.
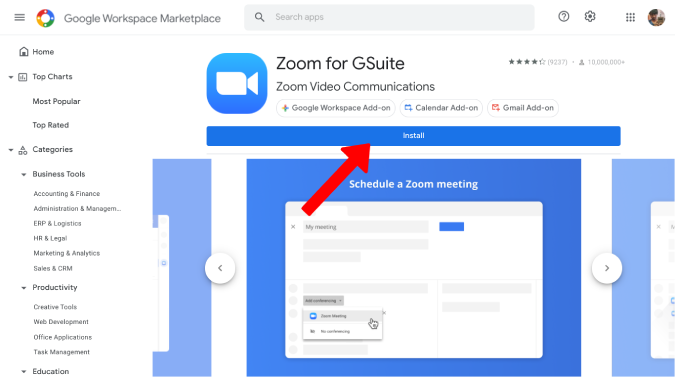
2. Then click on Continue in the pop-up to grant permission to install the add-on.

3. This will open a new window for you to log in to your Google account, select your Google account. Check all the permissions that Zoom wants over your Google Calendar, Gmail, etc. if you want to and click on Allow to grant.

4. Open Google Calendar click on a date you want to create a Zoom meeting on. Here, you will find an option to add the event to Google Meet. It is set to Meet by default but there is an arrow clicking which will more options like Zoom.
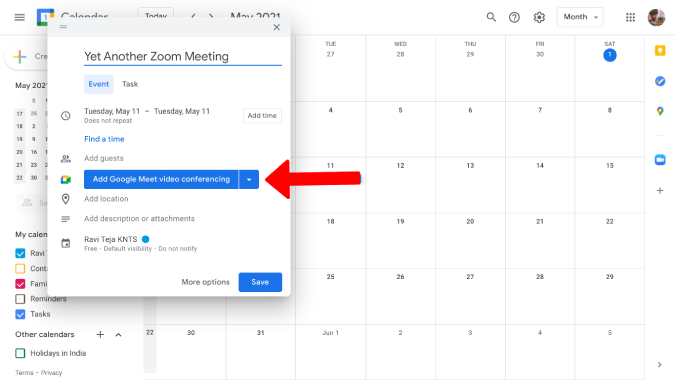
5. Select the Zoom Meeting option.

6. That’s it, it will create the meeting if you have already logged in to your zoom account. If not, it will show you an error message and offer an option to Log in.
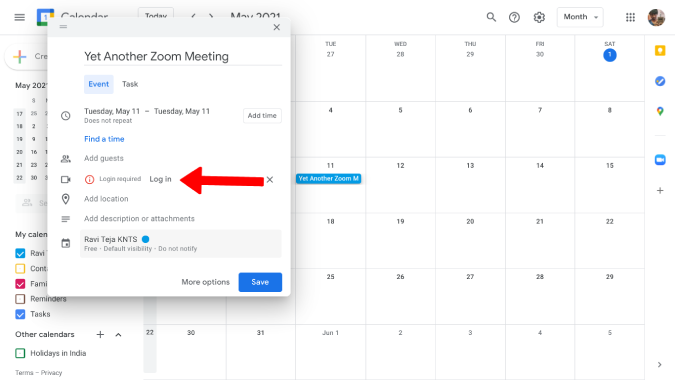
Once done, you are all set. It will create a Zoom Meeting instantly just like you want.
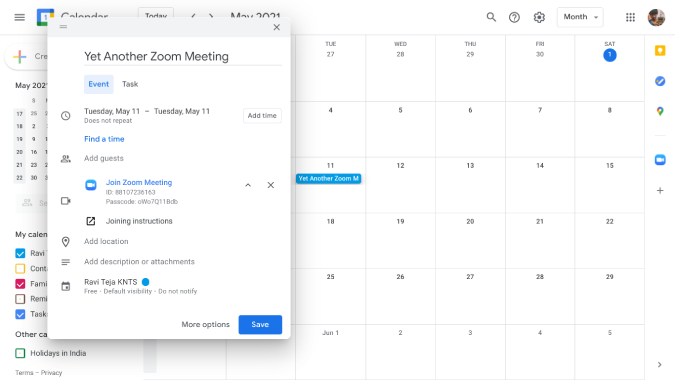
The best part about of method is that you can schedule Zoom meetings from your phone too.
Wrap Up: Add Zoom Meetings to Google Calendar
If you are a Zoom Rooms subscriber, then you should definitely use the Google Calendar integration as it works the other way around. Along with it, you can also use the first or third way to create a meeting from Google Calendar itself. I personally prefer the Chrome extension as it is free and works for all Zoom users whether they are Zoom paid subscriber or not.
Also Read:
- 8 Best Chrome Extensions for Zoom for Better Meetings
- 7 Best Google Calendar Add-Ons to Manage Time Better