Whilst most people are increasingly using smartphones or scanners to scan and send important documents. Well, it’s a good practice to store documents in a digital medium. This eliminates the chances of them getting soiled or lost. But, what about handwritten notes? We all have a ton of handwritten notes and documents stacked up. How do you turn those into digital notes?
Well typing them back is an option but frankly let’s just avoid it. So, there are apps which let you convert your handwritten text and notes into digital text using advanced OCR (Optical Character Recognition) technology. So, below are few Android Apps which not only converts your Handwritten Notes to Digital documents but also let you edit them.
Android Apps to Convert Handwritten Notes to Editable Text
1. Microsoft Office Lens
One Note is a fully functional note-taking app from Microsoft. To assist it, Microsoft has another awesome app called Office Lens. It is a scanner app that will quickly take a snap of your text and turn it into digital format. The only caveat is that You will have to download One Note, to use the OCR feature of Office Lens.
You can scan notes, whiteboard, and handouts using the powerful scanner function. To do that, download and install the Office Lens app and follow the below-mentioned steps.
1. Open the app and you will have the camera interface open directly. Point the camera towards the text. The app will detect the area where the handwritten text is located and scan it. You can manually center the app and adjust the focus if you want. Once you have the desired frame, tap on the shutter button to take a snap.

2. When the snap is loaded, you will be presented with the cropped text area. Now, you can edit the selection or approve it. You have a bunch of crop, edit and adjustment tools on the top of the page. To edit the pic click on the crop button at the top. Now, on the edit screen readjust the points to select only the text area. Once you have the area selected, tap on Done.

3. Click on the check button to work with the current selection and move to the next step. Alternatively, you can also click on the button adjacent to the check button to it to discard the image.

4. Once you approve the selection, you will be asked for the format you want to save the file in. You can save it in Word, PowerPoint, One Note or Save it directly as a PDF or a photo.

5. I have imported the photo in Word and that is where you will get the OCR text. OCR text works well only for whiteboard handwritten texts and won’t work for text on paper. The extracted text looks like the following.
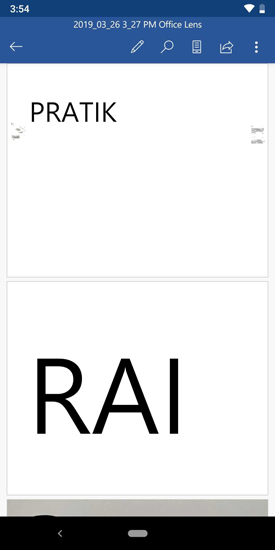
Because Office Lens is a Microsoft product, it integrates tightly with other Microsoft products like Office 365 suite and One Drive. If you use the Microsoft Office suite, then this app should be the ideal choice. No matter how complex the text is, Office Lens just simply works without any effort. However, you will have to sign in or create an account a Microsoft account first.
Office lens comes with 4 different options: Document, Whiteboard, Business Card, and Photo. For each of this setting, the app will adjust the brightness and contrast settings to increase visibility and accuracy. Choose the above option depending on what text surface you are dealing with. Whiteboards are usually tricky because there is this glare which makes the image difficult to read and process. But since Lens has a special option just for that, it gets pretty easy.

Office Lens is a great tool to scan and store all your notes, whether they are handwritten or printed. It also makes sorting and searching much easier. Office Lens is probably the most powerful image to text scanner available on the Android platform to date.
Download Microsoft Office lens
2. Text Scanner OCR
Another high-quality Image to Text OCR scanner is Text Scanner OCR. It comes as a second choice to Microsoft Office Lens. We often see website URLs and phone numbers printed on newspapers, magazines, and visiting cards. Now, using Text Scanner OCR you can quickly call on those numbers or visit the website URLs without even typing them.
Extracting text from an image with Text Scanner OCR is fairly simple and a 2-step process. When you launch the app, it will directly open the camera. After you grant the necessary permissions, you can begin scanning notes and documents.
1. Point the camera towards the board or the handwritten note from where you want to grab the text. Like Office Lens, you can manually adjust the focus. Once the focus is set, tap on the shutter button to take a snap.

2. After you have taken the snap, the app processes the image. Post-processing, you will get the text extracted from the image on a blank white canvas. From here, you can choose to either edit the text or share it.

The app also provides some additional settings like you can set the phone to vibrate when the text is read successfully. And for some reason, you can also choose different audio sounds to play instead of vibration. Another thing that I liked is the ability to manually edit the text which is missing in Microsoft Office Lens.
Text Scanner OCR is the fastest handwriting to text converter available for free and hence it has ads. You will see banner ads after the image is processed. It can be a little annoying at times but this is how the developer earns bread and butter. If you are annoyed by the ads, then you can upgrade to the premium variant starting at 1.75$ a month.
Download Text Scanner OCR
3. Post It
Okay, this next app belongs on this list just because how ingenious it is. We all love taking notes on Post-Its and it is the most common item in the meeting room. The only option to digitize those notes was to either manually click a picture of every note on the board or take a whole image and zoom in to make out what was originally written. Post-It has come up with an official app that would help digitize the notes all at once. You just have to point the camera towards the notes and the app recognizes all the notes at once.

You can organize the notes in groups and rename them for better organization. You keep the original orientation and layout as it were in the image or rearrange them with just the tap of a button. The best part about it is that it can even detect slightly bent notes and then align it using the algorithms. However, it did have difficulty scanning rectangular Post-Its which can be fixed by manually selecting the notes in the preview mode.
Overall, this app is a must-have for anyone who takes notes on Post-Its and even though it doesn’t actually convert the handwritten text to editable text, I still love it.
Download Post-It
Closing Words
Office Lens works flawlessly when it comes to scanning typed texts. On the other hand, Text Scanner OCR works really well when it comes to handwritten notes whether it’s a piece of paper or whiteboard. However, I found Office Lens to be slightly better because of the native Office 365 integration. Another plus point is the ad-free experience.
Having said that, Office Lens fails when it comes to handwritten texts on paper. Office Lens also provides different settings like the whiteboard, business cards, and documents because of its ability to adjust brightness and contrast. But, if you don’t use Office 365 and you just want a quick and easy way to convert an image to text, Text Scanner OCR works great. It just works and you don’t need OneNote or anything else. So, in the end, it really depends on your usage and purpose.
Let us know of any other alternatives that you use to convert the handwritten text in the comments below.