If you’re tired of squinting at your smartphone while watching a movie, wouldn’t it be convenient if you could play it on a larger screen? Well, you can, but getting it onto your big-screen TV isn’t always the most straightforward process. There are heaps of options to choose from; one popular one being – Chromecast.
Though, I personally would recommend a Chromecast ($35), for casting your Android or iOS device screen to TV; it’s not the only option out there. Over the past weeks, we have tested several ways to mirror your smartphone to your TV. From Apple TV to Smart TV to MHL cable, each method has its own pros and cons, so here are are some of the best of them.
iPhone/Android Cast Screen to TV Without Chromecast
1. Streaming device
Have a smartphone and a simple TV with only an HDMI port? Well, guess what, Chromecast is not the only streaming device that can cast smartphone to the TV. Amazon Fire Stick, Roku, Apple TV, etc all have screen mirroring options built-in.
While Amazon FireTV stick ($39) is not as good as chromecast, when it comes to streaming, it still works. You can reach the mirroring option by pressing and holding the Home button on the Amazon Firestick remote. Rest of the drill remains the same as long as both the devices are on the same WiFi network. Apparently, the 3rd generation Fire Stick no longer supports this feature.
Roku 2017 and above models also support screen mirroring for Android and Windows 10 users. To enable mirroring on your Roku go to Home > Settings > System > Screen Mirroring. Once there, select your preferred way of connection. Next, on your Android smartphone, go to Settings and look for Wireless Display Options. You should see the Roku wireless display there. Just click on it followed by cast screen to start the connection process.
Apple TV has one of the simplest smartphone mirroring options but it comes with a limitation of being able to be connected to only an iPhone or iPad only (sorry Android users). You can simply click on the screen mirroring icon in the control bar by swiping up from the bottom of the screen and clicking on your Apple TV’s name. And not just that, you can even record your Apple TV screen with your Macbook. Something to keep in mind, as no other media streaming device offer screen recording feature.
Overall, when it comes to screen mirroring Chromecast is the king. It works for Android and iOS, without any lag. While Roku, Firestick and Apple TV are also a good option if you already have them.

Pros
- Cost effective and reliable
- Apple TV can record screen
Cons
- Roku and FireStick are not recommended for screen mirroring
2. Cast Android Screen to Smart TV
But what if you don’t want to carry an extra dongle with you all the time? Well, that’s where smart TV comes in.
Most smart TV’s now come equipped with Miracast, meaning you can connect the phone to the TV directly, without the need for extra hardware. For instance, we have this LG smart TV with us, that supports screen mirroring via Miracast.
For the unknown, Miracast is wireless standard, designed for mirroring a smartphone, Windows PC screen to television without requiring any physical cables. FireStick and Roku both use Miracast standard, and so does most Smart TV. This is why you’ll find most Mirroring devices are compatible with Android and Windows computers but not with Apple devices.
Like Chromecast, Miracast also uses the peer-to-peer connection, meaning the mirroring can be done securely and without an Internet connection. Miracast hardware also supports HD and 4K streaming, we were able to play games and HD videos without any issues, even though the connection is wireless, there is no lag. And yes, for all those who are wondering, Miracast transmit both Audio and video.
However, there is a downside to using Miracast. Unlike Apple’s AirPlay and Google’s Chromecast, which can directly pick up the video source from the web (like when casting YouTube videos from the Chromecast) Miracast on the other hand, can only mirror a device’s screen. Meaning, with Miracast, your phone’s screen would have to stay ON the entire time.
Overall, if you are looking for long term solution for your businesses, Miracast could make video conferencing, slide shows, and product demo. For home users, Miracast offers a great way to stream high-definition videos.
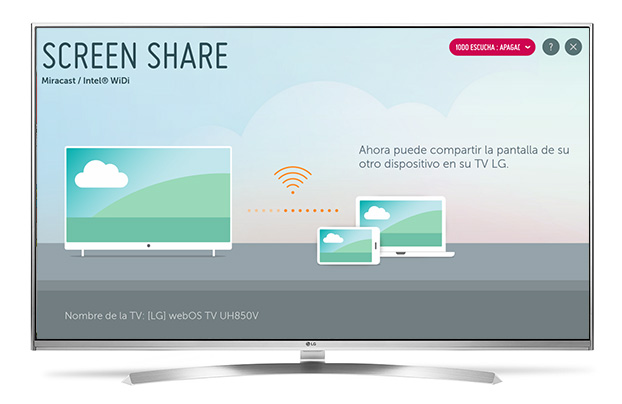
Pros
- Work flawlessly on Android and Windows 8/10
Cons
- Doesn’t support iPhone
- Smart TV are expensive and often not worth the investment
- Phone’s screen have to stay ON while using Miracast
3. Phone – Computer – TV
If it’s just a one-time thing, we don’t really recommend getting a smart TV to get screen mirroring, there is much effective and cheaper way to do that.
For example, if you just want to mirror your Android to your television for a one-time presentation then it makes no sense to buy an expensive device. Instead, if you have a computer handy, you can use it as a bridge. Simply connect your Windows computer to your television using an HDMI cable and set it up, to be used as an external monitor. This way, everything that you see on your laptop will be cast to your TV.
Next, all you need is a way to mirror your Android screen to your computer. Although there are many apps that do that, we recommend Airdroid app, simply install Airdroid on your smartphone, connect it to your computer using a web browser. Next, when you click on the screenshot button, you can see it’ll start casting your Android to your laptop, which further cast it to your Android (video tutorial)
Once done, you can turn off the screen of your laptop (but keep the computer running) and cast your Android screen to your TV. In our testing, there was a bit of lag in screen mirroring, you can’t cast videos or games, and there is no audio as well. Overall, this method is a quick fix but not viable in the long run.
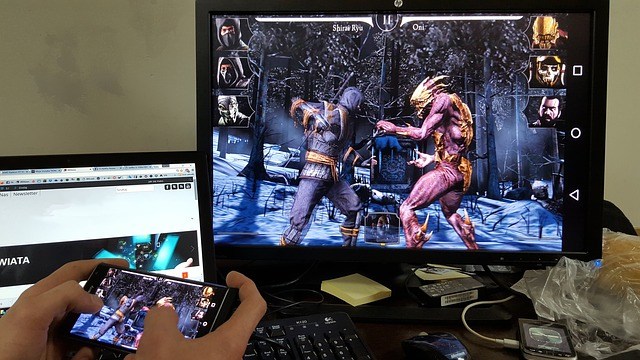
Pros
- Cheap, no need to buy extra hardware
Cons
- Not reliable
- Work only for Android
- No audio
4. AnyCast – cast screen to TV with WiFi
Like the previous method, this one is also more of a hack then an actual workaround. Instead of getting a Smart TV, a better solution is to get a cheap Miracast dongle from Amazon. Consider it as a cheaper alternative to chromecast. They come from a local brand, and support 3 modes, Airplay/DLNA/Miracast. Meaning it’ll not only works for Android and Windows PCs but also support Apple ecosystem.
To get started, simply plugin the Anycast dongle to your TV HDMI port and power it on with the USB cable that comes along with it. Next, you will see the AnyCast page under your WiFi settings, connect it with your WiFi network and it should start casting your smartphone screen to the bigger TV.
One thing to keep in mind is, some streaming apps (like Hotstar and Jio TV) do not support screen mirroring while using Miracast standard. So, before you make a purchase make sure to read the reviews to find out what works and whatnot.
While the screen mirroring is good with no lag, the only issue is, a decent Miracast dongle will cost you 15 to $20. You can easily buy a Chromecast for $35, which offers much more feature over Miracast dongle. And let’s be honest, although, it’s practical to spend $15 extra and get a Chromecast instead.

Pros
- Cast both Android and iOS
- Cast both Audio and video with almost no lag
Cons
- A bit expensive and not value for money
5. MHL Cable – Cast Screen to TV Without WiFi
So, wouldn’t it awesome, if we can get screen mirroring for cheap. Well, that’s where MHL cable comes in. In fact, they are the whole reason, we come up with this topic.
For those who don’t know, MHL cable is a cable that can cast your smartphone screen to a larger screen.
MHL cable support screen mirroring right out of the box. Simply connect one end of an MHL cable plug into the micro USB port on your phone while the other will plug into an HDMI port on a television or monitor. There is another USB end, that acts a power source, you can either plug that to the USB port of your TV (like you do with Chromecast or Firestick) or put it on wall adapter.
Although MHL cables are easily available on Amazon for less than $10, we decided to try our luck on local stores. And guess what, it was our lucky day, we got the cable for both Android and iOS, for less than $7.
To connect an Android device to a TV, simply insert the HDMI end to the HDMI port of your TV and power on the USB as well, next, insert the other micros USB end to the Android. And that’s it, it’ll start cast right out of the box.
Similarly, to connect iPhone to TV, you can get a similar cable with lighting connector on it Although, we had to add our television as a trusted device for it to work.
In terms of performance, there is no almost no lag and you can cast Audio as well. Making it perfect for business and home use.
The only downside is, MHL requires an MHL-compatible device. So, before you buy an MHL cable, Google if your devices support MHL. In our experience, most Samsung device does, and so does iPhone with a lighting port.

Pros
- Very cheap compared to alternative
- Available for Android and iOS
- Can cast both Audio and Video
Cons
- Works only on MHL compatible devices.
- Unfortunately, MHL is slowly dying, very few manufactures support it now
Wrapping Up: iPhone/Android Cast Screen to TV Without Chromecast
Overall, there are many ways to mirror your smartphone screen to a big TV. In most case, streaming devices is the best choice, especially Chromecast. Smart TV is also a good option if you are looking for something permanent. And finally, if you are looking for a cheaper solution, go with MHL kit, though before buying, make sure it’s compatible with your device
So, this was our take on how to mirror your smartphone screen to TV, what did you guys think? Do you have any better method that we miss? Let us know in the comments below.