Google launched its Beta 1 version of Android Q on March 13, 2019. If you are enrolled for the Android Beta program, then you might get Android Q via an OTA update. Or if you are, like me, well you can always download and flash it onto your Pixel. Now, at first glance, there seem to not many changes and the UI is quite similar to Android 9. But, when I started digging more, there are a lot of changes.
Now, most of these changes aren’t something new and they have been around in the OEM skins for ages. But, you know when Google does software, it’s always better. Having said that, this is the beta version and potentially things are gonna get way better ahead. So, here is what’s new in Android Q.
Android Q: Best Features
1. Native Screen Recording
There is no shortage of screen recording apps for Android but in Android Q, you can record do it natively. The option is quick to access and you just have to long press the Power button. Next, long press the Screenshot option and you will get the ability to screen record natively. But this needs to be enabled in the settings, we have a detailed article on how to screen record natively in Android Q
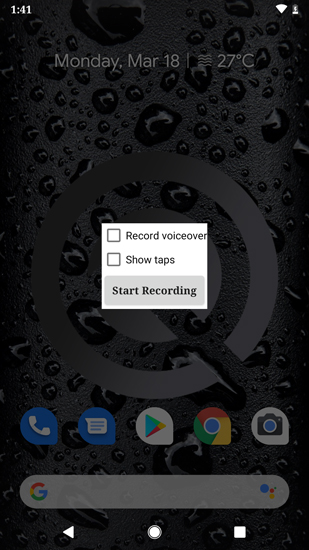
You also get options to choose to record voice over and screen taps. However, these options worked on my Pixel and were ineffective on my Pixel 3. So, the screen recording feature seems to have its own issues which are expected to be fixed in the coming Beta releases. Nonetheless, it’s a good feature to have and definitely will cut down one app from my app drawer.
2. Custom Fonts and Icon Shape
Well, I have used plenty of Android Launchers and the best I find is the stock Pixel Launcher. It’s slick and smooth with no fancy design. Ideal for most people. But the thing that it lacks the most is the customizations. You cannot even change font type or icon shape until Android P. In Android Q, you have the option to set system-wide font and icon shape. You still have to travel to the Developer options to change font type and icon shape.
![]()
Now, the thing is when you change icon shape and font type on launchers or even when you did it natively in Andriod P, it wasn’t applicable to the notification drawer icons. Until, in Android Q, these are also applied to the notification drawer icons. We only have one alternative font as of now but the options will get wider in the consumer version.
3. Desktop Mode
This is the feature which gets me the most excited. You have something called “Forced Desktop mode” on secondary displays in the developer options. This as of now doesn’t perform anything but its a hint that Google is working on towards Android desktop. Or even something like Samsung Dex where you can use your Android Phone on bigger displays.
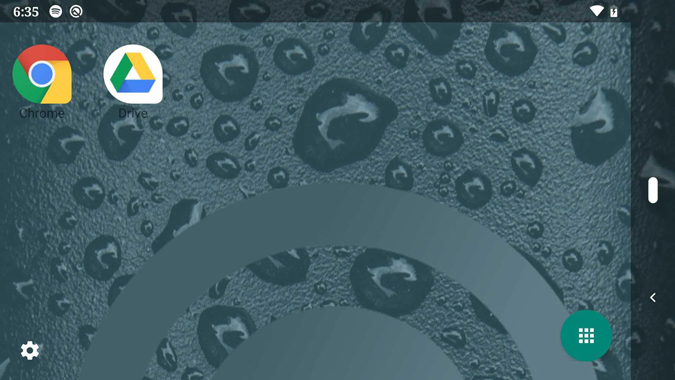
The only working interface we could get of this was through Nexus Launcher’s secondary display activity. In short, I just invoked the secondary display of Pixel Launcher via the following command on ADB.
adb shell am start -n"com.google.android.apps.nexuslauncher/com.android.launcher3.SecondaryDisplayLauncher"
Below are some screenshots of how the Android desktop looks like.
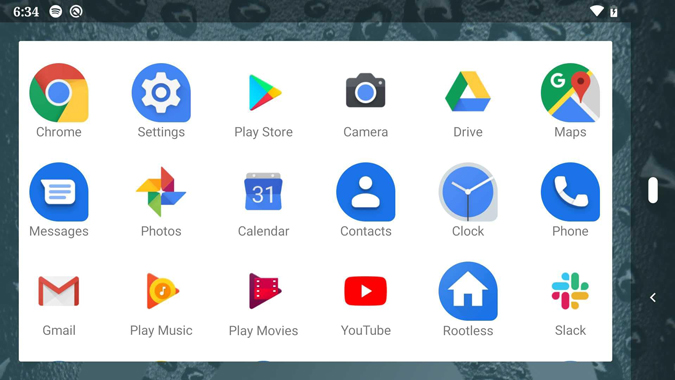
This is an extreme build and a lot of changes will be done to the UI.
4. QR code
There’s one feature I particularly missed on my Pixel was the WiFi Sharing with just a QR code. Almost all the OEM skins like Huawei and Xiaomi’s MIUI have been implementing this feature since Android Oreo. Android Q brings this feature to the developer beta program and it works really well.
You just have to connect to the Wi-Fi and go to its Settings to share the QR code. In case you don’t find it, here is an article on how to share your WiFi without sharing password on Android Q. It could have been better placed somewhere in the notification screen or Settings page which could have been much more accessible.
Update: As pointed by GadgetHacks, in the new Android Q Beta, you can also see the password listed in plain text beneath the QR code, so, just like Windows, now you can find passwords for any Wi-Fi networks you’ve connected on your Android.
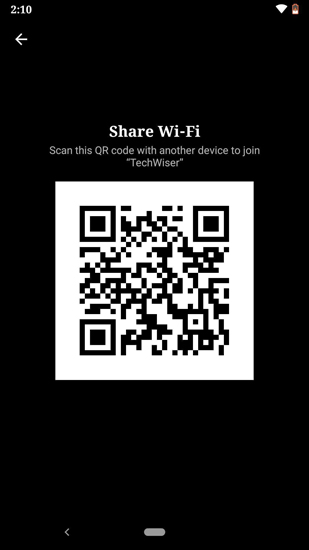
5. Dark Mode
In the Beta 1 update, you had to switch to Battery Saver mode to get into the dark theme. While in Beta 3, you still can do the same. But, here you get a dedicated Dark Theme button. We have a detailed guide on how to enable the dark theme in Android Q. Now, the dark theme pushes the notification drawer, app drawer, Google apps, and the Settings menu into the dark look. This does not affect the third-party apps and they will still have their own theme.
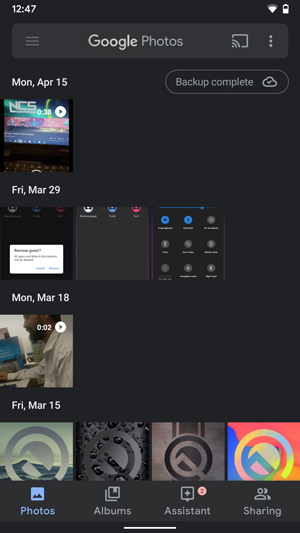
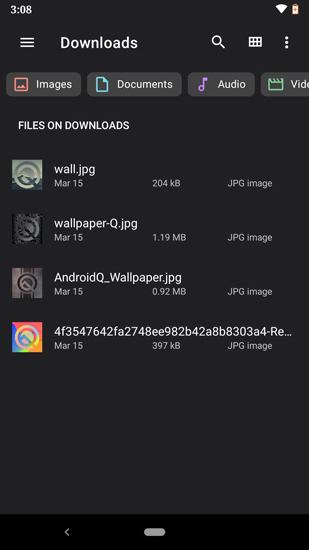
Talking about Google Apps, the file manager had the dark theme along with Google Photos and the phone dialer. But, the messages on Pixel 3 was in dark mode while on my Pixel it was still like before. So, in the future version, we could expect Google to have a separate dark mode option which would work system-wide for all the native apps.
6. Gesture Navigation
Finally, Google brings gesture navigation to Android Q. It doesn’t matter that much because most of the OEM’s were giving it natively in their skins. But, now since Google has brought it, it’s gonna stay for long. The gesture works smoothly in fact even in the Beta build. You can swipe up from the bottom of the screen to go to the home menu. Swiping right or left from the edge of the screen works as the back button.
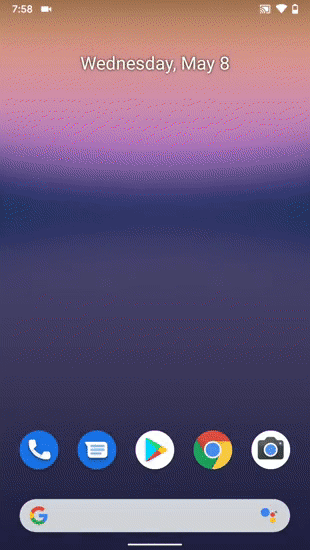
You have a white bar at the bottom which works as a slider to let you switch between apps. You can swipe from the bottom and hold to go to the Recents screen. There is a slight glitch when you do this from the home menu. The app drawer kicks in and covers half of the display until you have the Recents screen jump in. It looks glitchy but this would be removed in the production build.
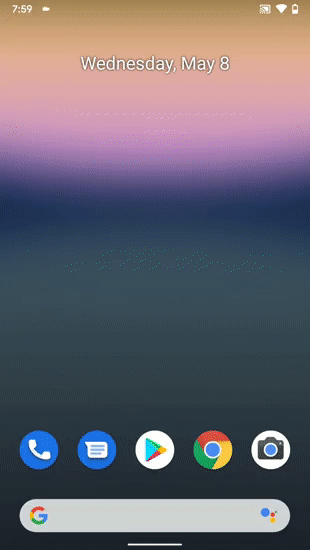
7. FreeForm Window
FreeForm windows or rather floating window have been a part of TouchWiz UI since way back. You could push an app to a minimized floating window on the screen. Now, the same feature can be seen on Android Q as well. You have to enable it from the Developer options. Just enable the setting called “Enable Freeform window”.
This is an experimental setting and working on the Pixel 3 but ceased to function on the Pixel.
8. Location Permission Revamp
Now, this is something which should make every Android user happy. It so often with Android apps that you give them permission for GPS and they leave it turned on all the time. It causes extra battery drainage plus it’s even insecure. The app can access your location data even in the background. So, now the permission has been revamped in Android Q and for a better good.
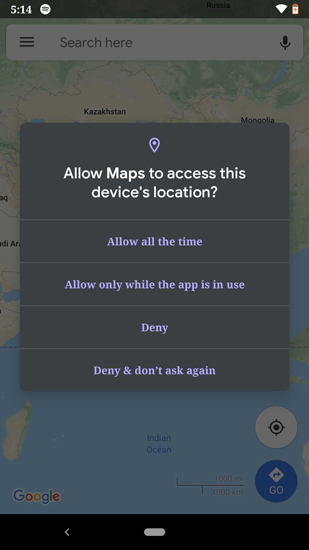
So, now you can allow three types of location permissions to the apps. It could be “Allow”, “Allow only when the app is in use”, and “Deny”. If you provide the permission “Allow only when the app is in use”, then the app can only use the permission when it is open. Another important permission improvement is if you deny an app any permission and the next time it asks for the same permission. You can opt to never receive the permission request again.
9. Revamped Settings Menu
I never thought I would say this but looks like Google is paying more attention towards user privacy. Now, in the settings menu, you get separate sections called Location and Privacy. The Location section is from where you can turn on and off GPS. Moreover, you have an app permissions section which shows your location permissions based on apps. In addition to that, you can now disable Wi-Fi and Bluetooth scanning for all the apps at once. Just below that, you have advanced settings where you can track your Google Location History and even disable it.
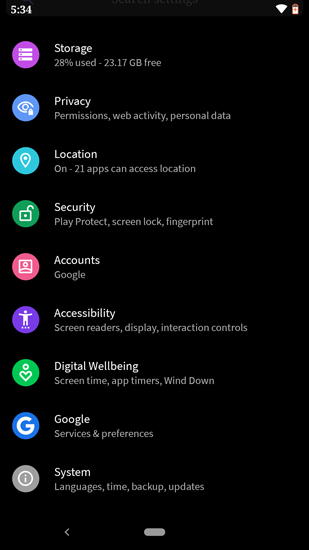
The Privacy section is somewhere you will find normal App permissions like before and some advanced settings. These permissions tell you entire apps permissions under one screen. You also have advanced settings which include your Google Activity page. You can manage your entire Google Activity under this page. You can see your Maps Activity, browsing activity, and even YouTube activity. Now, these advanced settings will let you opt out of Ads personalization, autofill service and even data sharing with Google.
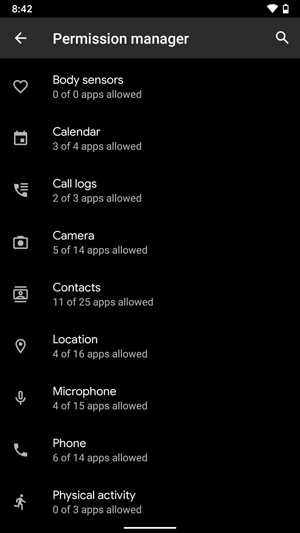
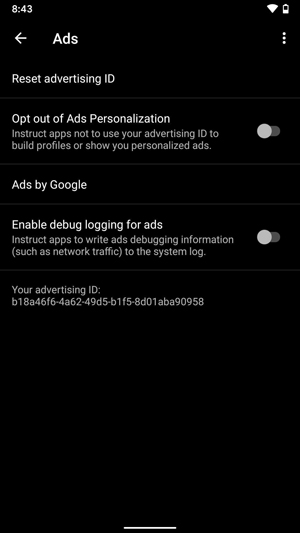
Some of these were present in the previous Android Pie built but now they are more categorized under one section. It’s good that Google is providing these settings upfront and I wish that these make it to the final consumer edition. You can also opt-out of personalized ads or manage your activity through the Settings menu. Google also provides the option to decide how long you want your data to be stored on the Google Server. Kudos to Google!
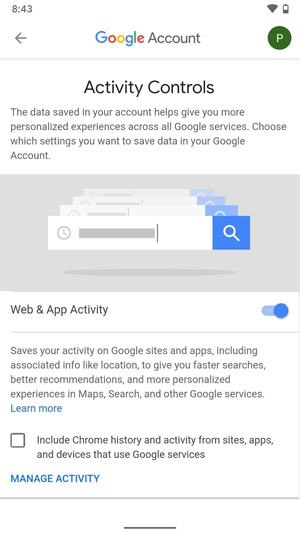
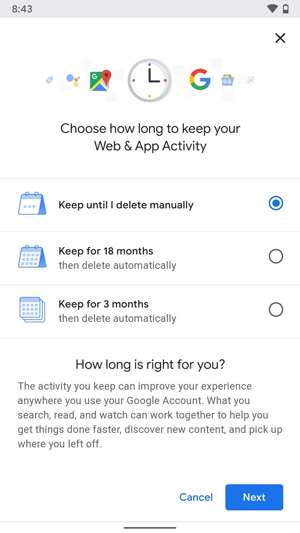
10. Dismiss Notifications
This one is just a minor change to how you access your notification. Now, swiping the notification left won’t dismiss it. Else, it opens options to timely snooze it or snoozes forever. To dismiss them, you have to swipe right. Seems, like swiping right is the legit thing!
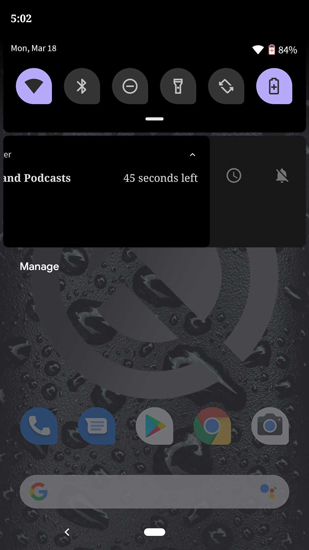
11. New Share features
I have often had this problem of forgetting the file name at the exact time when I have to share it. So, in Android Q, you have an option for a quick preview of a photo, video or document right before you are sending it. Starting from Android Q, when you choose to share stuff it will only redirect you to the native File manager.
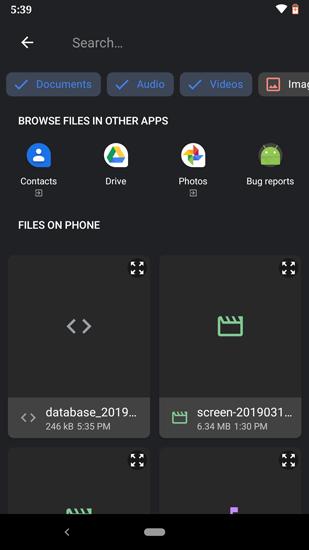
Now, when you are selecting files to share, you can have a quick preview button at the top of the file. This helps to distinguish two similar looking files. It would really be awesome if this quick preview could be based on short tap on the file.
12. Randomized MAC Address
Previously in Android 9, you had the option to provide random MAC Addresses to Wi-Fis. But this Setting was deeply hidden in Developer options and you had to enable it manually. So, now in Android Q, randomized MAC Addresses will be the default. If you connect to a Wi-Fi network, by default it would get a random MAC Address rather than the device MAC Address.
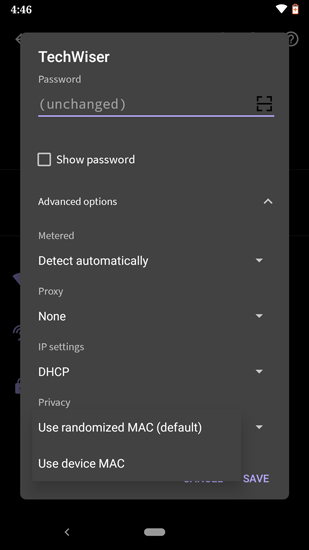
This is a good step towards privacy and it will restrict MAC spoofing in public networks. Moreover, you have the option to enable device MAC Address for some Wi-Fis based on SSID. And for the developers, a device owner app can request for the device’s original MAC Address. However, apps that work on public Wi-Fi will be restricted from getting your original MAC Address unless you choose otherwise.