Whether you have lost your Sheild TV remote or forget to bring the Mi box remote to your hotel, thankfully, you can still use your Android TV box without having to purchase a new remote. Here I have listed 5 ways to use your Android TV if you ever lost your remote.
Before we begin
It’s important to understand the problem first. When you set up the Android TV for the first time, you use the remote to navigate the interface to save the WiFi credentials on the device. However, when you lose your remote, the Android TV would still power on and connect to Wi-Fi. But due to the lack of a remote, you can’t do anything. To fix this problem, you have various options from using your keyboard and mouse to a third-party remote app. Let’s take a look at different use cases.
Read: Forgot or Lost FireStick Remote? Here Are Your Options
Case 1. Use the Remote Finder Button
This method won’t work with Mi Box or any other Android streaming box as those devices don’t have this feature built-in. However, if you have a new generation Sheild TV, this might be the easiest way to find the remote.
The NVIDIA SHIELD TV 2019 and NVIDIA SHIELD TV Pro both come equipped with a smart remote. If you ever lose your remote in the house, you can simply press the button on the SHIELD TV box to set off a loud beep sound. It would be emitted from your remote and it should be audible in the room. You can follow this guide if you need more information.

Case 2. Use a Remote Finder App
If you don’t use an NVIDIA SHIELD TV, then you may not be able to use the remote finder button, but there are apps that can emulate the same ‘find my remote’ feature on another Android TV box such as Mi Box.
Most Android TV remotes work using Bluetooth and the remote constantly emits the signal which can be used to approximate the position of the remote. Wunderfind is an excellent app that lets you find Bluetooth devices around the house.
Simply install the app from the Play Store and open it. It would start scanning the devices nearby, tap the remote and it would show you a radar-style chart and the signal strength. Move slowly in different directions and see the percentage change. As the percentage increase, you get nearer to the remote and once it reaches 100%, you can shuffle around to find it manually. The app is free on the Play Store.
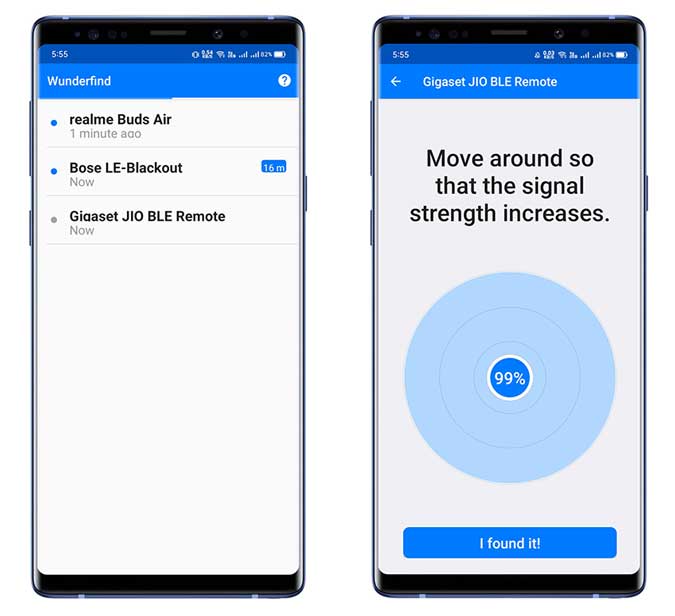
Case 3. Use a Keyboard & Mouse
Okay, this method, won’t help you find your lost remote. But in the meantime, you can use here’s a workaround to use your Android TV, without a remote.
While not all, some Android boxes such as NVIDIA SHIELD TV, Mi Box, even cheap Android TV box on Amazon, etc come with a full-sized USB A port that can be used to plug in a keyboard or a mouse. If you have lost the remote and have an extra keyboard or mouse lying around then you can use it to navigate the Android TV.

It works right out of the box for most Android TV boxes. All you have to do is connect your USB or wireless keyboard and mouse. And you will be able to control your Android TV box using the mouse pointer or arrow keys on the keyboard.
However, if it doesn’t work, you can manually enable it in the Settings. Use the next method to navigate using the Android TV app and go to Settings > Language and Input, > Under ‘keyboard & input methods’ select ‘Default’ and a pop-up menu will appear. Turn ‘physical keyboard’ to ‘ON’.
This should offer temporary relief and you are able to control most aspects of television, However, there is no home button or an option to go back. Moreover, the new SHIELD TV Tube and Mi Stick don’t have a USB port, in that case, you can jump to other options.
Case 4. Use Android TV app
If you’re certain that your SHIELD TV or Mi Box remote is lost within the house, you can still use your smartphone to control it. It is crucial that your streaming device and the smartphone are connected to the same Wi-Fi network. Install the Android TV remote app on your Android or iPhone. Once the app is installed, open it and it should automatically discover the Android TV streaming device. Tap the device and you’re connected. You can now swipe the touchpad on the screen to navigate.
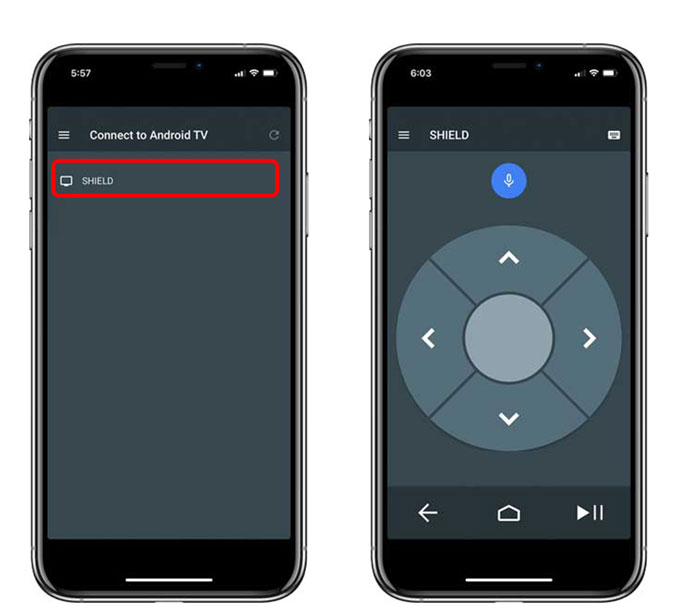
The app is a decent alternative to the traditional remote and you can use it whenever you can’t find your remote or are too lazy to get up and fetch it.
Case 5. Create a Wifi hotspot
If you packed your Shield TV, Mi Stick, Mi Box for a vacation, and forgot the remote back home, there’s still an option. As I mentioned earlier, you can use the Android TV remote app to control your Android TV, as long as both are on the same WiFi network. But assuming you have brought your Android TV box outside the home, it’ll automatically power on and connects to your home Wi-Fi. And since you don’t have the original remote, you can’t change the WiFi network.
To fix this, you can create a WiFi hotspot with the same SSID and password as the old network. That will trick the Android TV into believing that it’s the old network and it will connect automatically. Once connected, you can use the Android TV app for Android and iPhone, to change the Wi-Fi.
To begin with, you will need two devices – one smartphone to control Android TV via the app and one computer or smartphone to create a hotspot. To create a WiFi hotspot, you can use a Mac, Windows, or an Android smartphone. Unfortunately, the iPhone doesn’t let you change the WiFi network name.
For the purpose of the demonstration, I’d use two Android smartphones, one to control the tv and another to create a Wi-Fi hotspot. The Wi-Fi name and password are both case-sensitive, make sure you enter the correct details. Go to the Settings app on your phone> find Mobile Hotspot and Tethering> tap hotspot credentials.
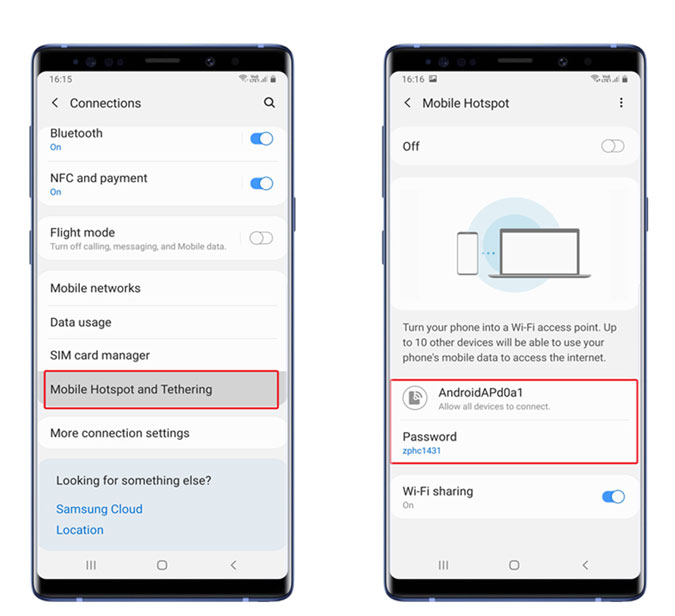
Create a new hotspot with the same name and password your Android TV box was connected to at home. It should automatically connect to the Wi-Fi hotspot you just created. You can now use another phone to navigate the Android TV box using the Android TV app as shown in method 2.
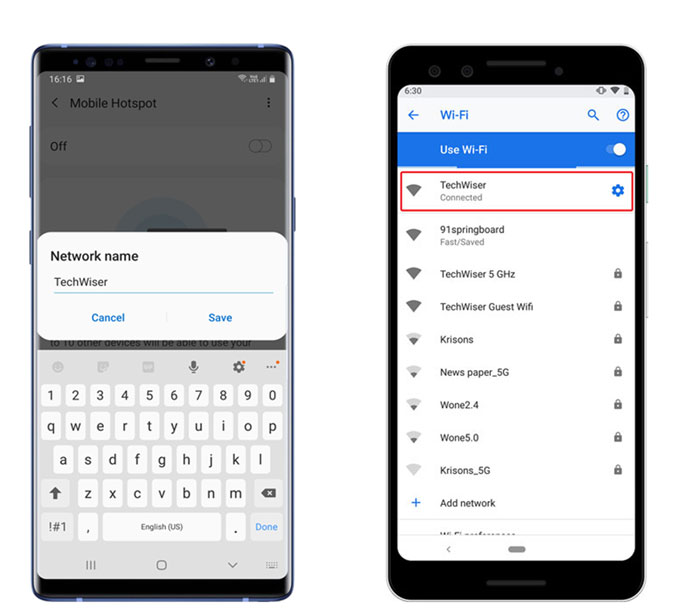
Case 6. Use your TV’s remote
Finally, there is a popular feature that most people don’t use every day, HDMI-CEC. It’s an industry-standard protocol accepted and implemented by most manufacturers. It lets you control your Shield TV, Mi Box, Mi Stick using your TV’s remote. It is an incredibly useful feature for times when you don’t want to use multiple remotes or lose one.
The only caveat is this feature need to be pre-enabled both on your TV and your streaming box before you lost the remote.
Most TVs have the feature turned on by default but just to be safe, check your TV before proceeding. Now, every TV manufacturer brands this feature differently so you may have to find out what it’s called. For example, LG calls it SimpLink, Philips calls it EasyLink, Hitachi calls it HDMI-CEC, Sony calls it Bravia Sync, etc. Look for the HDMI CEC option in the TV settings and turn it on. Now, you can just use the arrow keys on the TV remote to navigate the Android TV Box. However, every TV manufacturer tweaks the technology and implements it in their own way so the experience may vary and some features may not work.
Final Words
These were a few ways that you can try when you lose your Android tv box remote. If you lose the remote within the house, the official Android TV app is a great solution. It, however, doesn’t work if you’re away from your home. You can easily change the Wi-Fi by following the above methods and make the device work even without the remote. Lastly, if all else fails, you can always buy a spare remote off Amazon. What do you think? Which method did you find most helpful and convenient? Let me know in the comments below.
Also Read: 20 Best Android TV Apps You Should Try in 2020