The most basic function of your smartphone is to answer incoming calls. You can answer an incoming call on your Samsung Galaxy phone in a variety of ways. These include single taps, swipe gestures, voice commands, physical buttons, and more. Let’s take a closer look at these methods for answering incoming phone calls on Samsung Galaxy devices.
How to Answer Phone Calls on Samsung Phone
1. Answer Calls by Swiping
The basic method is to use the swipe gesture to answer or reject calls. That is swipe up towards the center of the screen from the green button to answer an incoming call. Similarly, swipe up from the red button to reject the call when the call screen is full-screen.
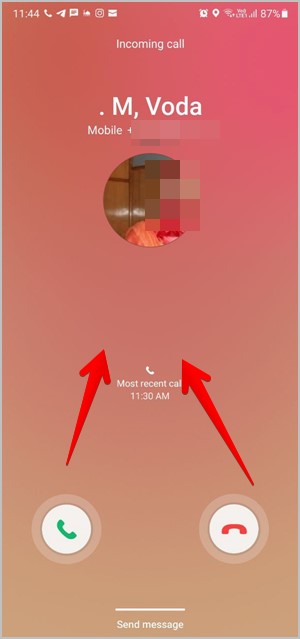
However, if the incoming screen appears as a pop-up or banner at the top, a single tap on the answer button would suffice.
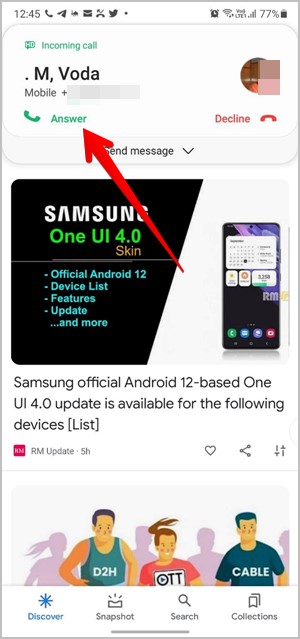
For alternate ways to answer calls without swiping, use the following methods.
2. Tap to Answer
In case you are used to the single tap feature to answer or decline calls on the full call screen, you can use the same on Samsung Galaxy phones. However, you will need to activate it first.
For Samsung Galaxy phones running the latest versions of One UI, follow these steps:
1. Open Settings and go to Accessibility.
2. Tap on Interaction and dexterity.

3. Tap on the Assistant menu text and enable it on the next screen.
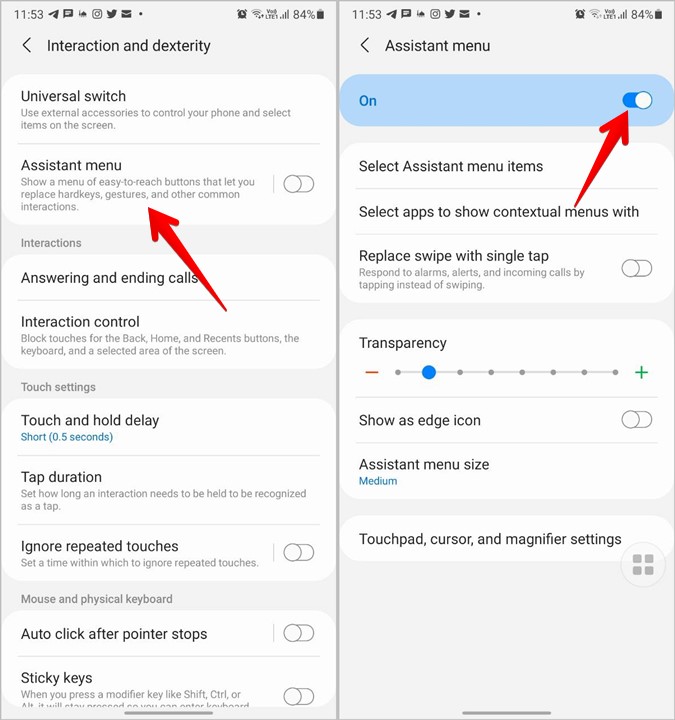
4. Once enabled, turn on the toggle next to Replace swipe with single tap. Now, you can answer or reject calls with a single tap on the respected buttons.
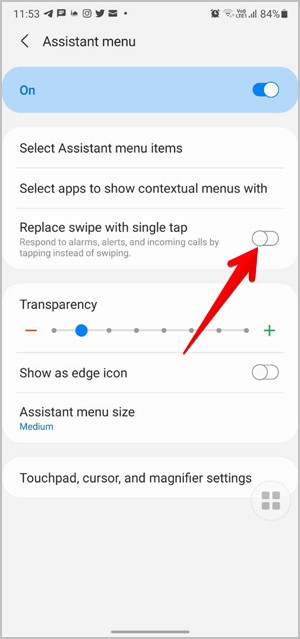
In the older models, go to Settings > Accessibility. Turn on the toggle for a Single tap.
The disadvantage of this method is that the Assistant menu icon will always be visible on your screen. To avoid this, turn on the Show as edge icon option in the Assistant menu settings. As a result, the icon will be slightly hidden on the phone’s edge. You should also increase the transparency of the icon to further blend and hide it.
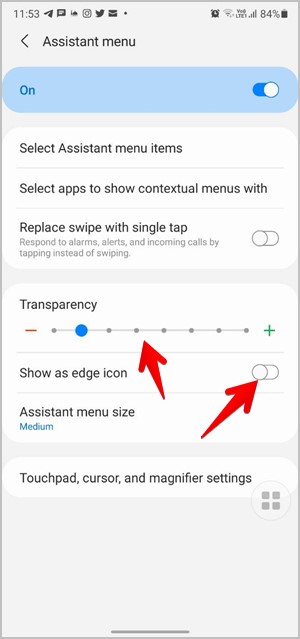
3. Press Volume Button
Next, you can use the Volume up button to answer incoming calls on Samsung Galaxy phones as well. To do so, first, activate the feature by going to Settings > Accessibility > Interaction and dexterity. Tap on Answering and ending calls. Turn on the toggle next to Press volume up to answer. Similarly, you can use the Power or Side key to reject calls.
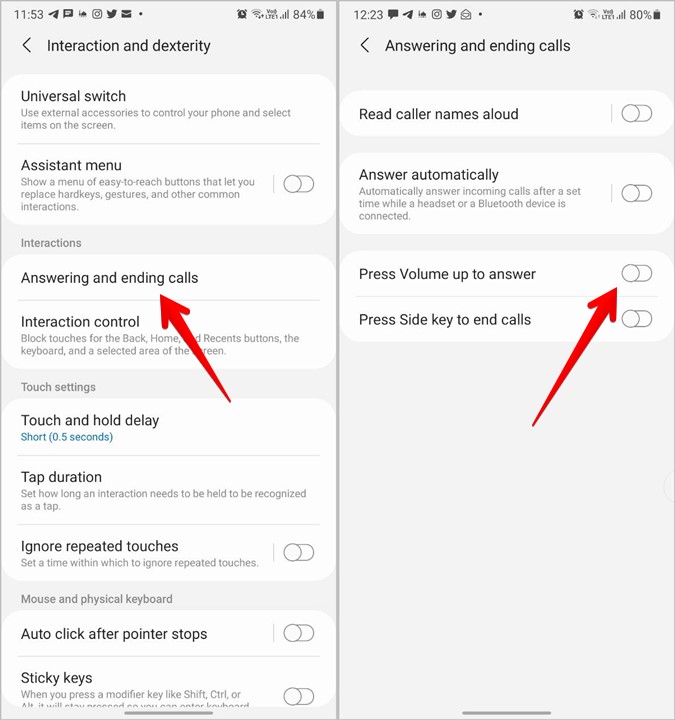
4. Answer Calls Automatically
Instead of using any gesture or pressing a button, you can answer calls automatically after a set time when your phone is connected to a headset or Bluetooth device.
To activate this feature, go to Settings > Accessibility > Interaction and dexterity > Answering and ending calls. Tap on the Answer automatically text and enable it on the next screen. The default time is two seconds, but you can set a custom time after which the call should be answered.
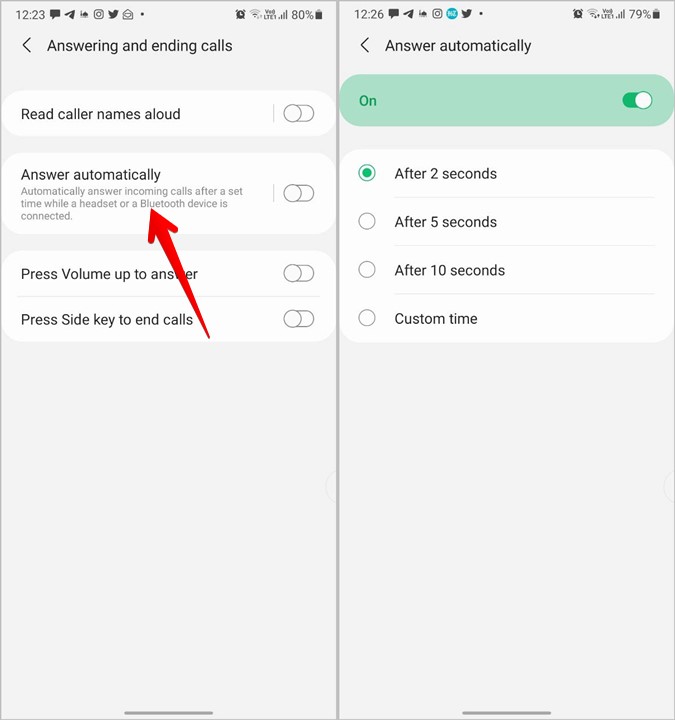
Tip: The above two methods can be accessed from the Phone app Settings as well by going to Answering and ending calls section.
5. Using Bixby
In case your phone’s screen is broken or you would like to answer calls using your voice, you can take the help of voice assistants like Bixby or Google Assistant.
To use Bixby to answer or reject calls, press the Side button to activate Bixby just as you would do normally when you receive a phone call. The assistant will get activated. Say “Answer call” or “Reject call”.
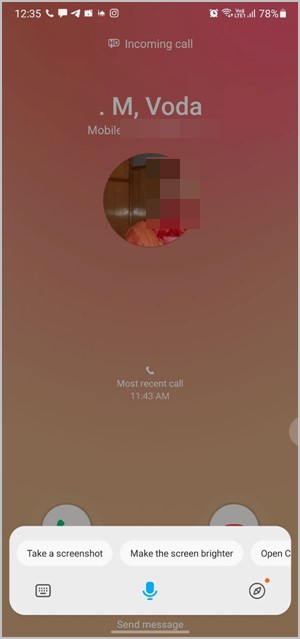
Note: You cannot use the Hey Bixby command while your phone is ringing. Pressing the Side button is the only way to activate Bixby.
6. Using Google Assistant
Similarly, you can use Google Assistant to answer or decline calls on Samsung Galaxy phones. For that, you will need to activate Google Assistant first when your phone is ringing. You can do that either by swiping towards the center from the bottom-right or left edges of the screen or by using the Okay Google command. When activated, say Answer call or Reject call.
Tip: To use the Okay Google command from any screen, go to Google Assistant Settings > Voice match. Enable the Hey Google toggle.
7. Answer Calls When Locked
Generally, you should be able to answer calls when your Samsung Galaxy phone is locked using the swipe gesture. But if you are unable to do so or the incoming call screen doesn’t show up when locked, the chances are that you have Do not disturb mode enabled on your phone and one of its settings is messing up with the incoming calls.
To fix that, go to Settings > Notifications > Do not disturb. Tap on Hide notifications. Turn off Hide full screen notifications under the When the screen is off section.

Hopefully, you should be able to answer calls now. But if turning off this setting doesn’t help, go through the installed apps and look for any third-party calling or dialer app that could be interfering with incoming calls.
8. Answer Incoming Call When Already on the Phone
When you receive a call when you are already on a call, you will see the regular incoming call screen on your phone. Swipe up from the Answer button to accept the call.
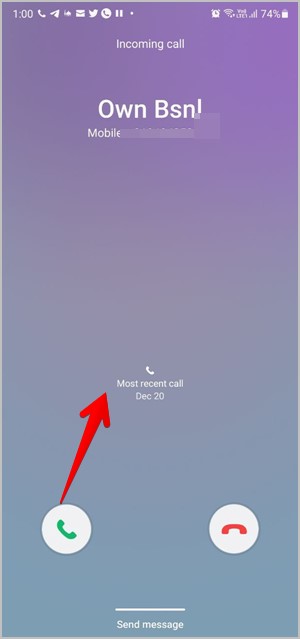
Frequently Asked Questions (FAQs)
1. How to Return to Call on Samsung Galaxy Phones
After you have answered a call and you open some other app on your phone, the call screen will be hidden. To return to the call, press the status bar, which would have turned green indicating that there’s an active call going on. Alternatively, simply open the Phone app again.
2. Does Answering a Call Unlock Phone?
No. Answering a call will not unlock your phone automatically. You will still need to unlock the phone if you try to open any other app.
Customize Calling on Samsung Galaxy Phones
Just like other customizations, you can change the caller screen on your Samsung Galaxy phone. You can also enable vibration for outgoing calls. And if you like to prank your friends, check out the best fake incoming call apps.