Often when you create a video in the landscape mode, you might want to use the same image in portrait mode too. The first thing that comes to our mind is to record the video again. However, there’s no need to do so. You can use apps to convert landscape video to portrait and vice versa. That means you can easily re-use videos within services like TikTok, Instagram Reels, YouTube Shorts, IGTV, YouTube, etc. Let us check some free apps to change a wide video to tall and the other way round on Android and iPhone.
How to Convert Horizontal Video to Vertical and Vice Versa in Android and iPhone
Sometimes, when you capture a video, it appears in the wrong orientation. For instance, if you took a landscape video, it shows up as a portrait and vice versa. In such situations, before you download third-party apps, you should simply try rotating the video. Often rotating the video will also help you to convert vertical video to horizontal or vice versa.
Rotate Video on iPhone
To rotate video on iPhone, you can take the help of the Apple Photos app. Launch the app and open the required video. Tap on the Edit button at the top. You will be taken to the video-editing screen. Tap on the Crop/Rotate icon.
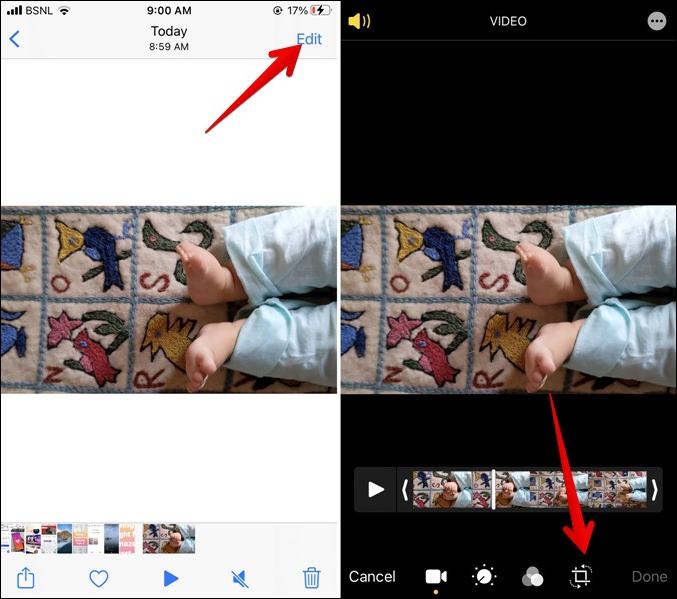
Tap on the Rotate icon at the top to change the video’s orientation. Finally, tap on Done to save the converted video.
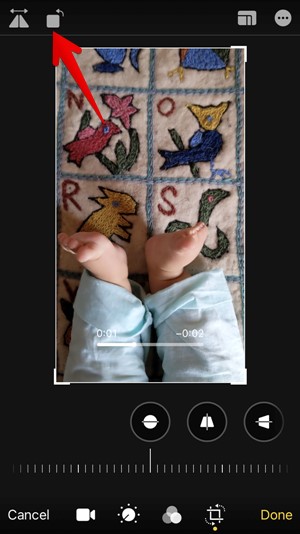
Rotate Video on Android
Open the video in the Google Photos app and tap on the Edit button. Go to the Crop tab and hit the Rotate icon. Tap on Save copy to download the video. Find out how to edit videos in Google Photos like a pro.
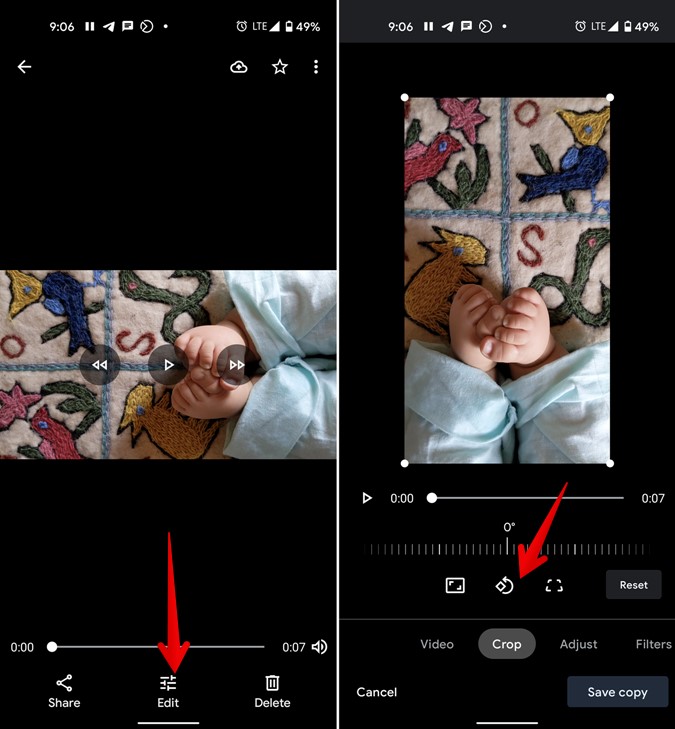
Tip: You can even use gestures on the Instagram app to rotate the video.
How to Convert Landscape Video to Portrait and Vice Versa
1. InShot
InShot is one of the best video editors available for both iOS and Android. It lets you add music, text, stickers, filters, and transitions among other things to your videos. You can even split, trim, rotate, and change the speed of the video in it.
When it comes to changing the orientation of a video, you can crop or change the canvas size. To change the canvas size, load the video in the InShot app on your iPhone or Android. Tap on the Canvas button. You will see various video sizes such as 1:1, 9:16, 16:19, 4:5, and much more. Tap on the size that you want to use. The app will automatically add a blurred background if there’s an empty space.
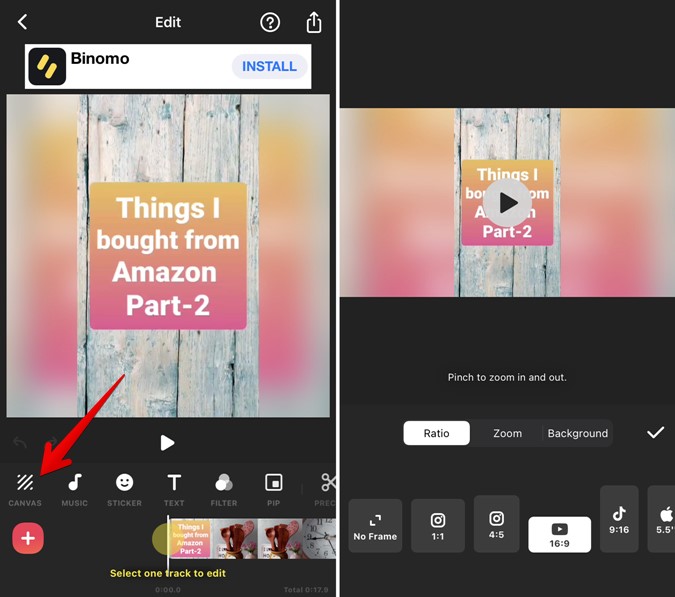
Tip: Tap on the watermark to remove it for free by watching a video.
Use the slider (on Android) or tap on Zoom (iPhone) to zoom in or adjust the video size. You can even pinch the video to zoom in and out. Also, drag the video to change its position in the new orientation. To change the video’s background or padding, tap on the Background tab in iPhone present on the same screen.
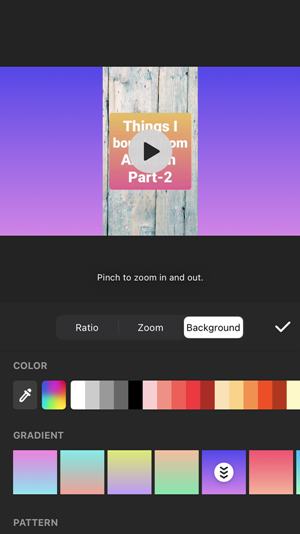
On Android, leave the Canvas mode and tap on the Background option. Choose the desired color, gradient, or blur as per requirement. You can even use an image as a background.

To crop the video according to a video frame size, you will find a dedicated Crop option in InShot. Tap on it and choose the crop size.
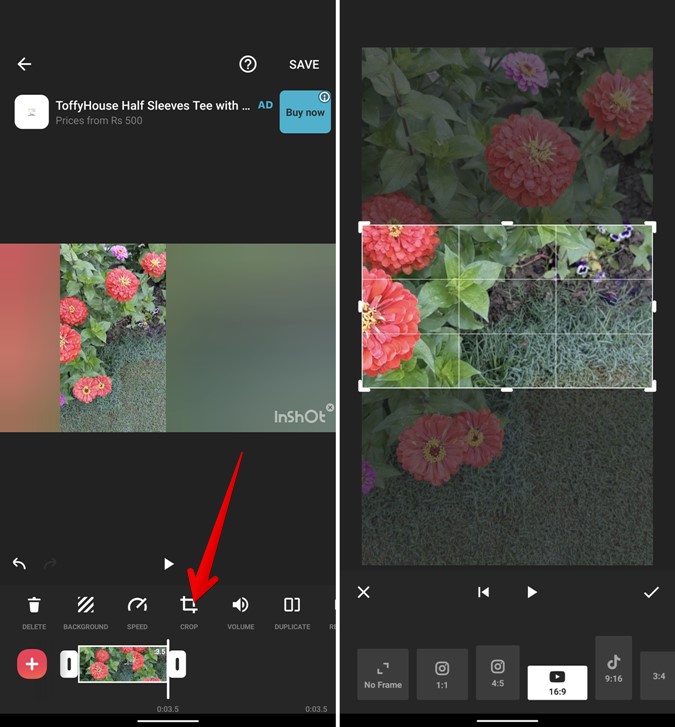
Download InShot: Android | iPhone
2. Vita
Vita is another cool video editing app that helps in changing portrait video to the landscape. Similar to InShot, it provides amazing video-editing capabilities. You can add text, music, effects, transition, blur video, change speed, and much more.
To change a tall video to wide or vice versa, open the video in the Vita app on Android or iPhone. Tap on the Ratio button and choose the appropriate size. Use the pinch in and out and drag gesture to scale or move the video in the background.
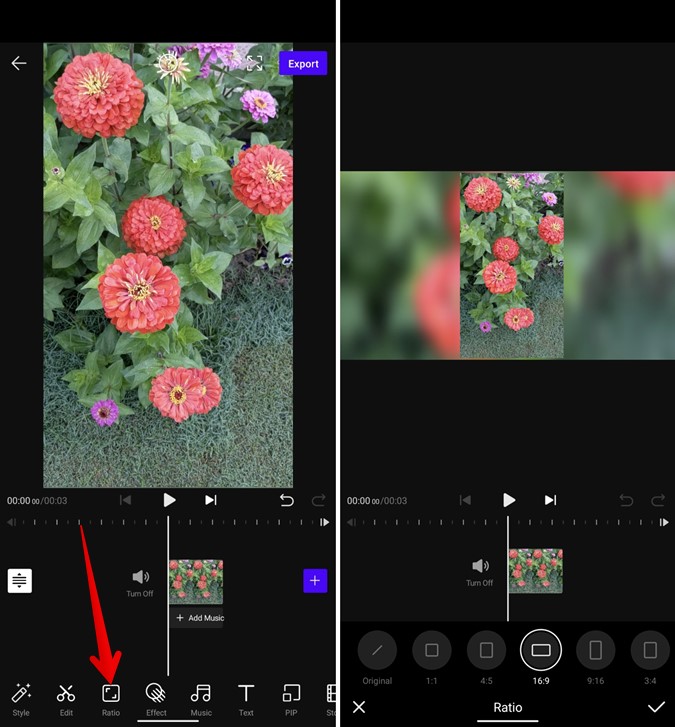
To change the background of portrait or landscape video, leave the Ratio mode and tap on BG. You can use blur, color, or image in the background. Tap on the Scale button, if you want to fit, fill, or adjust the video in the frame.

Download Vita: Android | iPhone
3. VN Video Editor
Next in the list, we have the VN (or Vlog Now) Video Editor. It’s a powerful video editing app that lets you work in layers with text, sound, subtitles, and stickers. Apart from the regular video editing modes, you can use templates in this app to create amazing videos.
To change the video frame ratio, open the video in the VN app and tap on the Original text at the top. Select the required frame ratio from the available options. You can choose a circular or round frame from the options.

The video might fill up the whole screen. If that happens, tap on the resize button to shrink the video and add padding to it. Use gestures to rotate, resize, reposition the video in the frame. To change the background color, tap on the BG option.

Download VN Video Editor: Android | iPhone
4. Video Editor (iPhone)
Even though the name of the app sounds a bit boring, that shouldn’t stop you from using this app. With features like the ability to add music, text, stickers, and change speed, reverse, or split the video, the Video Editor app also lets you convert landscape video to portrait and vice versa. This app also lets you import sound from another video without extracting it first.
Open the app and add the video to it. Tap on the Canvas button and select the appropriate size. Use the zoom buttons to adjust the size. Change the background color, blur, or image using the Background option. Check out other cool video editing apps for iPhone.

5. Video Editor: Square Video (Android)
One of the unique capabilities of this app is to create video collages. You can have multiple instances of the same video running on the screen, which looks quite interesting. Other than that, the app can be used to add text, music, and stickers to the video.
To use the app for changing video from vertical to horizontal or vice versa, tap on the Frame button in the app. Choose size. Go back and tap on the Background button to change the background color.
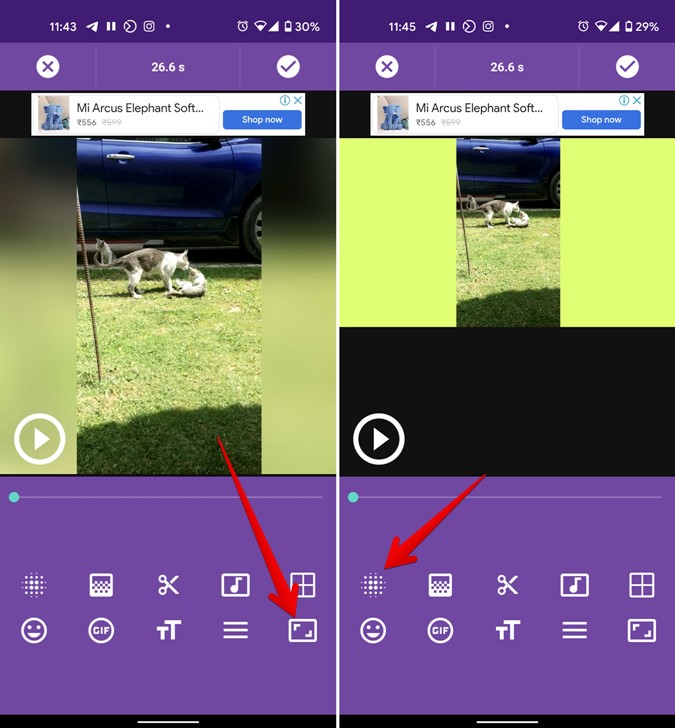
Download Video Editor: Square Video
Convert Landscape Videos to Portrait on Mobile
As you saw above, you can easily change the portrait video to landscape on Android and iPhone. Similarly, you can perform various editing tasks such as using the video editing apps and that too for free and without adding any watermark.