My friend has been using aText on his Mac for a few years now but as a Windows user, I wasn’t so lucky. Thankfully, this ends now. aText, one of the most popular text expander apps for Mac is finally available on Windows.
For the unknow, Text Expander apps save your time when you have to type the same information repeatedly. Let’s say you’ve to write your company’s long address repeatedly or a generic e-mail reply, a Text Expander lets you do that with a simple shortcut. For example, an abbreviation like “yaw” might expand something like “you are welcome.”
aText for Windows
aText was originally released for Mac back in 2011 and after almost a decade, it’s finally available for Windows. Although it’s still in beta mode, that doesn’t stop us from trying it out. In this article, I’ll be installing, using and comparing aText with its Mac counterpart. Let’s begin.
Installation
It’s convenient to install, you just have to search for ‘aText for Windows’ on Google or simply click here to download it from the official website. Then simply open the download file, follow the steps and install.
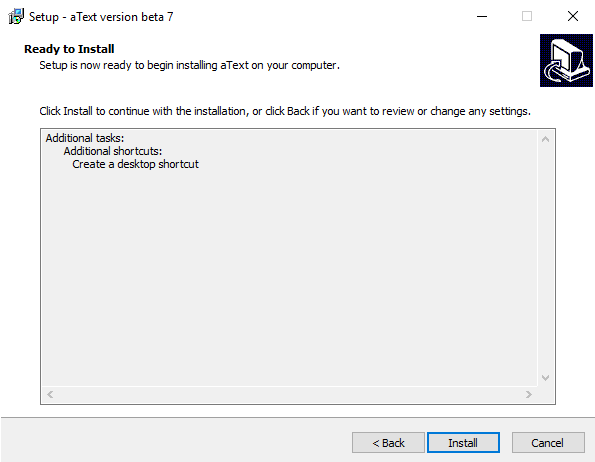
Quick Start
Once you install the software, open it. From here, you can either follow aText’s inbuilt tutorial which is easy to get along with if not, you can tinker around yourself or do it with us.
To get started with aText, Right-click on A symbol on the top left or the bar below it and make a group “Quick Replies”. Then add a sub-group “Generic”. Further try adding a Snippet, with “hr” as an abbreviation and “How are you?” in the text.
Next, open Notepad and Try it.
While using aText, you might come across some new terms like – Snippet, Group, Pre-Fix, etc. A Snippet is the object where you ascertain the shortcut (abbreviations) and also the text attached to the shortcut. It is basically your canvas and the most important area in the app. For example, I have an abbreviation “thx” that expands to the snippet ‘Thank you’.
You can further bundles the snippets in terms of the category or type in the form of Groups. For example, I’ve created a ‘Work’ group, that keeps all the Snippets I use for work, while, ‘Reddit’ group contains Snippets for emojis.
You can further divide a group into sub-groups for a better sense of organization. So it gives you three levels of distinction.
And finally, there is Pre-Fix which can be text, symbol or number you add before the abbreviation to enable it. Let’s say if the Abbreviation is 44 for Let’s have a party and I add ‘-‘ as a pre-fix, 44 won’t expand the shortcut, but when I type ‘-44′ it’ll automatically expand to ‘ Let’s have a party‘. Note: You can also select if the pre-fix is case sensitive, i.e, Upper or Lower.
Windows Exclusive Functions
1. Enable Dictionary
Go to the main menu then click on built-in Snippets and select the dictionary of your choice. There are options available for different languages and you can select any of the two English dictionaries as well. It helps in correction common spelling mistakes. For example, if you accidentally type ‘aand’, aText will automatically fix it to ‘and’.
It works flawlessly and the huge database helps you with quick spelling corrections. You can’t modify the snippet because it’s just a “read-only” snippet, nor can you add your own in the dictionary group.

Password Protection
Another feature that is exclusive to Windows is password protecting the App. So every time you open it asks for a password. In case you forget your password. The “Forgot Password” option gives you an option to backup all data in a file ( Password Protected). If not, it resets and deletes everything and gives you a clean slate to work on.

Select Theme
If you’re bored with the same looking interface, you can easily access the settings and choose appearance. You can change the colors of the UI with the given palette.

You can either select between Light or Dark, depending on your preference. You can also select selective text color and make the UI transparent. While this may not be a function as such, but enabling you to tweak the appearance is always a plus point.
Recycle Bin
What if you delete a snippet by mistake? Fret not, we have a recycle Bin. Whatever you delete goes to the bin and you can access it from the top of aText. You can restore selected items or delete all at once simply by pressing Ctrl.

There is also a one-click empty bin feature, but I’d suggest to use it with caution.
Limitation
While there is no shortage of good text expander apps for Windows, I’ve been waiting for aText to arrive on Windows. And not that it’s here, I kind of like it. It has more features than Mac, like password protection, cloud sync, themes, recycle bin, and much more.
It doesn’t leave space to demand more in terms of functions, but I still hope the shortcomings, such as flawless RichText formatting, more cloud sync platforms could add so much more to the software. Another major factor for me was issues such as no abbreviation detection after you disable and enable aText again.
Let us not forget that the software is still in development for Windows and right now comes at no cost. The final version may cost like Mac but I feel all the issues will be taken care of in the final version. I personally would suggest using it regardless of the scarce performance issues.
Do you know any other app that could be as valuable for my time as this? Let me know!
