Previously, to back up photos and videos to Google Photos on your PC and Mac, you had to upload them manually to the Google Photos web app. That involved working with a browser as there was no native way. But now, thanks to the new Drive for Desktop app, you can select folders on your computer with photos and videos to be backed up to Google Photos automatically in the background just like on your phone.
Let’s start with the manual process first.
Uploading Photos & Videos to Google Photos on PC and Mac
If all you need is to upload some photos and videos just one time, setting up an automated process isn’t needed. You can do so using the Google Photos website manually to back up.
1. Open the Google Photos website and click on the Upload button at the top-right corner.

2. This will open a drop-down menu. Select Computer option to upload the photos from the PC or Mac.
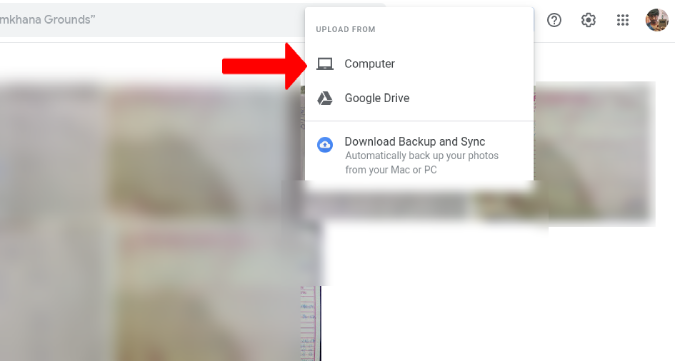
3. This will open the File Explorer on your Windows or Finder app on your Mac. Just select the photos & videos that you want to upload and click on Open. You can select multiple photos and upload them all at once.

But if you prefer to have a backup option for your desktop photos and videos, then instead of uploading manually, you can set up a sync process.
Backup Photos & Videos to Google Photos on PC and Mac
Google recently introduced Drive for desktop app for both Mac and PC. This app is said to replace the confusing Backup and Sync app and Drive File Stream app and works for both personal and Workspace accounts. It also comes with a new UI and additional features like the ability to log in with multiple accounts. Having said that, here’s how you can backup your photos & videos to Google Photos on PC and Mac with the new Drive for desktop app.
1. Open this link to download the Drive for desktop app. Here click Download Drive for desktop button to download the app for your respective OS.

2. Once downloaded, open the downloaded file and install it just like any software on your computer.
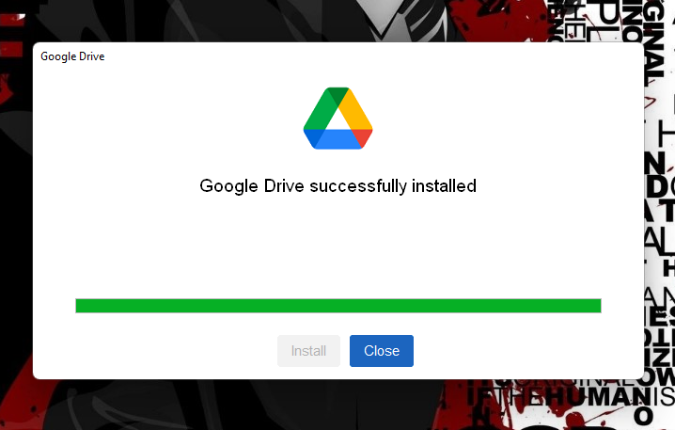
3. Open the app and click on the Sign in with browser button.
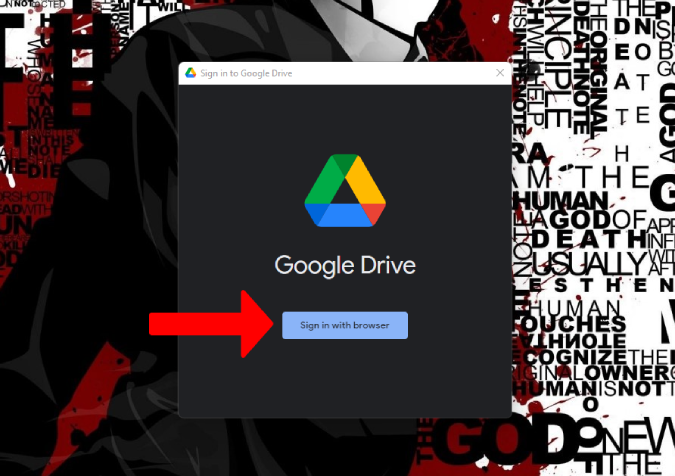
4. This will open the default browser. Here log in with the Google account where you want to upload photos and videos to.
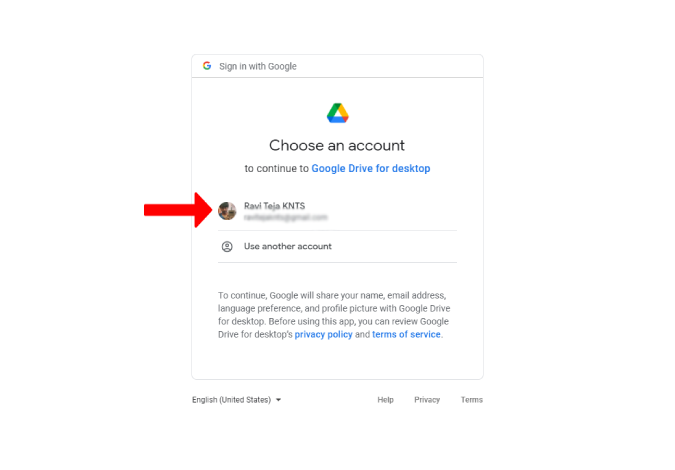
5. Next click on the Sign-in button to confirm that you have downloaded the app from Google itself.
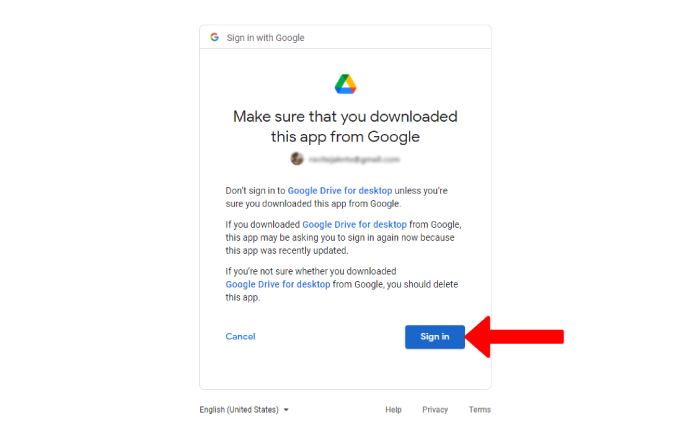
That’s it, you have successfully installed the app and logged into your Google account. Now all you need to do is to set up a backup process.
6. Click on the Drive icon in the Taskbar in the bottom right corner. If you can’t find the icon, click on the up arrow to find it. If the icon is still not visible, try to open the installed Drive for desktop app and the icon should show up.

7. Here click on the cog icon and then select Preferences.

8. This will open Google Drive Preferences window. Again click on the cog icon at the top right to open Settings.
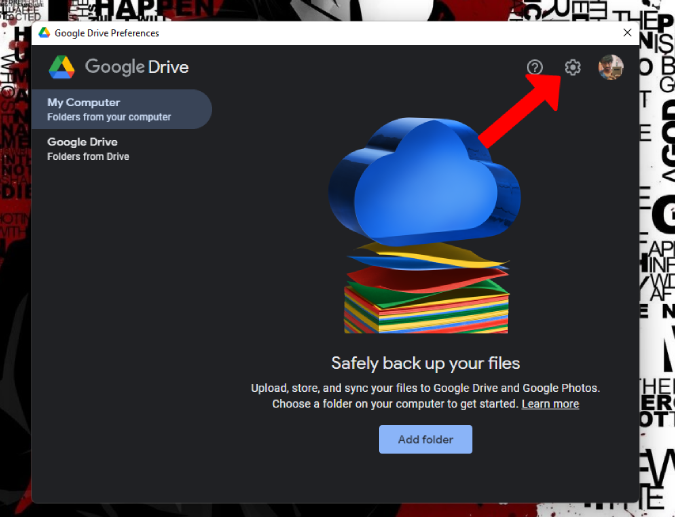
9. Once you are in settings, scroll down to the Google Photos section and select the quality of your desired back up and click on Save.

10. Here you can find Add folder button – click on it.
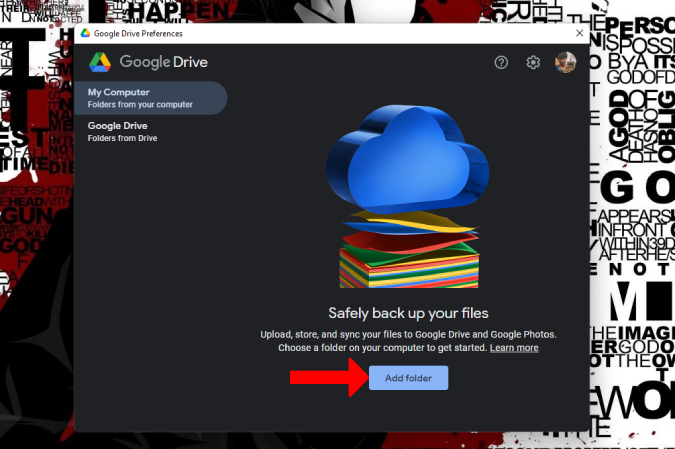
11. This will open File Explorer on Windows or Finder app on the Mac for you to Select Folder that you want to backup. Remember that Google Photos can back up photos and videos that are deep down in the hierarchy of folders. So you can select the root folder to backup all the photos and videos on your desktop.
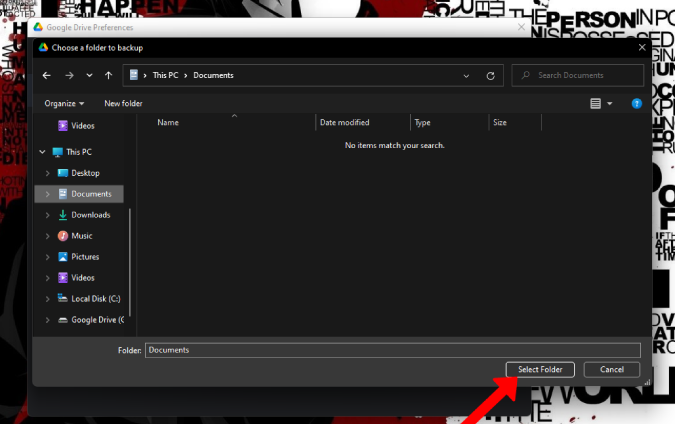
12. Once you have selected the folder, it will open a small overflow window. Here disable the checkmark beside Sync with Google Drive and enable the checkmark beside Back up to Google Photos. Now click on Done.
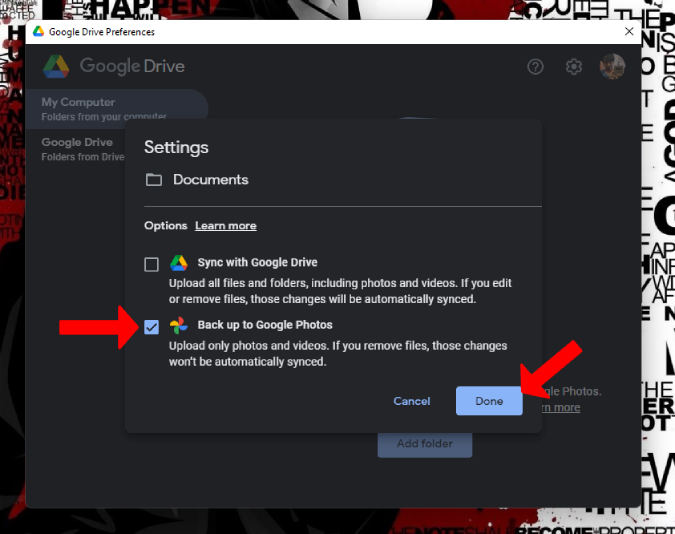
13. Click on Add Folder button again to select multiple folders to backup to Google Photos.
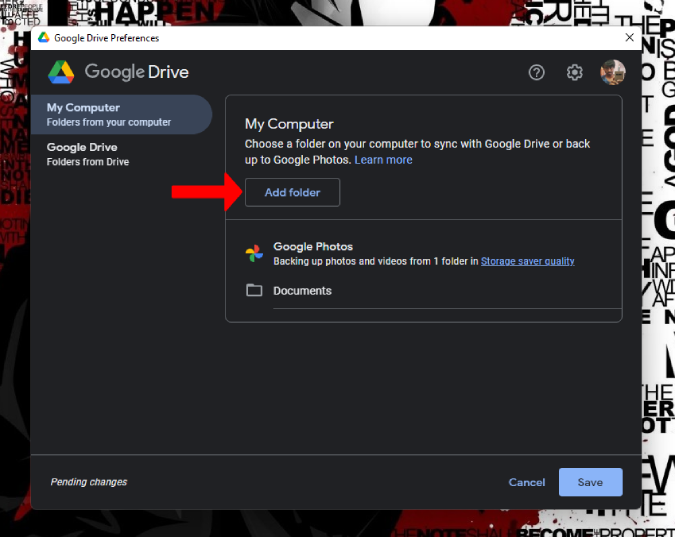
14. Once done, click on Save. This will back up the photos and videos of that folder to your Google Photos account.
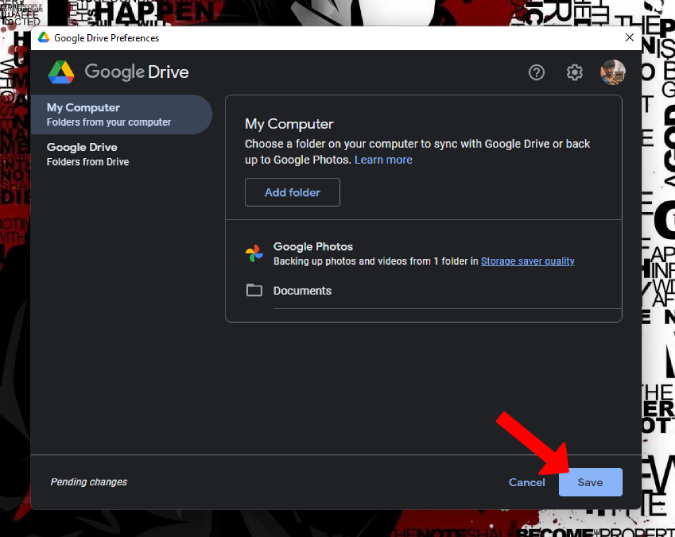
Now close the Google Drive Preferences window. All the photos and videos that are in the selected folders will start getting uploaded in a few minutes.
Wrap Up: Backup Photos and Videos to Google Photos on PC and Mac
This is a backup solution and not sync. So if you delete or edit those photos or videos on your PC or Mac, it will not reflect in Google Photos. However, if you add images or videos to the added folder, they will be uploaded to Google Photos.
There are several new features added to Drive for desktop. For example, see who’s editing with Real-Time Presence in Microsoft Office, integration with Microsoft Outlook, Meet scheduling, syncing only individual files in My Drive, logging in with multiple accounts, etc.
Also Read:
- Microsoft Photos vs Google Photos: Which Photo Backup Service Is Better on Windows 10
- How to Share Photos and Videos on Google Photos With Family