Chrome Flags are experimental features that provide you a sneak-peek into Google’s upcoming features. Moreover, they also let you change or tweak Chrome features according to your preference.
However, Chrome flags are experimental. They are constantly changed and removed with newer Chrome versions. So, with the recent release of Chrome 88, there are a whole bunch of new Chrome flags. Here, you go.
Table of Contents
20 Best Chrome Flags in 2021
There are some flags that are mobile-only whereas others that work on both desktop and mobile. So, for ease of access, I have categorized the list into Desktop, Mobile, and both.
Chrome Flags for Desktop
1. Chrome Tab Search
Let’s start with the desktop first. In the recent Chrome 88 update, Google is making it easier to manage open tabs. There’s a new flag called Chrome Tab Search.
Once you enable the flag, you can easily navigate between your dozens of tabs. Just, hit Ctrl+Shift+A, a dropdown pops out on the top-right corner. You can enter the website or tab name you are searching for. Hit Enter and you can quickly switch to the open tab.

Chrome Flag:
chrome://flags/#enable-tab-search2. Chrome Permission Chip
I have always been annoyed by Chrome’s permission pop-ups. They just can’t be ignored since the pop-up overlays the content of the webpages. Hence, you have to deny the permission in order to continue reading the article.
But, with the new permission flags, the permission requests are now subtle. They are called “Permissions chips”. Once you enable the flag, the permission request stays within the Omnibox. It doesn’t interfere with the content of the webpage and can easily be ignored.
On the flip side, if you want to allow particular permission, you now need to click twice. Once on the permission chip and then the Allow button.
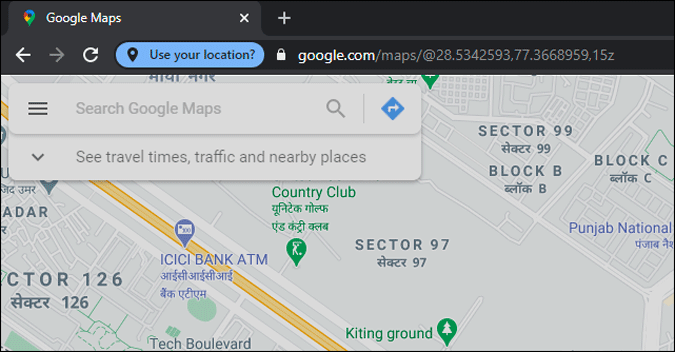
Chrome Flag:
chrome://flags/#permission-chip3. Quieter Notification Flag
Similar to Permission chips, we have a quieter notification flag. It literally, quietens the notification requests. Once you enable the flag, the notification requests are also presented in a subtle manner similar to the permission chip.
The newer layout also eliminates the chance of accidentally allowing the website for notifications. I know, we all have been there!

Chrome Flag:
chrome://flags/#quiet-notification-prompts4. Mute Notifications During Screen Share
Google, by default, still doesn’t hide Google Chrome notifications during a screen share. So, for instance, you are sharing your screen during Zoom call, your Slack and WhatsApp notifications still appear in plain text. At times, if the messages are personal, it can be embarrassing.
So, you can enable the mute notifications Chrome flag during the call. It masks all your Chrome notifications, similar to the below-mentioned screenshot.

In case you use Google Meet, Google automatically notifications during a screen share. However, the notifications aren’t masked if you use other video conferencing apps like Zoom, Discord, Skype, Microsoft Teams, etc.
Chrome Flag:
chrome://flags/#mute-notifications-during-screen-shar5. Copy Link to Text
Have you ever felt the need to send a portion of a webpage to your friend rather than the entire link? I do that quite a lot and Google now makes it easier with the “Link to Text” chrome flag.
You can directly select a portion of a webpage, create a unique link and send it to someone. When they click on the link, they see a highlighted portion of the webpage.

This feature is already enabled on mobile devices. You just have to select the text and tap on Share. Within the share sheet, tap on “Link to text” to link to a specific part of a webpage.
Chrome Flag:
chrome://flags/#copy-link-to-text6. Better Chrome PDF Viewer
Google Chrome has an inbuilt PDF viewer but it’s quite basic. It doesn’t have tools like mark-up, page preview, note-taking, etc. Recently, Google has started paying attention to the PDF viewer.
With this Chrome flag, you can try the new PDF viewer. It comes with a significantly better UI and a navigation pane to quickly jump between pages. For instance, if you are on page 1 and you have to jump to page 10, you would have to scroll all the way from 1 to 10. But, with the newer Chrome PDF viewer, you can directly click on page 10 in the navigation pane.

Chrome Flag:
chrome://flags/#pdf-viewer-update7. Dark Mode
The Internet is slowly adapting to dark mode and probably, Google will be the last to do so. But, if you want it before everyone else, you can enable the following Chrome flags to see all web pages and web elements in dark mode.
Chrome Flag for Desktop:
chrome://flags/#enable-force-dark
chrome://flags/#form-controls-dark-mode8. Import Passwords
Chrome has a good password manager that can now even suggest passwords. However, Chrome is pretty adamant about not allowing you to import passwords from other browsers like Mozilla Firefox or even a password manager like LastPass. However, this new flag changes it all.
You can now enable the Import Password chrome flag. It adds an “Import” button beside the “Export passwords” option. So, Chrome will now let you import CSV files created by other password managers or browsers and add those password details to the Chrome password manager.
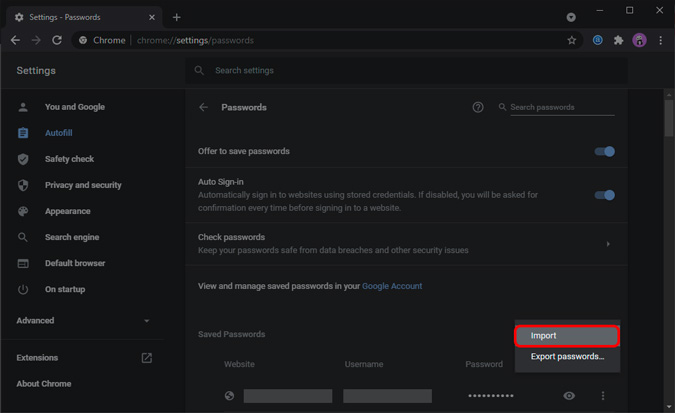
Chrome Flag:
chrome://flags/#PasswordImport9. Pull to Refresh Gesture
The swipe gestures are one of my favorite features on Google Chrome. They work quite well paired with the Microsoft precision touchpad gestures. However, I found one thing missing. i.e. the pull to refresh gesture.
So, you can enable this “pull to refresh” flag to enable the same. Now, if you swipe down on your touchpad, the current page will refresh.
Chrome Flag:
chrome://flags/#pull-to-refreshChrome Flags for Mobile
10. Dark Mode
Similar to the desktop, you can get dark mode on the mobile as well. This flag pushes all websites you open on Chrome to the dark mode. It makes it more consistent with the other apps. Dark mode not only saves battery life but is also easier on the eyes at night.

Chrome Flag for Mobile:
chrome://flags/#enable-android-night-mode11. Chrome Duet Alternative
Chrome Duet was a popular Chrome flag that pins the Chrome’s toolbar to the bottom. However, it was deprecated in Chrome 84. As an alternative, you can use the conditional tab strip.
The new conditional tab strip isn’t that good looking but offers great utility on taller smartphones. Apart from switching between tabs quickly, you can also close or create a new tab.

Chrome Flag:
chrome://flags/#enable-conditional-tabstripIf the conditional strip doesn’t work, please disable the following flag.
chrome://flags/#enable-tab-grid-layout12. Tab Groups on Mobile
If you are anything like me, you are working with multiple tabs within the Chrome app. Some of these tabs are related to work whereas others are for personal reading. Now, the problem is that all these tabs are scattered and Chrome doesn’t offer any way to manage tabs.
Hence, you can use the following flag and start grouping tabs. You can also name tab groups to quickly identify them. Unfortunately, unlike, Chrome desktop’s group tab, you cannot color code the tab groups.

Chrome Flag:
chrome://flags/#enable-tab-groups
chrome://flags/#enable-tag-groups-continuaion
chrome://flags/#enable-tab-groups-ui-improvementsWhen you enable tab groups, conditional tab strip will work only within the folder.
13. Read Later
Managing bookmarks and articles is easier on Chrome desktop due to good extensions. However, on mobile, the story is quite different. I used to use Pocket to mark articles from Chrome for reading later. But, with this new Chrome flag, the job can be done within Chrome itself.
You just have to long-press on the links and then select Read later. You get all your unread articles in a separate “Reading List” under the Bookmarks section. Moreover, these articles are even offline downloaded as well.

Chrome Flag:
chrome://flags/#read-later14. Query Tiles
Query Tiles is a fun experimental feature that lets you see trending things right below the Omnibox. It’s different from the Discover feature. It gives you a list of topics in the form of tiles and you can general news based on categories.
If you are someone who doesn’t like personalized news and want to peek outside the news bubble, Query tiles is a good feature.
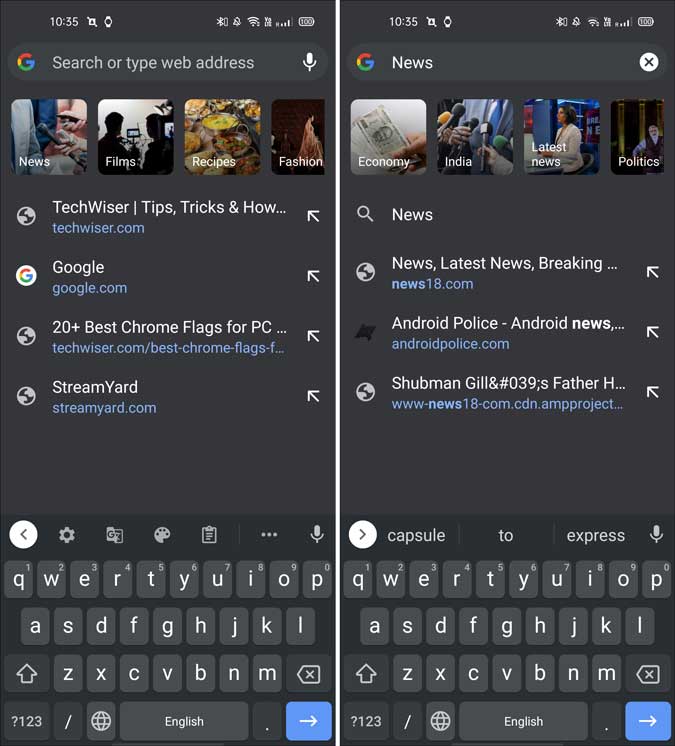
Chrome Flag:
chrome://flags/#query-tiles
chrome://flags/#query-tiles-omnibox
chrome://flags/query-tiles-country-code15. Edit Passwords on Mobile
Chrome lets you edit saved passwords on your desktop. But, if you want to do the same on mobile, there’s no option. But, with this Chrome flag, you can edit your saved passwords right on your mobile.
However, do note that Chrome doesn’t ask for authentication when you edit the passwords. So, I would recommend once you are done editing passwords, turn the flag off.
Chrome Flag:
chrome://flags/#edit-passwords-in-settings16. Sneak Peek
If you have ever used the Google Now app, you would see that it offers a few features better than Chrome. For instance, it lets you quickly see the meaning of difficult words just by highlighting them. Additionally, the meanings appear in a bottom tab known as the ephermeral tab. Unfortunately, this feature is not available in the Google Chrome browser.
But, by turning on the following flag, you can quickly preview links in the ephermeral tab. All you have to do is long-press a link and select “Preview page”.
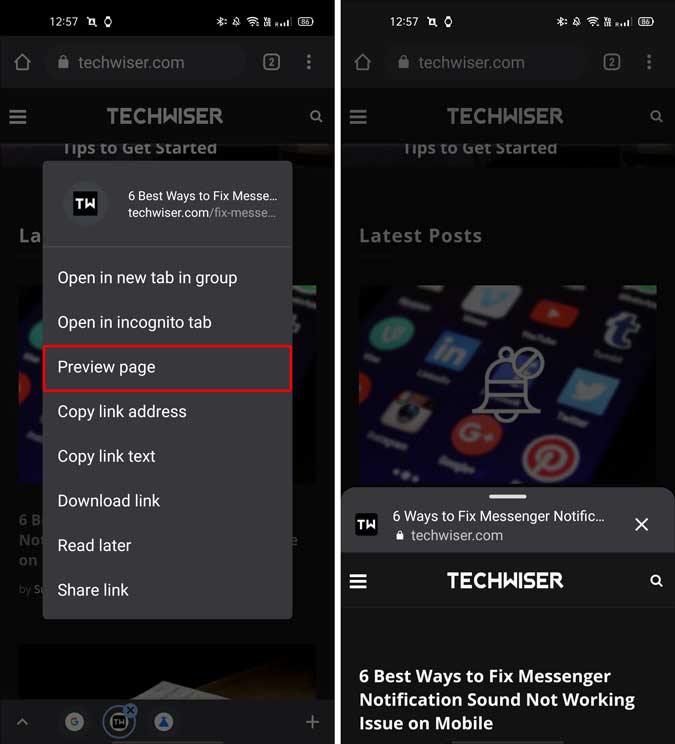
Chrome Flag:
chrome://flags/#enable-ephermal-tab-bottom-sheet17. Download Later
Similar to the PDF viewer, the download manager on Chrome is pretty basic. You cannot pause a download or start it at a later time.
To fix this, you can use the following flag. Apart from a later download, you also get the option to start a download when you connect to Wi-Fi.
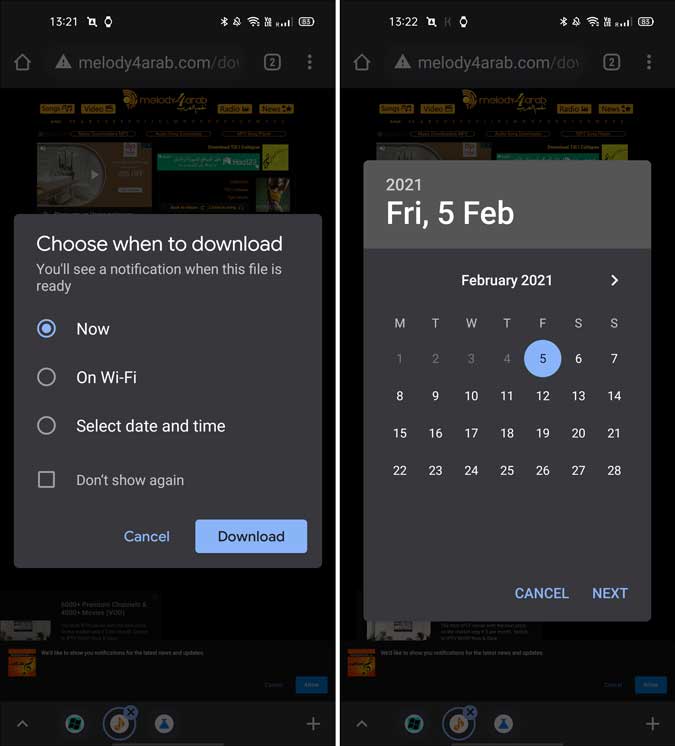
Chrome Flag:
chrome://flags/download-later
chrome://flags/download-later-debug-on-wifiChrome Flags for Both Desktop and Mobile
18. Increase Download Speeds
Parallel downloads help increase the download speeds on any device. It basically divides the file into segments and downloads them parallelly. It’s quite similar to how download managers work.
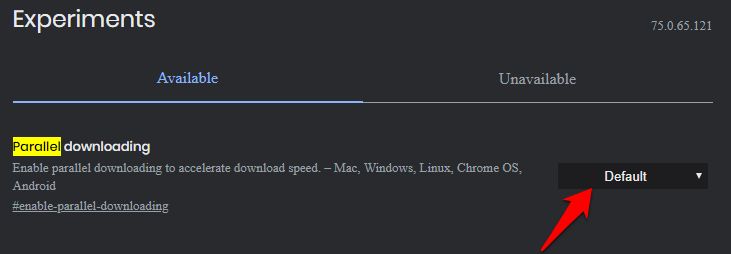
Chrome Flag:
chrome://flags/#enable-parallel-downloading19. Enable Reader Mode
The Reading mode flag converts the article to a minimal, compact, and ad-less design. I frequently use it to read long articles.
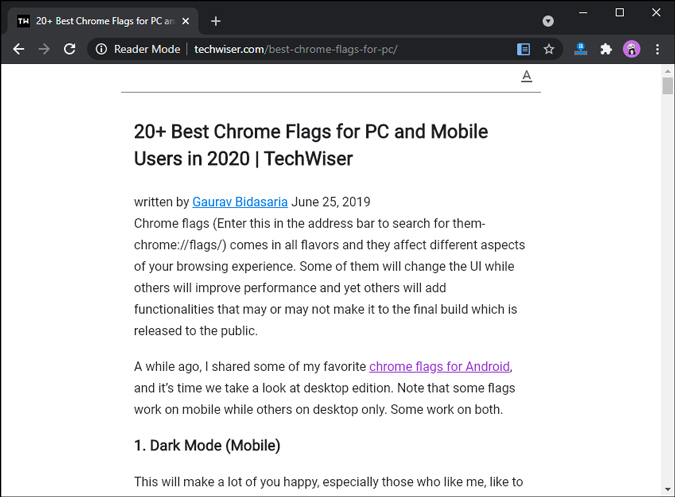
Chrome Flag:
chrome://flags/#enable-reader-mode20. Smooth Scrolling
The scrolling on Google Chrome has been horrible since the beginning. When Edge moved to Chromium, they solved a bit of the scrolling issue. Microsoft implemented smooth scrolling in Chromium. However, the feature hasn’t been enabled by default in Chrome.
So, you can enable smooth scrolling via the following flag. The scrolling makes a subtle difference when you scroll through webpages on a desktop or use a 90 Hz display on Android.
Chrome Flag:
chrome://flags/#smooth-scrollingClosing Words
So these were some of the latest Chrome flags that let you try the beta features before everyone else. Since flags are experimental features, they keep on changing with every Chrome update. Hence, make sure you return to this post as I’ll be updating it frequently.
Also Read: 5 Best Free VPN Chrome Extensions for Privacy