Generally, when working with colors on a computer, you need to know either the HEX or RGB value of the color you want. These values make it easy to identify the specific color and share them when needed. To get the RGB or HEX values of the color you want, you can use a simple color picker tool. The good thing is, you don’t have to install another software just to pick the color you want. Most probably, the software you’ve already installed on your system will have a dedicated color picker tool in them. So, here is how you can use built-in Windows tools and other software as color picker tool in Windows.
Quick Tip: Simply searching “RGB to Hex.” on Google will help you convert an RGB color value to a hex code.
Best Color Picker for Windows
1. Use Good Old Paint App on Windows
Almost every Windows user know of the included Paint app in Windows. In case you don’t know, the Paint app is a basic drawing application that allows you to, well draw to your heart’s content using colors, shapes, images, text, etc. One of the common ways most Windows users use Paint is to paste, edit and save the screenshots captured by the Print Screen key.
To use Paint as a color picker, open the Paint app by searching for it in the start menu. In the Paint app, click on the “Edit Colours” button appearing on the top navigation bar. Now, drag the cross-hair icon in the color panel until you have the color of your choice. Paint app will give you the color in RGB (Red, Green, Blue) values. You can find the RGB values in the bottom right corner. You can use those values as is or convert them to a HEX color value using this tool.
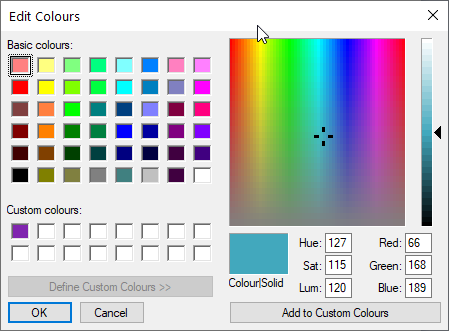
2. Use the All New Paint 3D on Windows 10
In Windows 10, Microsoft introduced a new application called Paint 3D. This is an upgraded version of the old Paint app. In fact, in favor of the new Paint 3D app, Microsoft is planning to remove the old Paint app from Windows 10. That being said, according to Microsoft you’ll be able to download and install the old Paint app from the Microsoft store. So, no worries there.
To choose a color in Paint 3D, search for Paint 3D in the start menu and open it. Now, select the “Brushes” option on the top navigation bar.
Read: Best Photo Viewer for Windows 10

On the right panel, click on the Color Block.

The above action will launch the color picker panel. You can use the square shaped cross-hair and the color bar to get the color of your choice. Unlike the old Paint app, the Paint 3D app will give you both RGB and HEX values for the target color. Use the one you like.
If you are looking to grab a specific color from an image, click on the Ink Dropper icon, hover it over the image and click on it to get the color value.
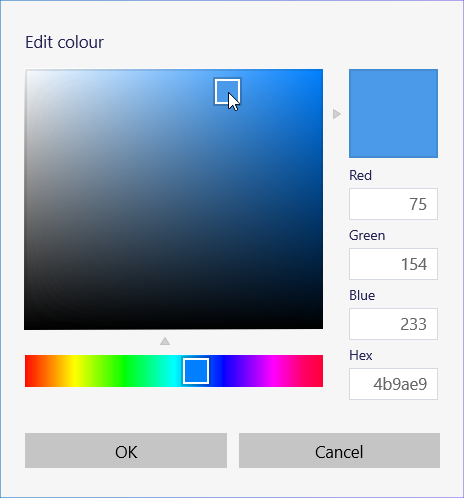
3. Use Developer Tools in Chrome Browser
Chrome is one of the most popular browsers and is beloved by many web developers. As such, Chrome has a built-in color picker tool to help you pick the color of your choice. However, it is buried deep within the developer tools.
To start off, open Chrome browser, visit any website of your choice, right-click on the webpage and select the option “Inspect“. Or use the keyboard shortcut Control+Shift+C.
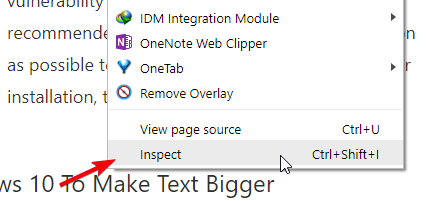
The above action will open the developer tools. Make sure that the “Elements” tab is selected. On the rightmost panel, scroll down till you see a color block or a CSS value like “Color” or “Background-color“. Once you see that, click on the color block to launch the color picker tool.

Again, use the crosshair and the color bar to choose the color of your choice. Chrome will show you the target HEX value right under the color picker. If you want RGB or HSL value, click on the arrow button next to the HEX value.
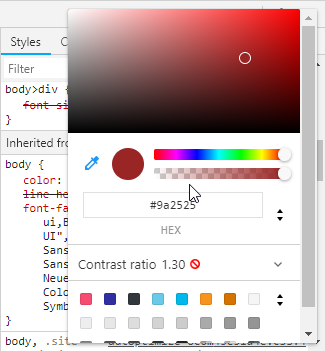
These same exact steps are applicable to almost any modern web browser including Firefox, Microsoft Edge, Safari, and Opera.
4. Windows 10 Settings App
Windows 10, in addition to the pre-defined colors, lets you choose almost any color of your choice and set it as the accent color. They achieves this custom color feature by including a color picker tool.
Search for “Settings” in the start menu and click on it to open the PC Settings app. In the Settings app, go to “Personalization -> Colours“. On the right panel, click on the “Custom color” button.

The above action will open the color picker where you can use the cross-hairs to pick the color you want. However, by default, Windows 10 will not show you the HEX or RGB values. To see those values, click on the “More” option. The color picker tool will expand to show the HEX, RGB, and HSV color values.

5. Photoshop Color Picker
Photoshop is the most powerful software to edit and manipulate images. There are many tools within Photoshop to add almost any effect or color you want to the images. One of those tools is the color picker which can be used to pick the color of your choice. In fact, not only Photoshop makes it easy to access the color picker tool but it is the most detailed of the bunch.
First off, open Photoshop. On the leftmost side of the Photoshop window, you will see a commonly used toolbar. At the bottom of the toolbar, you will see two color blocks which are responsible for background and foreground colors. Click on any one of the color blocks.
Read: How to Create a Watermark Without Photoshop

The above action will open the color picker tool. Just like before, use the cross-hairs and the color bar next to it to select the color you want. The good thing is, when using Photoshop, you can get the color values is HEX, RGB, CMYK, HSB, and LAB modes.
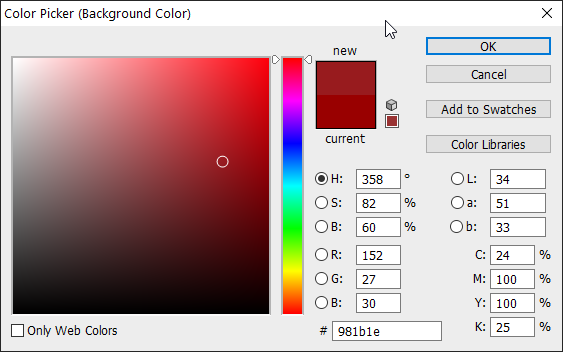
6. Use an Online Website
If you are looking for an online service or website that lets you pick the color you want then try Mozilla’s color picker tool. It is one of the best and detailed color picker tool available online. Not only you can pick the color you want and get the HEX, RGB, HSL, and HSV values but you can also drag and drop your favorite colors into the staging area below to compare them. Additionally, Mozilla also shows a detailed Hue, Saturation, Lightness, and Alpha values for each and color you pick.
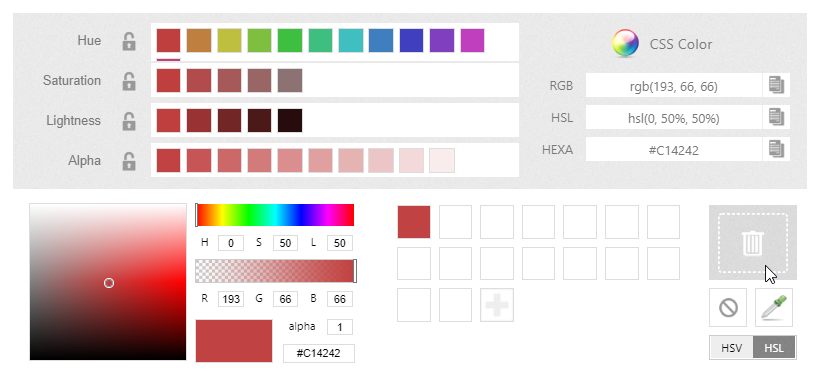
7. Want a Specific Brand Color Palette? It’s Easy
Instead of trying to pick a random color, there will be times when you might want to know or pick the color(s) used by a specific brand or service. For instance, maybe you are working on a project and want to know all the colors used in Google branding. In those situations, you can use a free service called BrandColors. Just go to the website, search for the brand or website you are looking for and it will show the exact color palette. To get the HEX value of the color, simply click on the color and the HEX value will be copied to your clipboard.
