Whenever you try to access a website, a DNS server is the one that is responsible for resolving the IP address of the website address you just typed. Typically, your ISP (Internet Service Provider) provides with a default DNS server so that you can access the internet properly. However, the default DNS server provided by the ISP may not be that fast, secure, or reliable. Especially, they won’t have a huge infrastructure like Google Public DNS or OpenDNS which arguably provide faster and better DNS services.
Read: How to change DNS Server in Windows|Mac|Android|iOS
Fortunately, there are a ton of third-party DNS services to choose from. However, you can’t just randomly choose one and hope it is faster than the one provided by your ISP. To deal with that, here are some of the best DNS benchmarking tools that can reliably test the speed and security of a wide range of DNS servers so that you don’t have to do the guesswork.
Table of Contents
Best DNS Benchmarking Tools
1. DNS Jumper
If you are using Windows for any part of the time, you might be familiar or even used some free and small software from Sysinternals or Nirsoft utilities. One such other developer who creates small, lightweight and free software is Sordum.
Off all the software from Sordum, DNS Jumper is the one that I’m using for years. Personally, it is one of the best when it comes to finding and setting fastest DNS on your system. The good thing about DNS Jumper is that it is not only lightweight but is also portable. Moreover, the software packs a lot of features within its small file size. For instance, DNS Jumper has a pre-configured list of 27 different DNS services. If you cannot find the DNS service you are looking for, you can add it with the name of your choice with just a few clicks.
Of course, you can benchmark all the DNS services in the list with a single click. To benchmark the available DNS services, just click on the “Fastest DNS” button appearing at the left-hand side of the window.
Read: How to Bypass Chromecast DNS and Circumvent Geo-Blocking
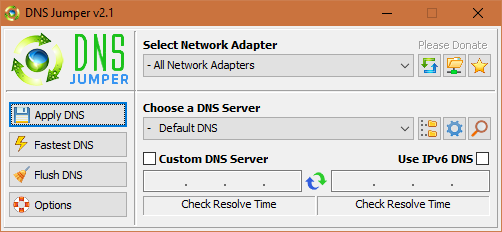
When the software finds the fastest DNS, it highlights that specific DNS in the list. You can set it as your DNS by clicking on the “Apply DNS Server.” If need be, you can mix and match DNS addresses for more reliability and speed. Just select the checkbox “Mixed” before starting the DNS benchmark test.
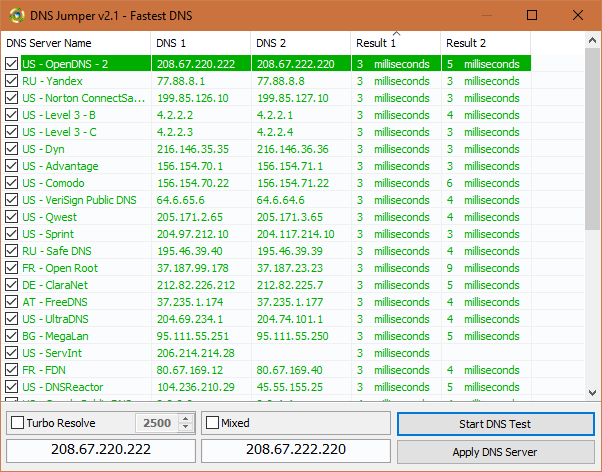
To set a custom DNS server, simply select the checkbox “Custom DNS Server,” enter the DNS addresses in the available fields and click on the “Apply DNS” button appearing on the left side of the window. If you want to, you can benchmark the DNS response time by clicking on the “Check Resolve Time” button under address fields.
Like I said, for ease of access, you can add your own custom DNS servers to the list. To do that, click on the “Gear” icon appearing in the Choose a DNS Server field. Now, Enter DNS Server Name, first and second DNS addresses and click on the “Add” button and you are good to go. When you benchmark next time, your custom DNS server is also tested.
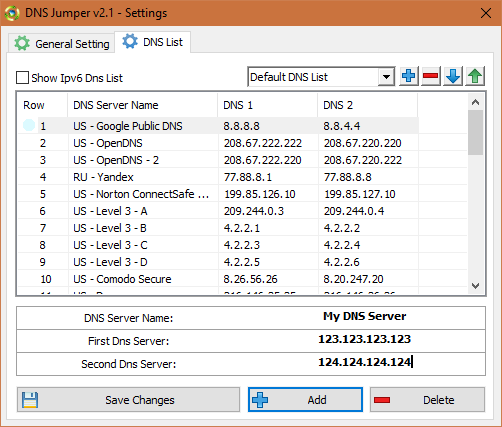
If you want to, you can create DNS groups and divide the available DNS servers into different folders like family safe, secure, unblock, etc. To create a DNS Group, click on the “+” icon next to the “Default DNS List,” type a name and press “Enter.”
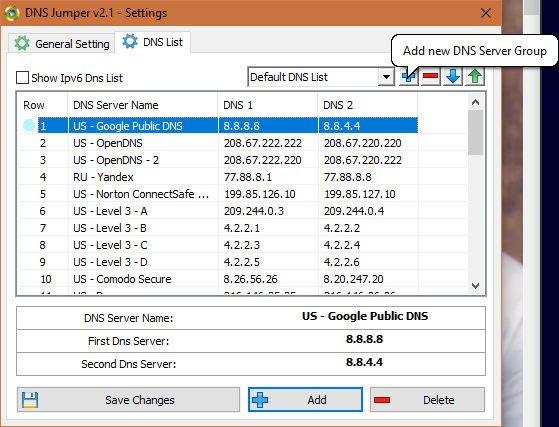
So, if you are looking for a fully featured DNS benchmark tool which does more the benchmarking different DNS servers then DNS Jumper is for you. Being a free software, give it a try and see if it fits your needs.
2. DNS Benchmark
If you are looking to benchmark various DNS servers with comprehensive reports then you should try DNS Benchmark from GRC. The software may look simple at first glance but it is pretty good at what it does.
The best thing about this software is that unlike other software which just shows the response time, DNS Benchmark gives you some extensive data like minimum response time, average response time, maximum response time, the standard deviation of each DNS Server, and their reliability.
To benchmark, all the available DNS servers, simply go to the “Nameservers” tab and click on the “Run Benchmark” button. When benchmarking each DNS server, the software does three different tests like Cached Name, Uncached Name, and DotCom Lookup for accurate results. While at it, DNS Benchmark also does the DNSSEC Authentication test on every DNS server. Due to all these tests, it can take some time to complete the benchmark.
Read: SmartDNS vs VPN – What’s the Difference?
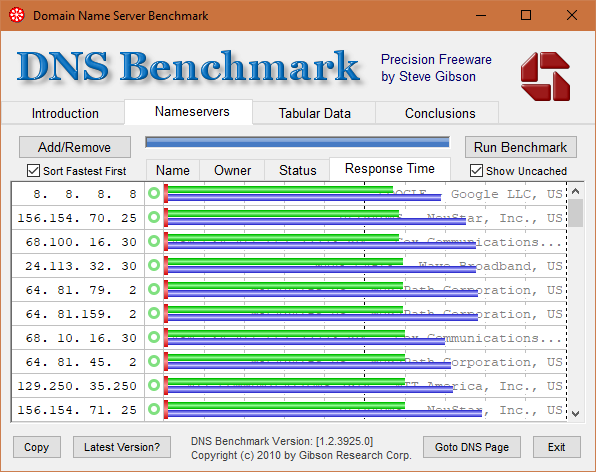
Once the test has been completed, DNS Benchmark will sort the servers by fastest first. If you go to the “Tabular” tab, you can find the detailed test results.
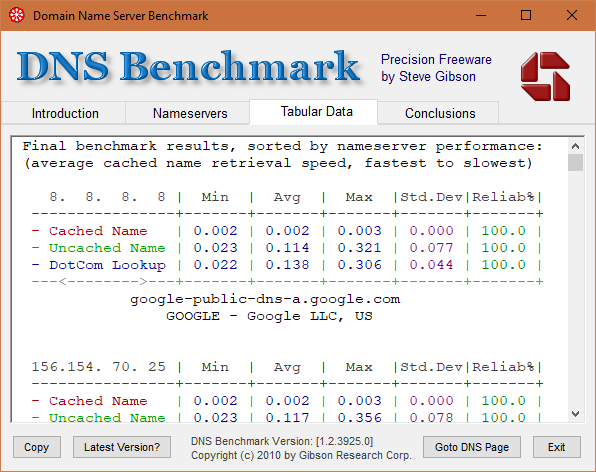
Just like DNS Jumper, DNS Benchmark has 20+ pre-configured DNS Servers to benchmark. If you can’t find your favorite DNS server, simply click on the “Add/Remove” button to add the DNS server.
Unfortunately, DNS Benchmark doesn’t offer any way to set the DNS server directly. You have to manually set it on your OS or router. All in all, DNS Benchmark is a pretty good software to have in your repository. After all, it is free, lightweight, and portable. So, give it a try.
3. Namebench
Namebench is one of the simplest and oldest software to benchmark DNS servers. Of course, just like the other software on this list, Namebench is also free, lightweight and portable. Though the developer has not released any new update for quite a long time, it still works like a charm. There is also a MacOS version. The DNS servers it tests include but not limited to Google Public DNS, OpenDNS, UltraDNS, RoadRunner, Comodo Secure DNS, DynGuide DNS, etc.
The cool thing about Namebench is that it can even do censorship checks on all the DNS servers in the list. Moreover, depending on where you live, it can also add best available regional DNS services which often provide better speed by virtue of being near to you. Other than that, you can also customize other settings like your location, health check, number of quires, and query data source.
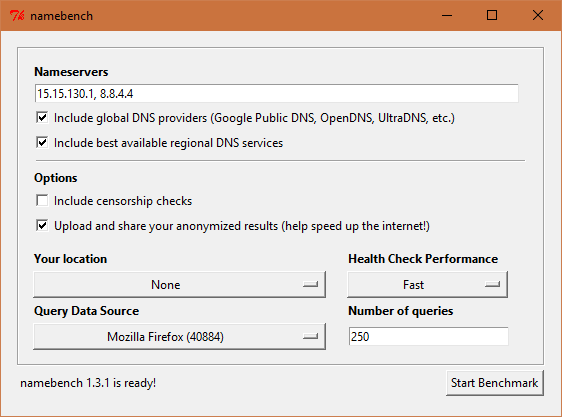
If you can’t find your favorite DNS server within the list, simply enter those DNS IP addresses in the Nameservers field and then click on the “Start Benchmark” button. Unfortunately, there is no way you can add your own DNS server addresses to the list. You have to manually enter them each and every time you want to benchmark the DNS servers.
That being said, the other thing I really like and that is sorely missing from the other two software I shared earlier is that it can detect when your ISP is disregarding your custom settings and redirecting all the DNS traffic via their own servers. When an ISP is redirecting all your DNS traffic, no matter what DNS server you set in your OS or Router, the DNS quires will still go through the ISPs DNS server.
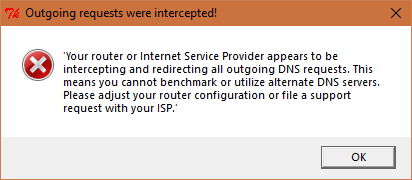
Simply put, you won’t get the benefits of speed, security, and parental control provided by the third-party DNS servers. If your ISP is doing such a thing, all you can do is ask or petition them to respect your changes or move to another ISP who respects your configurations.
That’s it for now and if you think I missed any other good DNS benchmarking software then comment below sharing it with us.
Read: How to Flush DNS Cache on Windows, macOS, Android, and iOS