Chrome is notoriously famous for being a resource hog, which often results in a drop in the overall system performance of Windows. And if you have been experiencing high CPU usage lately, you have come to the right place. In this post, we cover every possible solution to fix Chrome’s high CPU usage on Windows 11 and 10 PC.
Table of Contents
1. Update Google Chrome
The simplest thing you can do to reduce Chrome CPU usage is to update the Chrome browser. We have seen multiple times that just updating the browser to the latest version fixes most of the known issues and it’s worth giving it a shot.
Navigate to Chrome’s Settings and then on the left pane, select About Chrome. It will begin checking for updates automatically and will download and install updates if available.
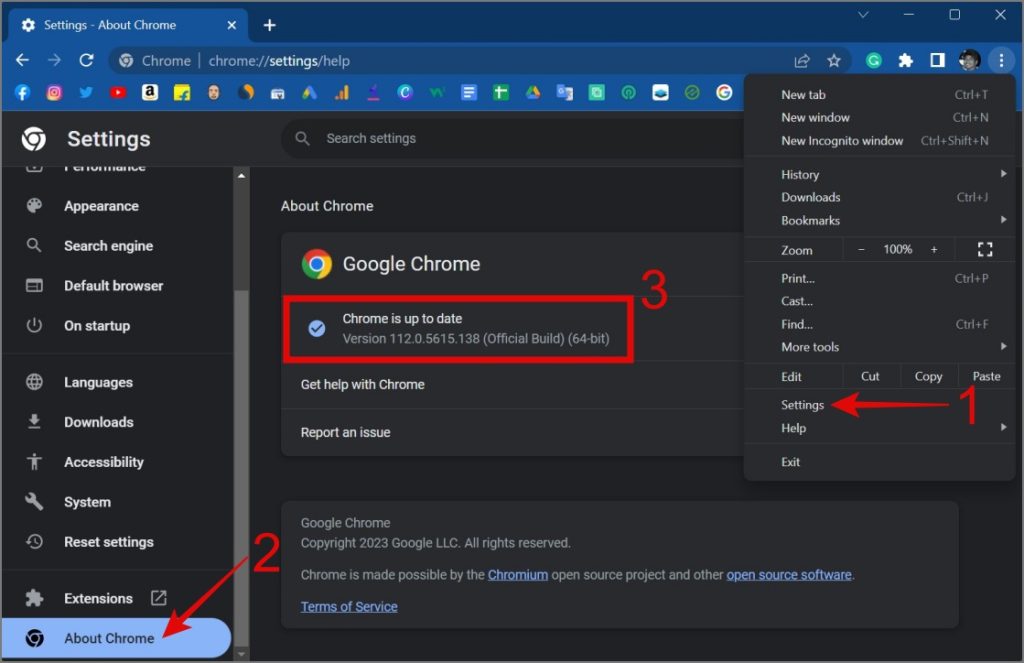
2. Enable Memory Saver
Having lots of open tabs on Chrome can definitely increase your CPU usage. Still, many people forget to close tabs they are no longer using leading to high CPU usage on Windows due to Chrome tabs. For those who find themselves struggling to manage multiple open tabs, Google has introduced a new feature called Memory Saver.
It automatically places inactive tabs into sleep mode, which helps in preventing unnecessary background processes and slow web page loading time.

You can find the Memory Saver feature under Chrome Settings -> Performance or you can enter “chrome://settings/performance” in the address/search bar to directly go to the page. Make sure it is enabled.
3. Remove Unwanted Extensions
The next logical step would be to disable or remove extensions that are no longer in use. After all, extensions are the biggest culprit in increasing Chrome’s CPU usage stats.
Here you can do two things: either you can remove extensions straight away if you don’t use them anymore or use the Incognito mode to test which extension is causing the high CPU usage and then remove it.
To remove an extension from Chrome, follow the below steps:
1. Click the Kebab Menu (3-dots icon) at the top right corner. From there, select the More Tools option and then choose Extensions.
2. On the next screen, you will see a list of all the installed extensions. Click on the Remove button to remove all those extensions that you longer need.

Pro Tip: You can also enter “chrome://extensions/” in your search/address bar to directly go to the extension page.
For many users, the extension might be more important than Windows’ CPU usage, and removing the extension might not be a feasible solution for them. So here’s a quick solution for you.
Just install a SimpleExtManager extension on your Google Chrome which allows you to disable/enable extensions on the fly.
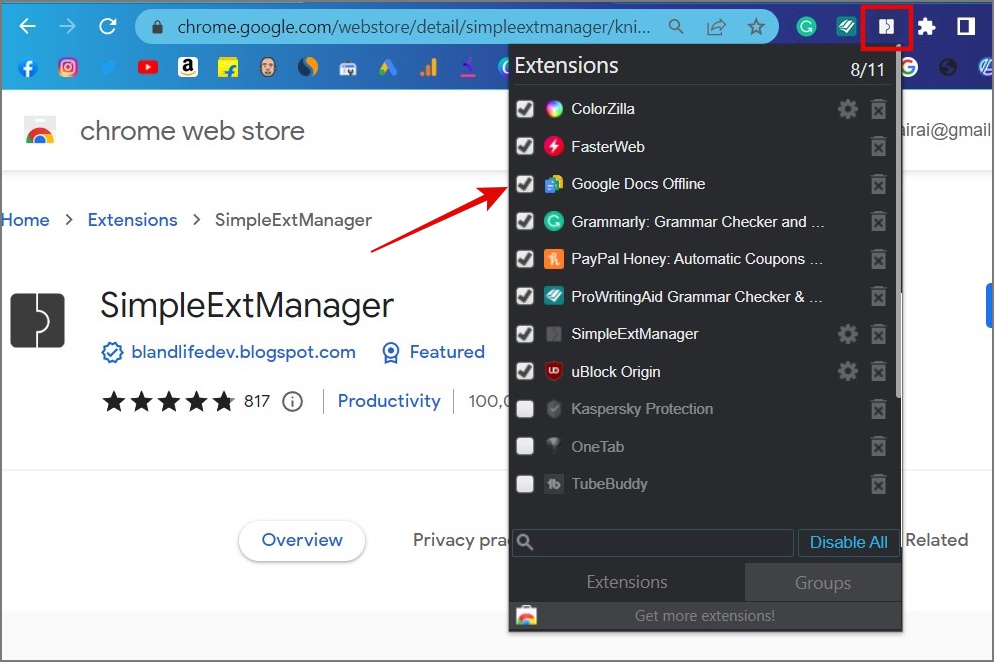
4. Use Chrome Task Manager to Find the Culprit
Did you know Google Chrome has a built-in task manager? You can use this tool to figure out which extension, theme, or task is causing high CPU usage on your Windows 10/11 computer. Simply use the keyboard shortcut Shift + Esc and it will open the Chrome Task Manager. From there you can terminate any tasks that are consuming excessive CPU processes.

5. Stop Chrome From Running in the Background
Another possible reason why your Google Chrome CPU usage is high is that it could be running in the background even if you have closed the browser. To stop Chrome from running in the background, simply navigate to Chrome Settings and under the System option, toggle off Continue running background apps when Google Chrome is closed option.
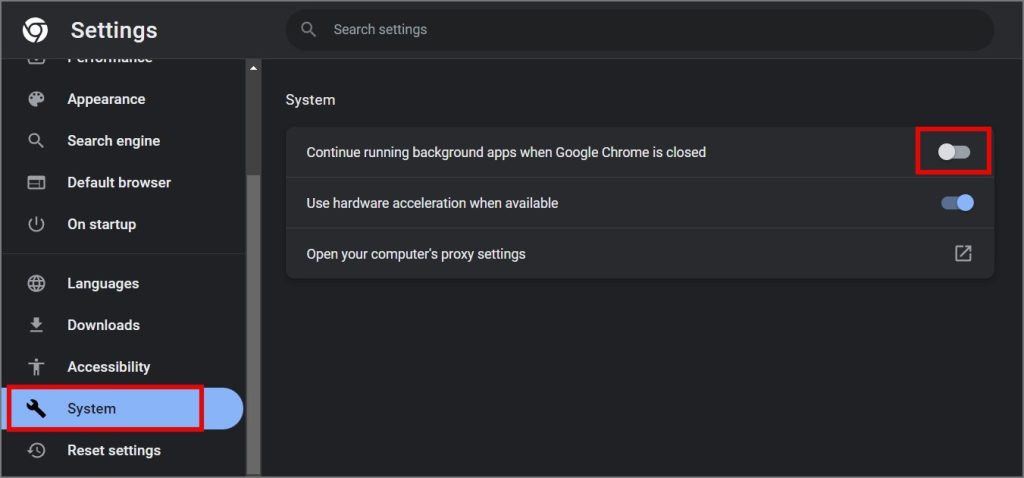
Doing so will also disable Software Reporter tool that Chrome uses which is another reason why you are seeing high CPU usage while browsing using Chrome.
6. Stop Preloading Pages
There is a feature called Preload Pages in Chrome which, well, preloads the web pages in the background that Chrome might think you are more likely to click on. It’s super useful for loading websites faster, but it’s worth noting that it may cause a sudden spike in your CPU usage during the process.
So you can try disabling this feature and see if this fix worked for you. To disable the preloading feature on Chrome, you can visit Chrome’s Settings -> Privacy & Security -> Cookies and other site data.

Then scroll down and toggle off the option “Preload pages for faster browsing and searching”.

7. Use Script Blocker Extension
Numerous websites use some sort of script on their site to enhance the user experience or run advertisements. And in most cases, this turns out to be one of the reasons why you might experience higher CPU usage on Chrome. So what you can do is add the uBlock Origin extension to your web browser and it will automatically block almost all the types of scripts on a site. I’m sure this might help you fix the constant high CPU usage on your Google Chrome.

8. Use Anti-Malware Software
Sometimes your web browser or PC might also get infected with malware and that is most likely the reason behind Chrome’s high CPU usage on your Windows PC. So we highly recommend you use good anti-malware software to scan your PC to protect your system from external threats. Here at TechWiser, we recommend Malwarebytes.
9. Disable Hardware Acceleration Feature
The hardware acceleration feature is quite a nifty tool in the Chrome browser. It reduces the strain on your CPU when rendering images, videos, or any type of graphic intense task on web pages by using your PC’s GPU (Graphical Processing Unit).
But it also depends from system to system, on some PC it might even become a nightmare for a user. As not all graphics cards support hardware acceleration and by keeping it enabled, you might experience lots of glitches while browsing. So try for yourself and see if disabling the hardware acceleration is reducing your CPU usage of Chrome.
You can find this setting under Chrome’s Settings -> System or you can enter “chrome://settings/system” in the address/search bar.

10. Free Up the Drive where Chrome is Installed
Often, we ignore the fact that having full storage on a system drive can degrade the performance of any software and Chome is no exception. So if you have been lately experiencing high CPU usage while using Chrome, then it’s high time that you clean up your Drive where Chrome is installed. This will even improve the overall performance of your computer.
The minimum free storage recommended for Google Chrome is 2 GB.
11. Clean Browser Cache
When you visit a website, your browser stores all the necessary cache data such as images, scripts, and other resources to speed up future visits. However, over time, the cache might become larger and your browser might start to underperform, resulting in high CPU usage.
So it’s best to clean the browser cache once in a while. Here’s how to do it.
1. Just press Ctrl + H from your keyboard and then select the Clear browsing data option.

2. On the next page, navigate to the Advanced section and select the Time range to All Time.
3. Lastly, select all the checkboxes and then click Clear Data.

12. Reset Chrome Settings
If none of the above methods are working for you, then the only option left is resetting your Chrome browser to its default state. To do that, go to the Reset page under Chrome Settings and select the option – Restore settings to their original defaults.
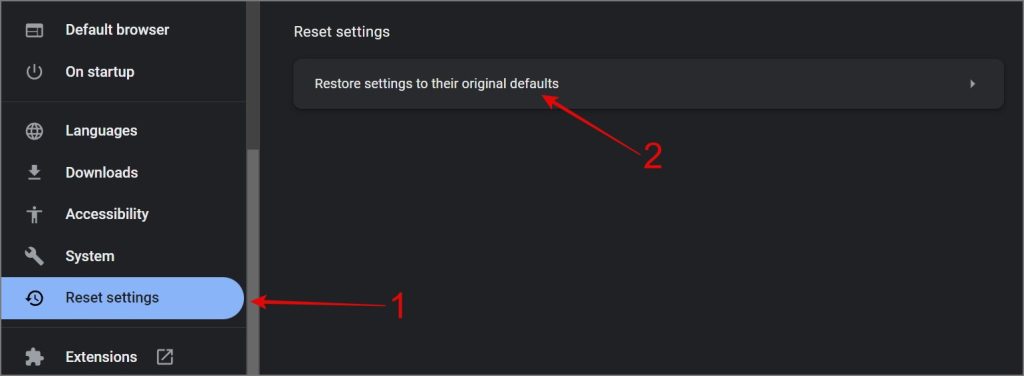
When prompted, select Reset Settings.

Using Chrome on Windows
Seeing high CPU usage on Windows while using Chrome is not an unusual thing. Many users face this issue frequently and we believe the above methods should fix Chrome CPU usage or at least help bring it down to a manageable level. However, if the issue persists, you could consider switching to a different browser altogether.
We have already covered a detailed guide on some of the best Windows browsers. You should also read why Microsoft Edge is better than Google Chrome.