Near-field communication (NFC) is an amazing wireless technology that lets you make contactless payments, open apps on your phone, call people, open websites, share Wi-Fi passwords and do much more. If you use NFC on any Android phone including Samsung Galaxy and it stopped functioning suddenly or after an update, you have come to the right place. Let’s check how to fix NFC not working on Android phones.
Table of Contents
1. Unlock the Phone
If you are trying to read an NFC tag while your phone is locked, your phone won’t be able to read it and thus NFC won’t work. Always make sure that your phone is awake and unlocked when reading NFC tags.
Note: If you want to be able to read NFC tags while your phone is locked, you can disable the Require device unlock for NFC setting. Go to Settings > Connected devices > Connection preferences > NFC. Turn off the toggle next to Require device unlock for NFC.
2. Hold Phone Properly
NFC is usually present at the back of the phone. However, the exact position could be different for each mobile phone. So, you need to locate the right position of NFC on your phone and hold the mobile phone properly with the NFC tag.
3. Restart Phone
If the above two basic requirements are met and NFC still doesn’t work on your Android phone, you should simply restart your Android phone. Restarting the phone will fix any temporary issue or frozen apps that could be interfering with NFC.
4. Enable NFC in Settings
NFC must be enabled on your Android phone in order to read or write NFC tags. To check and enable NFC on your Android phone, follow these steps:
1. Open the Settings app and go to Connected devices.
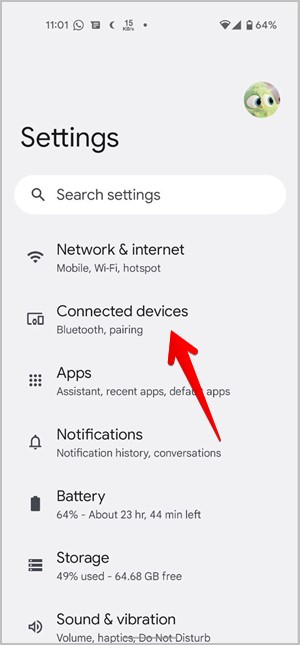
2. Tap on Connection preferences and press the NFC option.
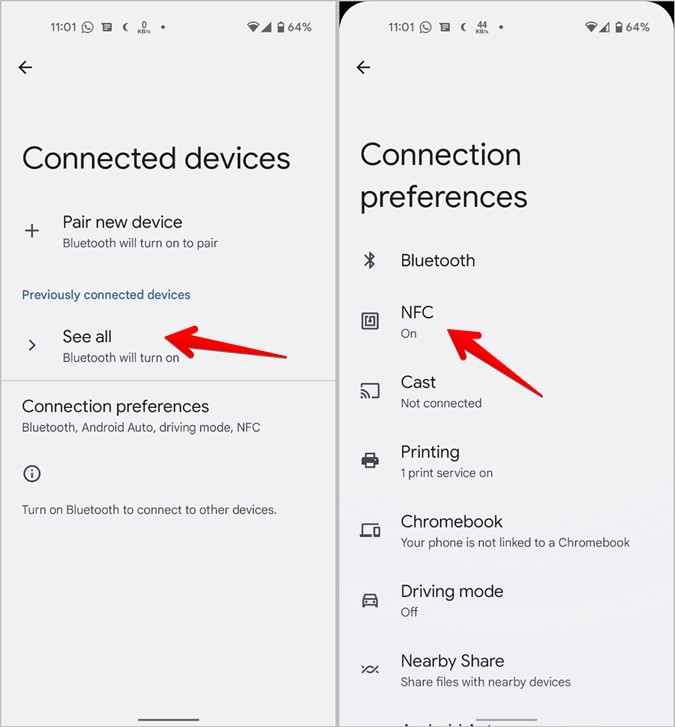
3. Enable the toggle next to Use NFC.
Note: On Samsung Galaxy phones, go to Settings > Connections > NFC and contactless payment. Turn it on to fix Samsung NFC not working issue.
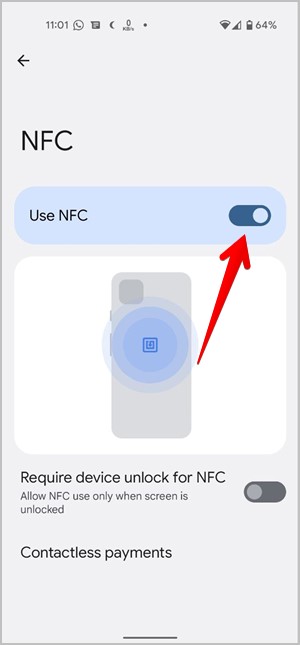
Tip: Learn how to program NFC Tags.
5. Check Default Payment App
If you are unable to make contactless payments from your Android phone due to NFC not working, there are high chances that the issue is with the payment app.
Make sure that you have selected the right payment app in the settings as shown below:
1. Go to Settings > Connected devices > Connection preferences > NFC.
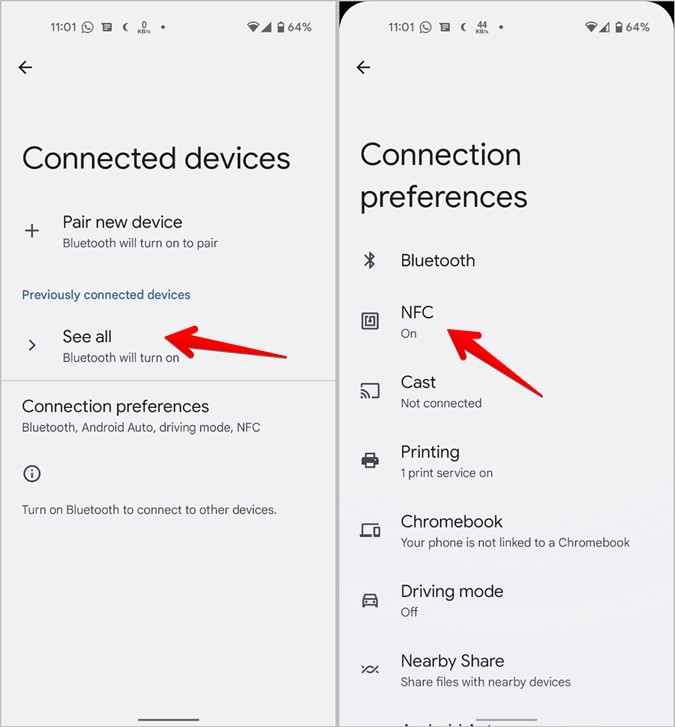
2. Tap on Contactless payment. Select the default payment app that you want to use.
Tip: On Samsung Galaxy phones, go to Settings > Connections > NFC and contactless payment > Contactless payments.
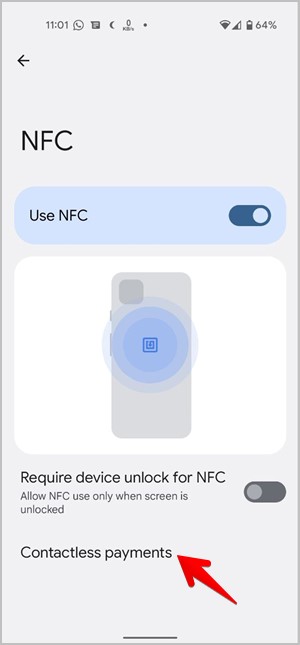
Note: You should also take a look at the settings of your default payment app and make sure that NFC is turned on in it.
6. Clear Cache and Data for NFC Service
Clearing cache is the age-old recipe to fix issues with apps or services on Android phones. You should use this trick to fix NFC on your Android phone as well.
Don’t worry clearing the cache of the NFC service will not delete your personal files or data from your phone. Use these steps to clear the NFC cache:
1. Open Settings on your Android phone.
2. Go to Apps followed by See all apps.
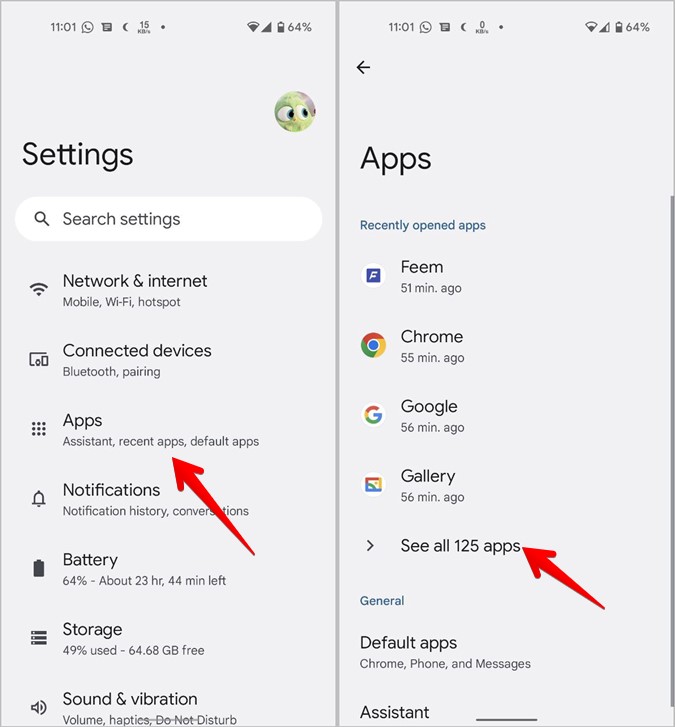
3. Tap on the three-dot icon at the top and select Show system.
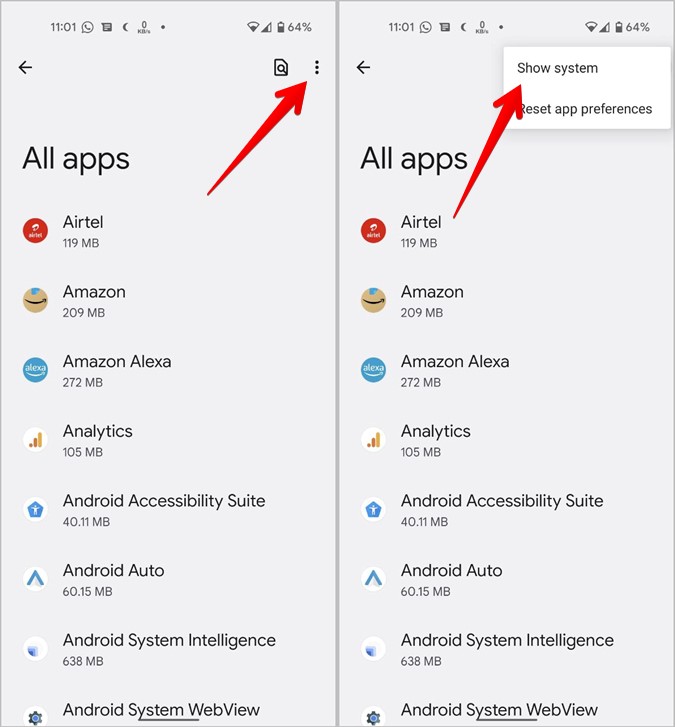
4. Scroll down and tap on NFC service.
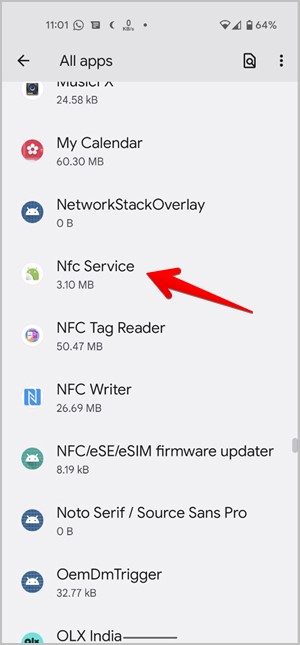
5. Tap on Storage and press the Clear cache button.
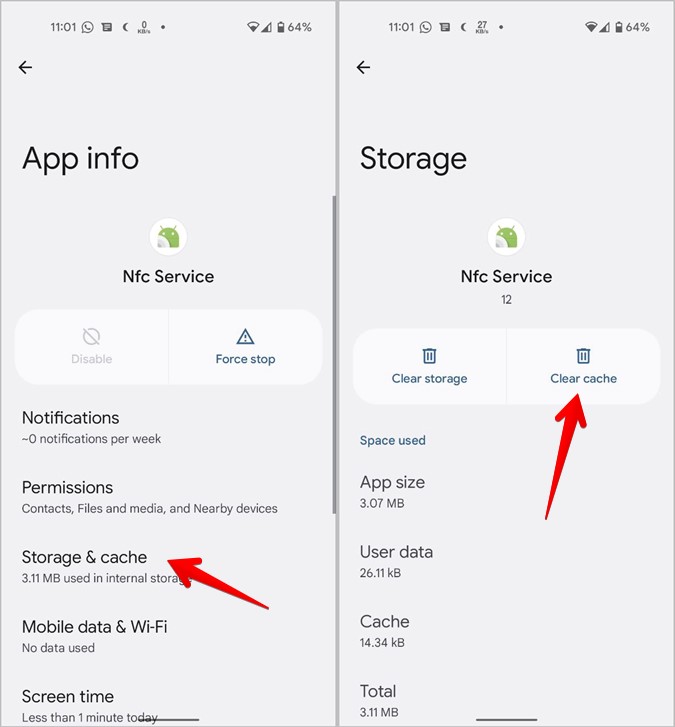
6. Restart your phone. Then, try using NFC on your phone. If the issue persists, tap on Clear storage in step 5.
7. Remove Magnetic Cover
Phone covers, stands, pop sockets, or anything that has magnets in them can affect the NFC service on your Android phone. So remove the magnetic cover and test NFC. If it works, you know who to blame.
8. Reset Settings
Lastly, if NFC still doesn’t work on your Android phone, you should reset settings or app preferences. Resetting settings will restore all the settings such as Wi-Fi, app permissions, etc., to their default values. You will need to set them up again. However, by doing so, you will fix any issue that could be affecting NFC on your mobile.
1. Open Settings on your Android phone.
2. Go to System > Reset.
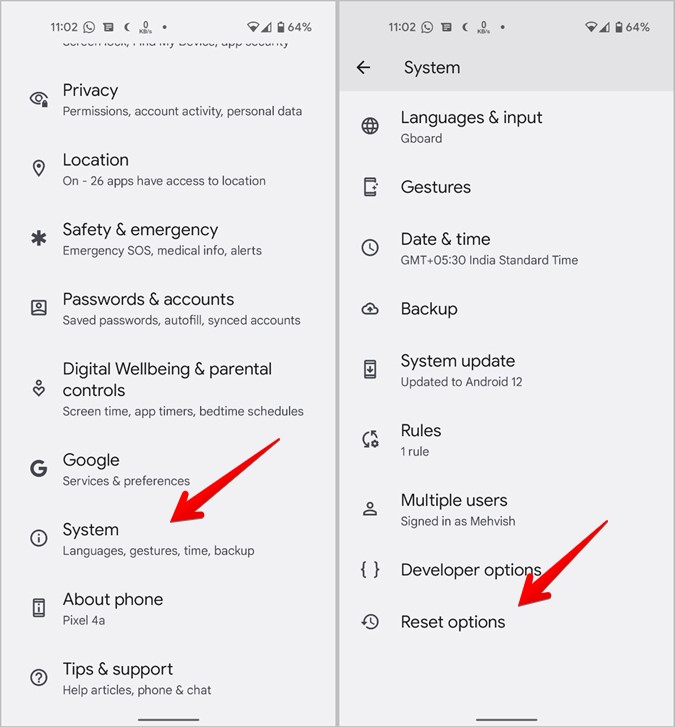
3. Tap on Reset settings or Reset app preferences.
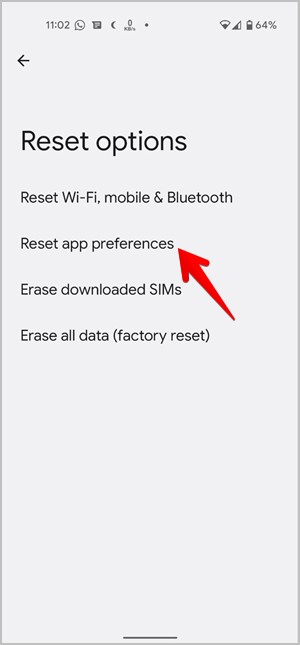
Tip: On Samsung Galaxy phones, you must go to Settings > General management > Reset > Reset all settings.
Frequently Asked Questions (FAQs)
1. How to write or program NFC tags from an Android phone?
You can easily create your own NFC tags using your Android phone. Download one of the NFC apps like NFC Tag reader. Open the app and tap on the Write tag. Select what you want to write on the tag. Then bring the phone close to the tag.
2. Do All Android phones have NFC?
Not really. Older Android phones do not support NFC.
3. How do I know if my phone is NFC enabled?
Open Settings on your phone and type NFC. If you see an NFC option, tap on it. If you are able to enable or disable NFC, that means your phone supports NFC.
4. Can I use NFC without the internet?
Yes. You don’t require an internet connection to use NFC services. However, you may need the internet if you want to use NFC payment services.
Make Use of NFC
I hope the above fixes helped you in fixing NFC not working issue on your Android phone. Once NFC starts working properly, check out some 20+ cool uses of NFC tags. Also, explore the amazing Android apps to use NFC tags in the best possible ways.