Is Do Not Disturb mode bothering you on your Pixel phone? Or maybe it keeps turning on for no reason. Don’t worry, you are not alone. Many users have faced this issue on their Pixel phones including me. In this post, we will explain why Do Not Disturb keeps turning on and how to fix it on Pixel phones. Let’s dive straight into the solutions.
Table of Contents
1. Fix Bedtime Mode
If you use bedtime mode on your Pixel phone, this might be one of the root causes for Do Not Disturb turning on your Pixel phone automatically. Let’s take a look at how to fix the Bedtime Mode.
1. Open the Clock app on your Pixel phone.
2. Now select the Bedtime tab at the bottom.
3. Tap on time under Schedule Bedtime.

4. Tap on the Bedtime mode at the bottom to proceed further.
5. Now disable Do Not Disturb for Bedtime mode.
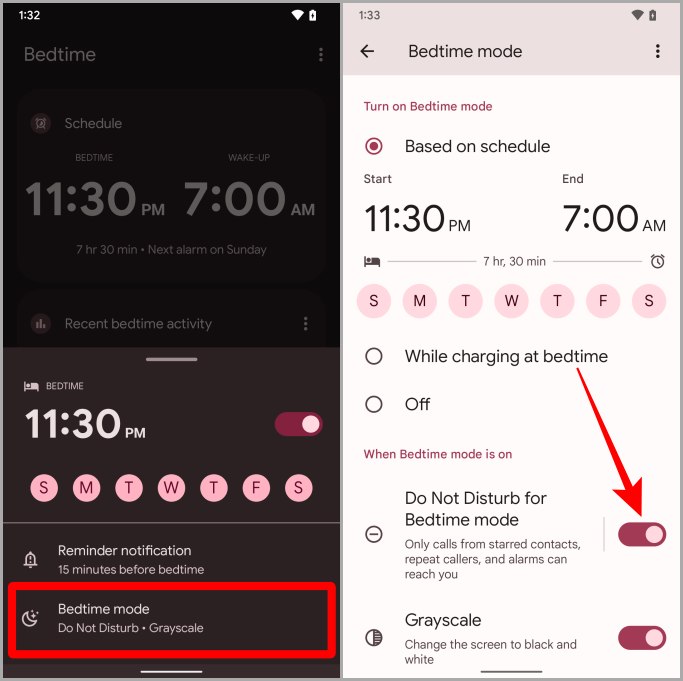
2. Disable Flip to Shhh
Many people like to keep their phones flipped downward. And Pixel has a feature called Flip to Shhh which turns on Do Not Disturb mode when it detects that the phone is lying facing the screen downwards. If this is the case with you, let’s learn how to disable this setting.
1. Open the Phone app on your Pixel.
2. Tap on the kebab menu (three dots icon).
3. Now tap on Settings from the context menu.
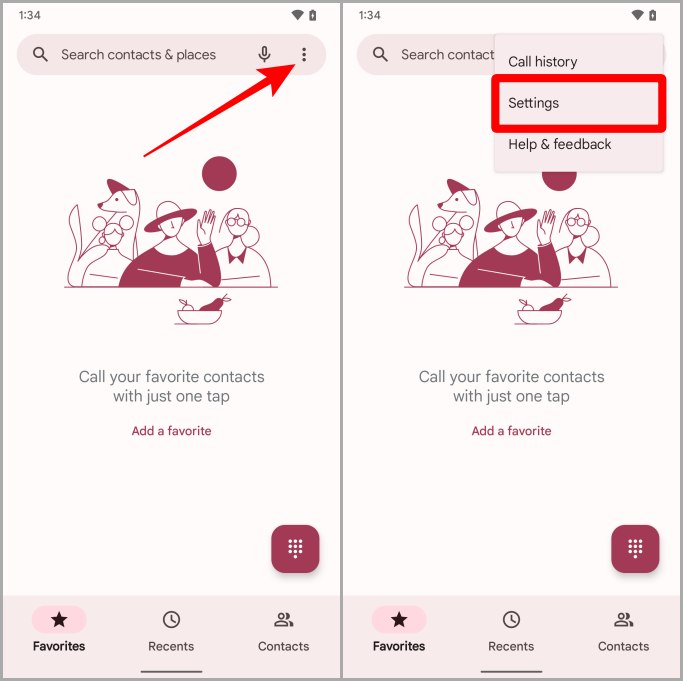
4. Scroll down and tap on Flip to Shhh under the advanced section.
5. Turn the toggle off for Use flip to Shhh. Now it won’t activate Do Not Disturb unnecessarily when phone is flipped with screen facing the desk.
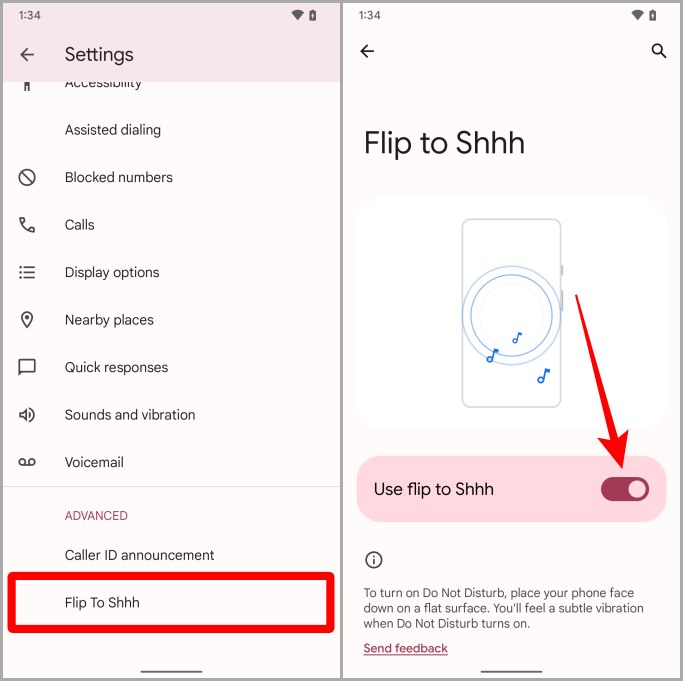
3. Check If There Is Any Active Schedule
Pixel also offers Do Not Disturb schedules to its users. With the help of these schedules, you can automate the Do Not Disturb mode. Sometimes a schedule might also be the culprit of Do Not Disturb keeps turning on your Pixel phone. In that case, let’s take a look at how to disable these schedules for good.
1. Open the Settings app on your Pixel phone.
2. Tap on Digital Wellbeing & parental controls.
3. Now tap on Do Not Disturb.
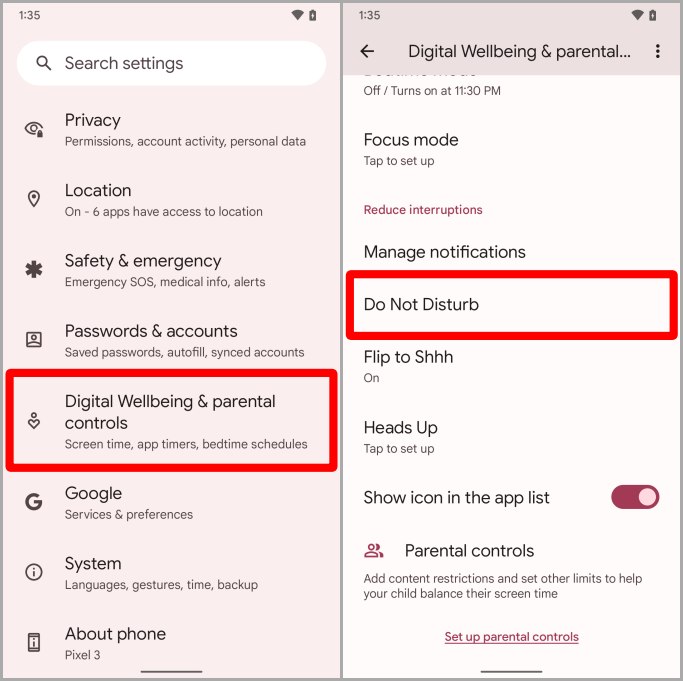
4. Scroll down and tap on Schedules.
5. Unselect the box next to the schedule name to disable it (if there’s any schedule active).

Pro Tip: How to Use Magic Eraser on Pixel 7
4. Delete Gaming/Driving Schedule
Many users have reported on Reddit that their Pixel phones are automatically triggering Gaming and Driving schedule. If this is the case with you, here are the steps to delete the Gaming and Driving schedule for good.
1. Open the Settings app on your Pixel phone.
2. Tap on Digital Wellbeing & parental controls.
3. Now tap on Do Not Disturb.

4. Tap on Schedules.
5. Now tap on the kebab menu (three dots) near the top right corner of the screen.

6. Tap on Delete schedules to proceed further.
7. Check the boxes for the schedules you want to delete then tap on Delete. Now you won’t get bothered by Do Not Disturb anymore.
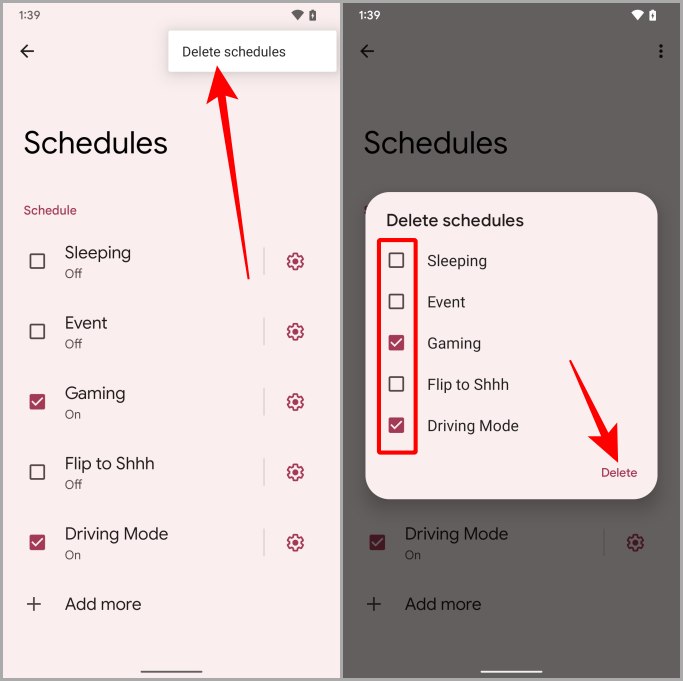
Also Read: 6 Ways to Scan QR Code on Google Pixel Phones
5. Disable Driving Mode Getting Triggered by Google Maps
Many folks over Reddit have reported that their Pixel phone keeps turning on Do Not Disturb, whenever they connect their phone to their car via Bluetooth. If you are also facing the same issue, let’s take a look at how to fix this.
1. Open the Google Maps app on your Pixel.
2. Tap on your profile picture.
3. Now tap on Settings.
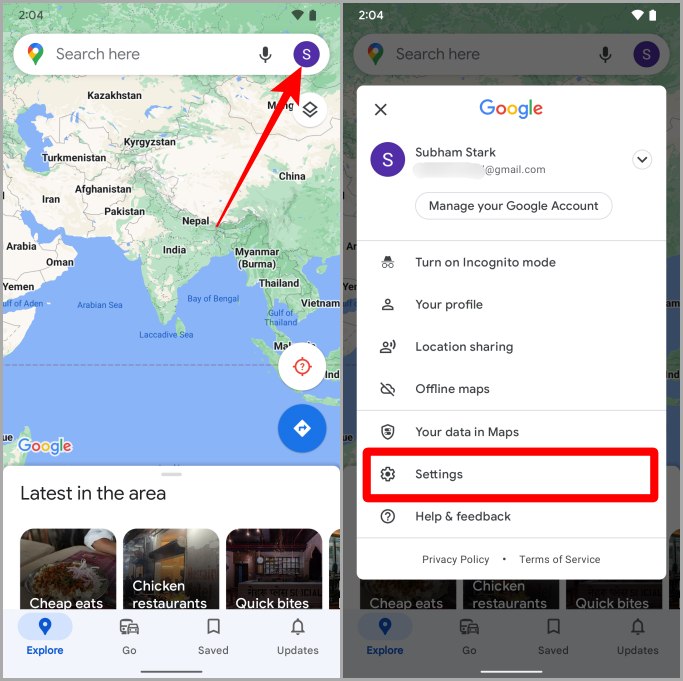
4. Scroll down and tap on Navigation settings.
5. Now tap on Google Assistant settings.
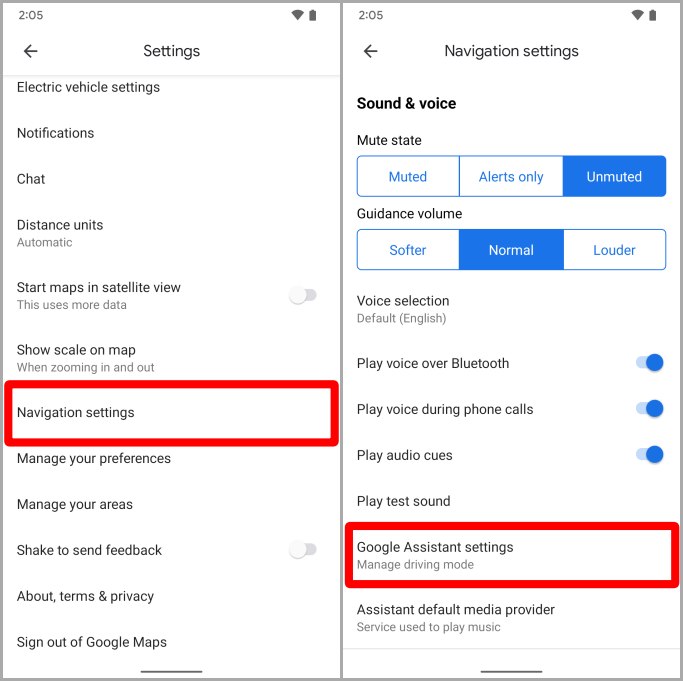
6. Turn the toggle off next to the Driving Mode.

6. Disable DND Calendar Schedule
If your Pixel phone keeps turning on Do Not Disturb every time you have an event on your calendar, then don’t worry. Some people on Reddit have gone through the same pain and here are the steps to get rid of this for good.
1. Open the Settings app on your Pixel phone.
2. Now tap on Digital Wellbeing & parental controls.
3. Tap on Do Not Disturb.

4. On the Do Not Disturb settings page tap on Schedules.
5. Tap on the cog wheel (gear icon) next to the event which is ticked.

6. Check the schedule settings. If it is getting triggered by the calendar events, it will show up here. In that case, tap on Delete.
7. Again tap on Delete to delete that schedule. Now Do Not Disturb won’t bother you for any calendar event.
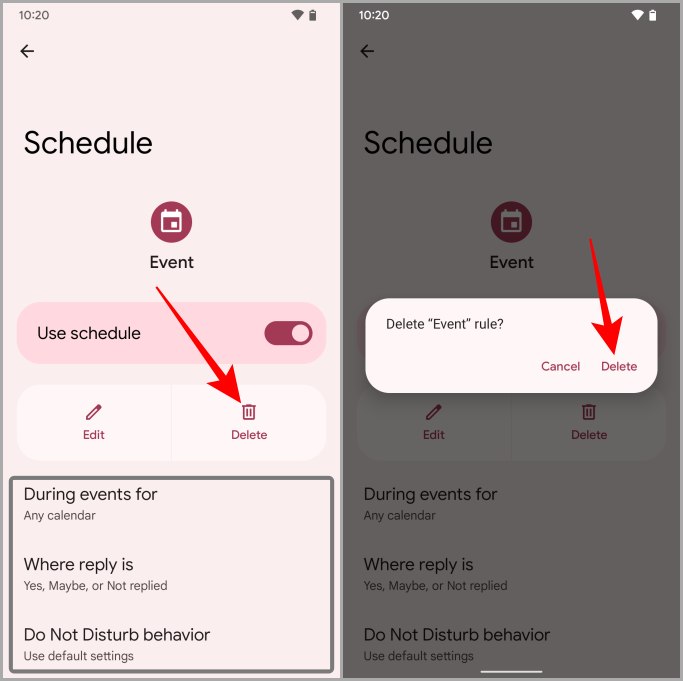
7. Check Special App Access
There are some apps that may have access to the Do Not Disturb. So whenever you open that app, it will automatically turn on Do Not Disturb on your Pixel phone. Let’s take a look at the steps to revoke DND access for such apps.
1. Open the Settings app on your Pixel phone.
2. Tap on Apps.
3. Scroll down and tap on Special app access.

4. Now tap on Do Not Disturb access.
5. Scroll and check if any app permission is set to Allowed? If yes, tap on it. For example, we’re selecting the Camera app.
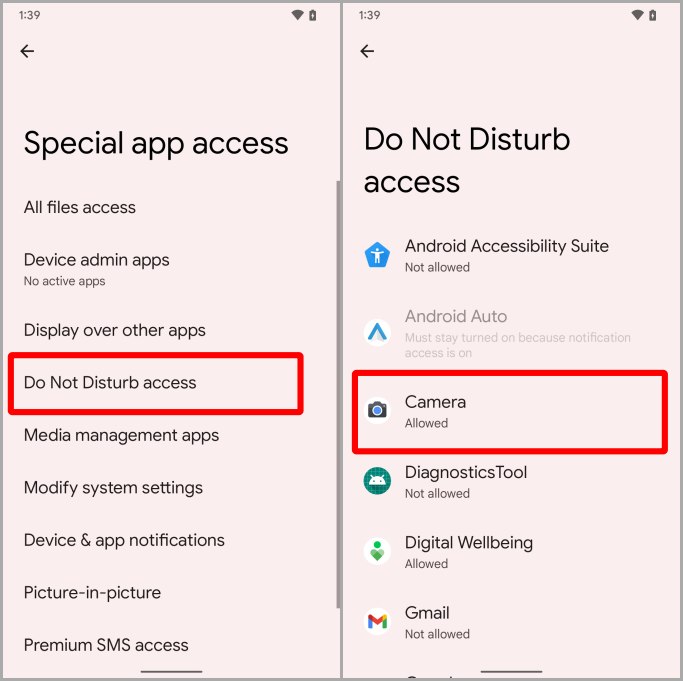
6. Tap on Allow Do Not Disturb to disable it for that app.
7. Tap on OK to save settings. And now that app won’t trigger the Do Not Disturb mode on your Pixel phone.

No More Disturbance From Do Not Disturb
There you have it. Some effective solutions for Do Not Disturb feature that keeps turning on itself on your Pixel phones. Now, you won’t miss any critical notifications on your Pixel phone ever again. I hope this article was helpful to you in fixing the DND issue on your Pixel phone in no time.
Did you know that you can capture and save photos directly to Google Photos on your Pixel phone? Learn how to save photos directly to Locked Folder in Google Photos.