It’s frustrating if your Samsung phone keeps disconnecting from Wi-Fi. While reasons can range anywhere from a minor network glitch to misbehaving apps, fixing it can become difficult if you don’t know where to start. In this post, we’ve compiled a list of troubleshooting tips that should help you fix repeated Wi-Fi disconnections on your Samsung Galaxy phone. So, without further ado, let’s get started.
Table of Contents
Before We Begin
A simple restart is often good enough to fix most problems with electronic devices. Thus, you can start by restarting your Samsung phone and the Wi-Fi router to see if that improves the situation.
If restarting doesn’t work, then you can try looking for any pending firmware updates for the router and install them right away. You’ll need to visit your router provider’s website and follow the steps provided to update the firmware.

Additionally, you should also consider moving your router closer to yourself. Walls and objects can often hinder your router’s reach and impact the connection stability.
If the issue remains even after this, then you can go through the troubleshooting tips below to resolve the issue.
1. Forget and Reconnect to Network
Firstly, you can try forgetting your Wi-Fi network and connecting to it again. If it’s a minor glitch, then reconnecting your Samsung phone to the Wi-Fi network should help set things straight.
1. Launch the Settings app on your phone and navigate to Connections.
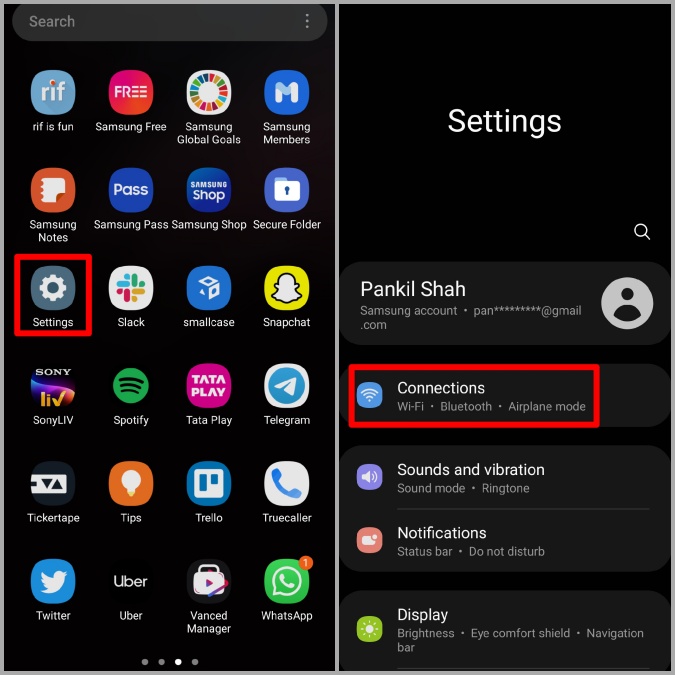
2. Go to Wi-Fi and tap on the gear icon next to your Wi-Fi network.

3. Lastly, tap on Forget at the bottom.

Now try reconnecting to your Wi-Fi network to see if that fixes the issue. Similarly, you can also consider removing any Wi-Fi networks that you no longer use so that your phone doesn’t switch to those networks when in range.
2. Check Wi-Fi Control History
Sometimes, apps that are permitted to override system settings can also end up turning the Wi-Fi off without notifying. To verify this, you can check the Wi-Fi control history on your Samsung phone to see if any of the apps are responsible for the issue.
1. Launch the Settings app on your phone and navigate to Connections > Wi-Fi.
2. Tap on the three-dot menu icon in the top right corner and select Advanced.

3. Under Network settings, tap on Wi-Fi control history to view a list of apps that have toggled the Wi-Fi on or off.

If you find an app that’s toggling the Wi-Fi without asking, you can revoke that app’s permission to control Wi-Fi by following the steps below.
1. Launch the Settings App on your phone and go to Apps.

2. Tap on the three-dot menu icon in the top right corner and select Special access.

3. Go to Wi-Fi Control to view a list of apps that can control Wi-Fi on your device. Toggle off the switch next to an app to prevent it from turning the Wi-Fi on or off.
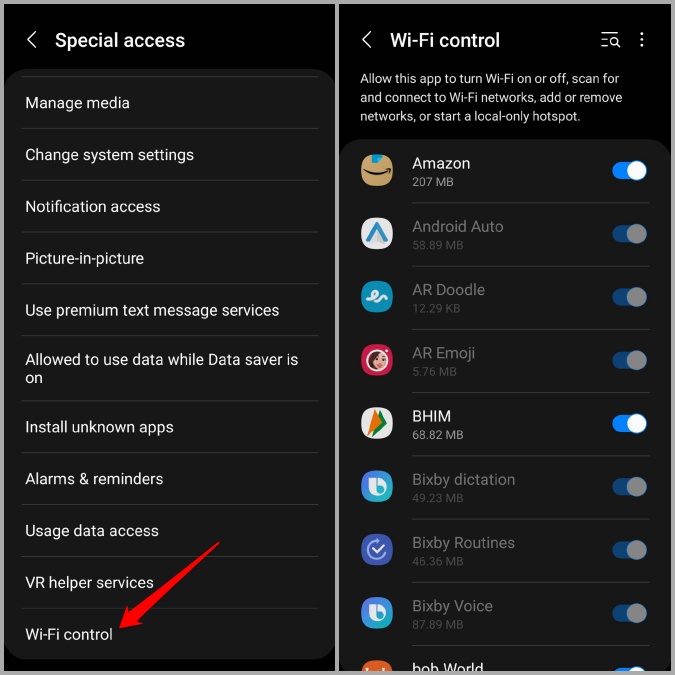
3. Disable Intelligent Wi-Fi
Another reason why your Samsung phone may keep disconnecting itself from Wi-Fi is if you’ve enabled the Intelligent Wi-Fi feature. When enabled, this feature automatically disconnects your phone from the Wi-Fi network and switches to the mobile data if it deems your W-Fi internet connection to be slow or unstable.
To avoid this, you can try disabling this feature altogether. Here’s how.
1. Launch the Settings app on your phone and navigate to Connections > Wi-Fi.
2. Tap on the three-dot menu icon in the top right corner and select Advanced.

3. Under Intelligent Wi-Fi, turn off the switch next to Switch to mobile data.

Similarly, you should also consider turning off the Wi-Fi power-saving mode. The feature essentially allows your phone to save power by analyzing the data usage pattern with time. But if the Wi-Fi keeps disconnecting on your Samsung phone, it’s best to turn it off.
You’ll find the Wi-Fi power saving mode under Intelligent Wi-Fi.

4. Switch to 2.4 GHz Connection
If you’re using a dual-band router, then you’ll get to choose between two different Wi-Fi frequencies ⏤ 2.4 GHz and 5 GHz. While the 5GHz band is faster, its range is often lower than the 2.4 GHz band. Therefore, in order to avoid frequent disconnections with your Wi-Fi network, you can try switching to the 2.4 GHz connection momentarily.
5. Remove Recently Installed Apps
If the Wi-Fi issues only started occurring after a recent installation of an app, then you can try removing it. For instance, if you’ve installed any apps to map your Wi-Fi network, prioritize Wi-Fi networks, or if you’ve sideloaded an app from an unknown source, then such issues may arise. You can try uninstalling those apps to see if that helps.
6. Reset Network Settings
It’s possible that a recent change in one of the network settings has triggered the Wi-Fi disconnection issue on Samsung phones. If that’s the case, then you can reset the current network settings and start afresh. Here’s how you do it.
1. Open up the Settings app and go to General Management.

2. Scroll down to tap on Reset. Then select Reset network settings.

3. Hit the Reset settings button and follow the on-screen instructions to finish the process.

FAQs
How do I know if my Samsung phone is connected to Wi-Fi?
You can look at the status bar at the top of the screen. If you see a Wi-Fi icon on the right, then your Samsung phone is connected to Wi-Fi.
Why does my phone connect to WiFi but say no internet?
This happens when the network you’re connected to doesn’t have an active internet connection. However, if the Wi-Fi is working on other devices, then you can troubleshoot your device to fix connected to Wi-Fi but no internet issue.
Stay Connected
That should do it. One of the above-mentioned solutions should work out for you alright and you should be able to prevent your Samsung phone from disconnecting Wi-Fi. If not, you might have to consider resetting your Samsung phone to its factory default settings as a last resort.