I still prefer to write my information and findings on a paper. Now the deal is, these paper notes keep piling up and I have nowhere to stock them. OCR apps are one way of getting rid of these huge piles of paper. In case you are unaware, OCR apps convert your handwritten documents or scanned documents to editable text files. Most of the OCR apps work well with scanned documents. But there are extremely few OCR apps which handles handwritten texts gracefully.
Now, if you are in the same scenario, it’s hard to identify which OCR app is the best. So, here is a list of 5 best free OCR apps for Windows.
Read: Best OCR Software For Big Documents – 2018
How does OCR Apps Work?
OCR (short for Optical Character Recognition) Apps work flawlessly with scanned documents or printed documents. Suppose if there are two lines, both vertical and meeting at the top. And, you have another horizontal line between them. It’s easy to determine for the app that the alphabet is “A”. It determines the angle of the lines, crossovers, and stuff.
Now, the apps apply the same logic for handwritten text. But, handwritten texts are quite different from typed fonts as every person has a different style of writing the alphabet “A”. For this article, I am using a standard image of handwritten text as well as a screenshot of Minutes of a Meeting. These will be my test sample for all OCR apps. We can further judge the apps on conversion speed and accuracy.
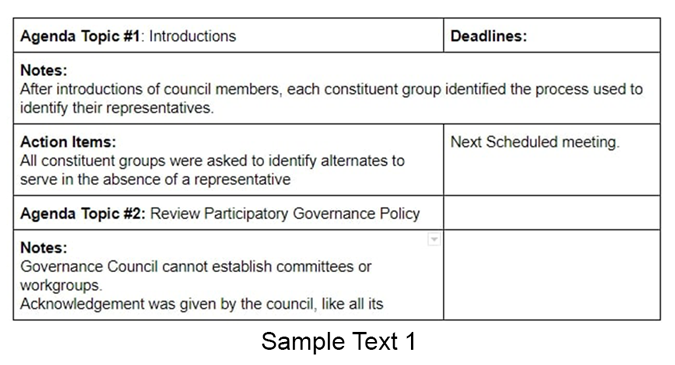

Best Free OCR Software For Windows 10
1. One Note
Windows has inbuilt Microsoft One Note for Note Taking. However, One Note has an additional feature which works as OCR. All you have to do is copy and paste the picture or scanned documents on to the Note. Now, give it a couple of minutes to process the Image. Eventually, when you right click on the image, you will get an option called “Copy Text From Picture”.


In case you don’t get the option of “Copy Text From Picture”, wait for a while. One Note is still processing the Image and converting it to text. Even after a while, if you don’t get the option, then One Note wasn’t able to process the Image. You could wait for some more time or retry by pasting the image again. This happened to me while trying to convert Handwritten Notes to Text. I had to wait around 10 minutes for the option to pop up.
Verdict: One Note can effortlessly convert scanned or printed documents but it fails when dealing with handwritten texts. It wasn’t able to convert my handwritten sample Image to Text. The output Copy Text were some junk words which I couldn’t understand. Let’s just say, it was highly inaccurate. But, on the other side with the Minutes of the Meeting, it was perfectly accurate.

Pros:
- Free
- Accurate for PDFs
Cons:
- Time Consuming
- Doesn’t work for Handwritten or cursive text
2. Google Drive
Google Drive provides the easiest way to convert your documents to editable text. While Google Keep also has an OCR feature which is good with lists and business cards but you don’t get the Google Doc support. So, we will stick to the Google Drive OCR feature here. This would be the most convenient way, all you have to do is “Upload the Image to Google Drive”. After that, just right click on it, navigate to Open with and click on Google Docs. Now, depending on the file size and complexity Google Docs will convert the Image to Text.

The conversion of printed documents works better than Handwritten text. For some reason, Handwritten text seems to have weird formatting and text size. You can change that by clearing formatting for all the text after the conversion.
The only catch with Google Drive OCR Conversion is that it comes with a lot of restrictions. The uploaded image or document cannot be more than 2 MB in size. The document must be right-side up and you need to change the orientation if it’s not. This clearly means you cannot convert huge PDF’s or your entire handwritten library.
Verdict: With my image sample, Google was able to convert the sample accurately to editable text. Having said that, the texts had bad formatting and disproportionate text size. So, I had to clear off the formatting manually.

Pros:
- Fast
- Accurate for PDFs as well as handwritten notes
Cons:
- No Batch File Processing
- 2 MB max limit
Visit Google Drive
3. FreeOCR
FreeOCR is an extremely popular OCR recognition app for Windows. The OCR app inherently uses Google’s Optical Recognition Engine called Tesseract. The FreeOCR App UI is orthodox which makes sense since it was last updated in 2015. You get 2 divided panes for Input Image and Output Text. The top-end has a toolbar where you get 2 separate buttons to either upload a PDF or Image. Once you have your sample uploaded, you have to just click on OCR button at the top toolbar. From the extended menu, click on “OCR for the current Page”.

You also have the option to batch process OCR for multiple documents. For that, you need to upload all pages and select “OCR All Pages”. After a few seconds of processing, the app returns the extracted text on the right side pane. You can choose to copy this text or convert it into an MS Word File or RTF File ie. Wordpad. The controls for this are available on the left side of the output Pane.
Verdict: FreeOCR supports multiple languages like French, Deutsche, Italian, etc. This seems like a neat feature although I can’t test that out. What I can test is my cursive handwriting on a piece of paper. For that, FreeOCR failed miserably. My sample test document was converted to some junk alphabets like One Note and it was highly inaccurate. For the Minutes of the Meeting, FreeOCR was perfectly accurate. Although, it doesn’t convert the tables.

Pros:
- Batch File Processing
- Fast
- Accurate for PDFs or scanned document
- Multiple Language support
Cons:
- Poor File Management
- Doesn’t work for handwritten notes
Download FreeOCR
4. SimpleOCR
SimpleOCR is an OCR and Document management offering from Simple Software. It has a whole suite of file management, file scanning, and file indexing software. I will only address the SimpleOCR software which is built for character recognition of handwritten text and scanned documents. SimpleOCR uses its own Fine Reader OCR to process the documents and identify the text.

Initially, you have to train the software with your handwritten text or scanned documents of a particular font. It would be easier for the app to understand if you use the same font for most of your documents. You can convert innumerable documents and pictures but for handwritten documents, you get a 14-day trial. Having said that, PDFs and scanned documents conversion are fast & accurate. The file management is awesome and batch file processing works flawlessly.
Verdict: SimpleOCR failed to identify the handwritten text sample accurately. However, it aced some of the parts. The main thing with SimpleOCR is you need to provide the software with lots of written samples. Ideally, it requires you to provide samples of 300-500 words for it to train accordingly. With the minutes of the meeting surprisingly, it wasn’t able to detect the text. In the entire OCR list, SimpleOCR is the only app which failed to detect the machine written text.

Pros:
- File Management
- Inbuilt Dictionary and auto-correct
Cons:
- The slow and lengthy conversion process
- Inaccurate for handwritten notes
Download SimpleOCR
5. Abby Fine Reader Online
Similar to SimpleOCR, Abby Fine Reader is also a whole suite of file management software. However, there is an online web version which does OCR conversion of documents. You do have to register on the website and you only get 10 conversions for free. Abby Fine Reader uses the same FineReader Engines as SimpleOCR. This makes the results highly predictable.
You have to upload the file to the web app or you can choose to connect your Google Drive account to it. Abby Fine also supports a couple of other cloud services like DropBox, OneDrive. After you have uploaded the documents, you can go ahead for recognition by clicking on the Recognize button.
Verdict: With my sample document, Abby Fine Reader wasn’t able to recognize it. For testing, I tried a couple of mobile screenshots and PDF documents. The app was able to accurately convert it to text. The web app doesn’t provide you the texts directly and you have to rather convert them to a document type and export it to a cloud service. This really makes the web app dependent on cloud services.

Pros:
- Intuitive process & fast conversion
- Multiple export options and cloud services
- Batch Processing
Cons:
- Doesn’t work for handwritten notes
Visit Abby Fine Reader Online
Best OCR Software For Windows
In case you have to deal with scanned PDF conversions, One Note is a good simple solution. However, the One Note conversion process is rather time-consuming. For batch processing of scanned PDFs and larger documents, you can try FreeOCR or Abby Fine Reader. For Handwritten texts, I would prefer Google Drive any day. It works well and was the most accurate in our testing.
For more queries or issues, let me know in the comments below.
Read: Best OCR App For Android