The lock screen on Google Pixel phones not only provides a layer of security to your phone but you can also use it for other purposes. For instance, you can view notifications on the lock screen, identify songs playing nearby, check the date and time, launch the camera, and more. Let’s check the best tips and settings to use and customize the lock screen on Google Pixel phones.
Table of Contents
1. Use Live Wallpaper on Lock Screen
Similar to the home screen, you can use live wallpaper on your Pixel’s lock screen. To change the lock screen wallpaper, follow these steps:
1. Open the Settings app on your phone.
2. Go to Wallpaper & style. Tap on Change wallpaper.
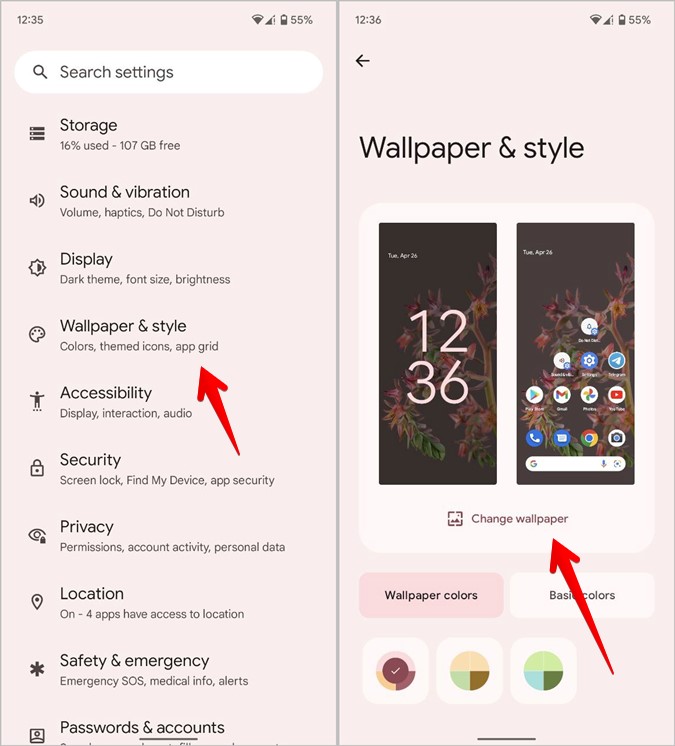
3. Choose a wallpaper from the available collection. Tap on any wallpaper to preview it. If the wallpaper is yet to be downloaded, tap on the Download icon at the bottom.
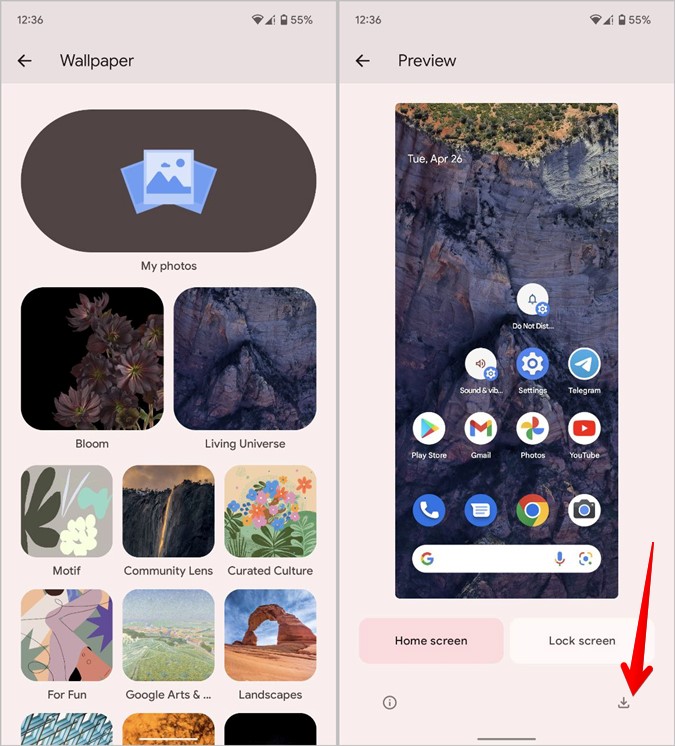
4. Once downloaded, tap on the Lock screen button. Then, tap on the checkmark icon to apply the wallpaper.

5. A pop-up will appear. Choose Lock screen from the options. If you want to use the same wallpaper for both the home screen and lock screen, tap on Home and lock screen.

2. Change Lock Screen Clock Style
Earlier, Pixel users were stuck with a huge clock on the lock screen. Thankfully, the newer updates changed that and one can now switch to the regular clock style.
1. Go to Settings > Display > Lock screen.
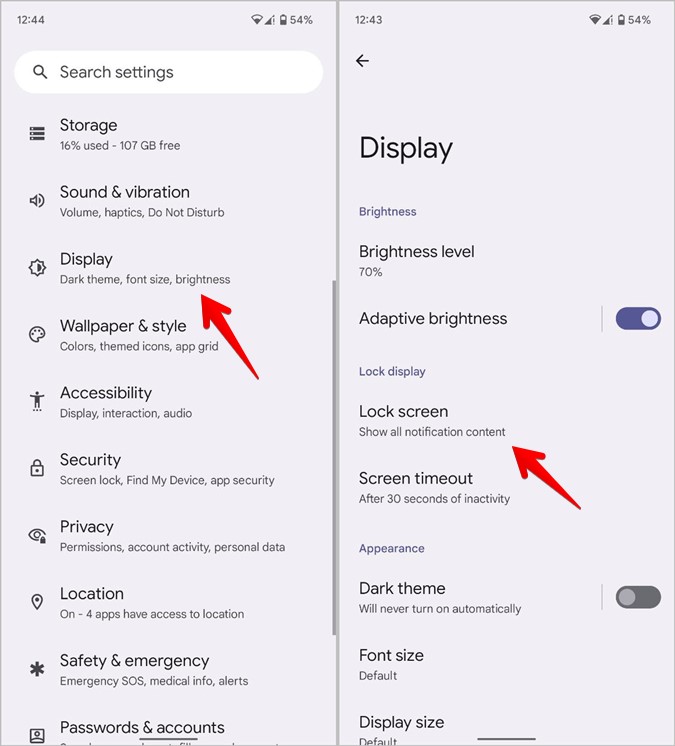
2. Turn off the toggle next to the Double-line clock.

3. Add Lock Screen Message
Android phones including Google Pixel phones let you add a custom text on the lock screen. You can even include emojis in this message.
Many people add their contact information or emergency contacts in this message, in case they lose their phone. Others can easily view this message without unlocking their phone. Or, you can use it to simply have fun with your friends.
1. Go to Settings > Display > Lock screen.
2. Tap on Add text on the lock screen and type your custom message.
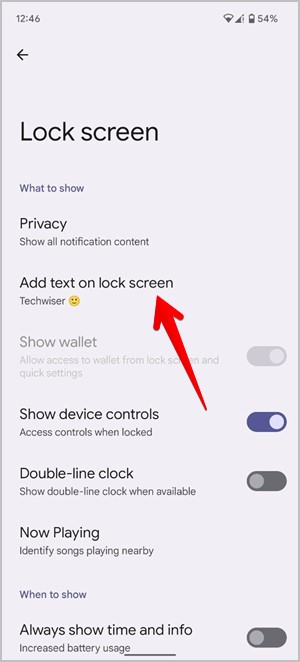
4. Show or Hide Notifications on Lock Screen
Some users like to view notifications on the lock screen while others loathe it due to privacy concerns. Whether you want to show or hide notifications on the lock screen, Pixel offers both privacy options.
1. To set privacy for notifications, go to Settings > Display > Lock screen.
2. Tap on Privacy. Choose the desired option.

5. Wake Screen for New Notifications
If you prefer receiving notifications on the lock screen, you can set your screen to wake up when new notifications arrive.
To enable this feature, go to Settings > Display > Lock screen. Enable the toggle next to Wake screen for notifications.

6. Enable or Disable Lock Screen Shortcuts
Prior to Android 12, the Pixel phones offered Phone and Camera shortcuts on the lock screen. Now, you have the shortcuts for smart home device controls and wallet on the lock screen.
You can enable or disable them by going to Settings > Display > Lock screen. Turn on or off the toggles next to Show wallet and Show device controls.

Note: Check out the best tips to customize Android 12.
7. Launch Camera on Lock Screen
Sadly, as mentioned above, you do not get a Camera shortcut on the lock screen in Android 12+. But, don’t worry. You can still launch the Camera from the lock screen without the lock screen shortcut. For that, you need to press the Power button twice.
Note: This method to launch the Camera will work from any screen.
If pressing the Power button twice doesn’t launch the Camera app, follow these steps:
1. Go to Settings > System > Gestures.
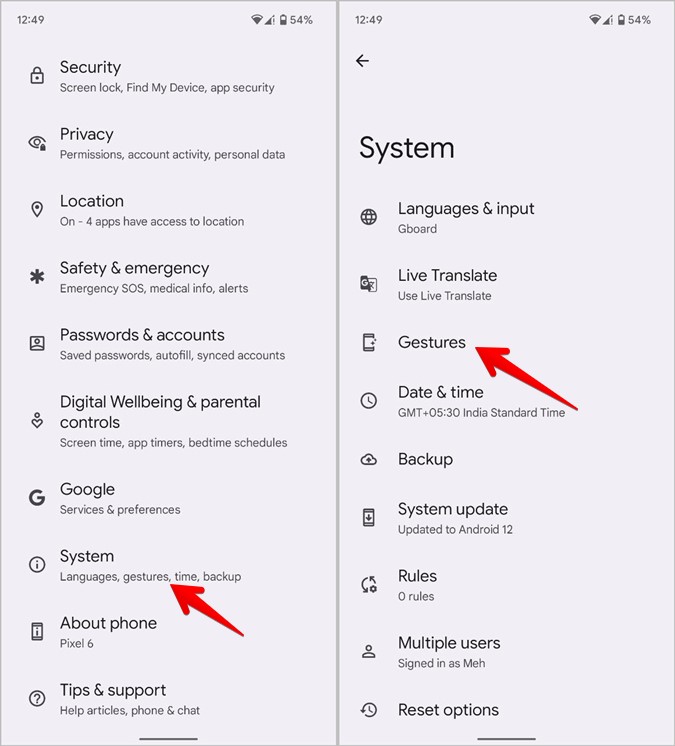
2. Tap on the Quickly open camera and enable the toggle for the Quickly open camera on the next screen.
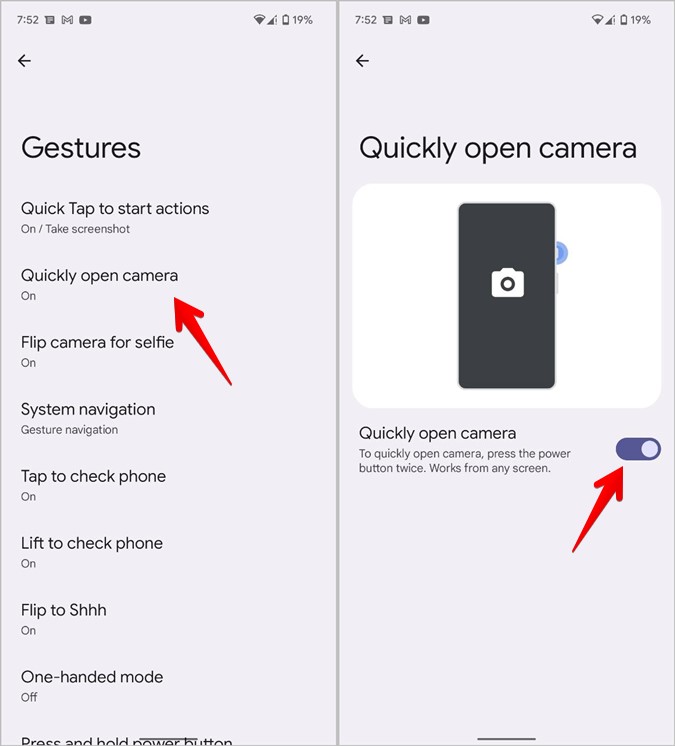
8. Show Songs Playing Nearby
Similar to Shazam, Google Pixel phones come with an interesting feature that recognizes sounds playing nearby and displays the song and artist name on the lock screen.
To enable this feature, open Settings > Display > Lock Screen > Now playing. Enable the toggle for Identify songs playing nearby.

9. View Lock Screen by Tapping or Lifting Phone
You can quickly view the time, notifications, and other info on your lock screen by either tapping the screen or lifting the phone. These two features are available separately and you can enable or disable them by going to Settings > Display > Lock screen. Tap on Tap to check phone or Lift to check phone and turn them or off depending on your need.

10. Enable Always-on Display
You can have date and time, weather, and notification icons always show up on your Pixel’s screen even when you are not using it. This is possible with the Always-on display feature. Check out the best always-on display apps for Android.
To enable it, go to Settings > Display > Lock screen. Turn on the toggle for Always show time and info.
Note: On Pixel 4 phones, tap on the Idle lock screen and turn it on.

11. Change Lock Screen Time
Your Pixel’s screen will automatically turn off or lock depending on the time set for screen timeout. To extend the lock time, go to Settings > Display > Screen timeout. Select the desired timeout time.

12. Turn off the Lock Screen
If you don’t want to use a lock screen on your Pixel phone, you can turn it off. Please note that turning off the lock screen will disable all kinds of lock screen security such as PIN, Pattern, fingerprint, etc.
1. Go to Settings > Security > Screen Lock.

2. Enter your existing passcode or pattern. Then, choose None.
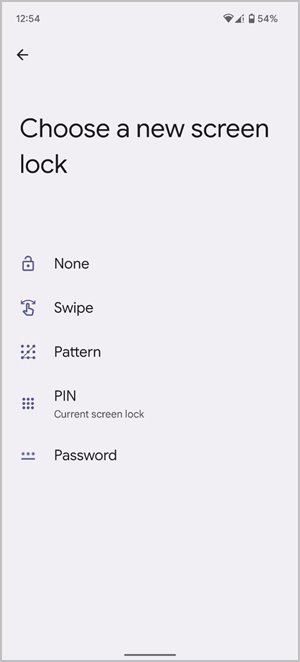
Frequently Asked Questions (FAQs)
1. How to Add Lock Screen Widgets on Pixel Phones?
Unfortunately, Pixel phones do not support lock screen widgets. You can add them only on the home screen. Check out the best clock widgets for Android.
2. How to Remove Weather From Pixel Lock Screen
You cannot disable weather from the lock screen on your Google Pixel phone.
Protect Your Phone
In addition to using a lock screen, you must enable and use other important privacy settings on your Pixel phone. You can even switch to browsers that safeguard your privacy. Further, learn how to hide apps on an Android phone.