While Google Sheets was originally envisioned as a Microsoft Excel replacement, it ended up being something more than that. Indie developers took advantage of the open API to build a number of Google Sheets add-ons that enhance its functionality in a number of ways. While there are hundreds of add-ons for Google Sheets and covering all of them is impossible, I do have a list of some of the best Google Sheet add-ons for you to check out.
Let’s begin.
Also Read: How to Combine Cells in Google Sheets
Table of Contents
Google Sheets Add-ons
1. Power Tools
Let’s begin with an add-on that bundles a number of tools to help you be more productive. Power Tools will remove duplicates, find vlookups, merge or split cells, import data from other sheets, find and replace data in cells including formulas, compare data, add text or capitalize it, clear cell data by type and so much more.
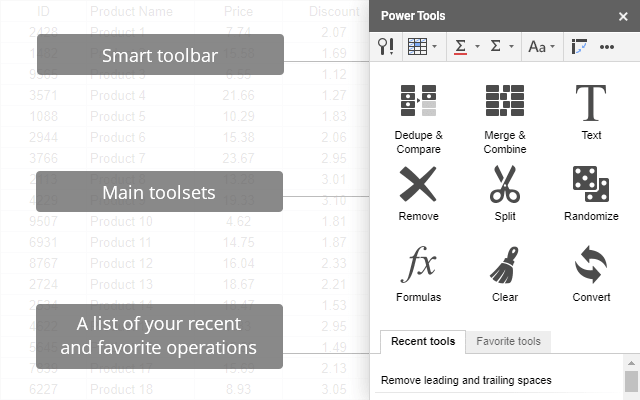
Power Tools is a powerful suite of add-ons for Google Sheets that need to have whether you are a regular or a pro user of the Google Sheets. Useful for repetitive tasks. There is an annual subscription that unlocks more tools.
Download Power Tools: Google Sheets
2. Email Address Extractor
Chances are that you are also using Gmail and/or Gsuite to send and receive emails. Email Address Extractor Google Sheets add-on will collect all email IDs based on your criteria and save them in a sheet. You can choose to save email IDs from To, From, CC, BCC, and even body field.

The free version will work until 250 email IDs have been extracted. None of this data will be uploaded anywhere.
Download Email Address Extractor: Google Sheets
3. XLMiner
What are Google Sheets without a way to analyze all the data collected statistically? Nothing. XLMiner is one of the best Google Sheets add-ons that offers 19 Excel features that you were missing in Google Sheets. Some of them are covariance, ANOVA, correlation, histogram, moving average, exponential smoothing, sampling, and more.

XLMiner is a must-have for those who like to manage or manipulate data around to arrive at meaningful conclusions. It’s the same add-in that you loved and used in Excel.
Download XLMiner: Google Sheets
4. Doctopus
Doctopus was designed with teachers in mind which is why it comes with a handy feature. You can now handout specific documents in Google Drive to one or more specific students. Once a doc has been shared, you can track progress, comment, and revoke permissions as you deem fit.
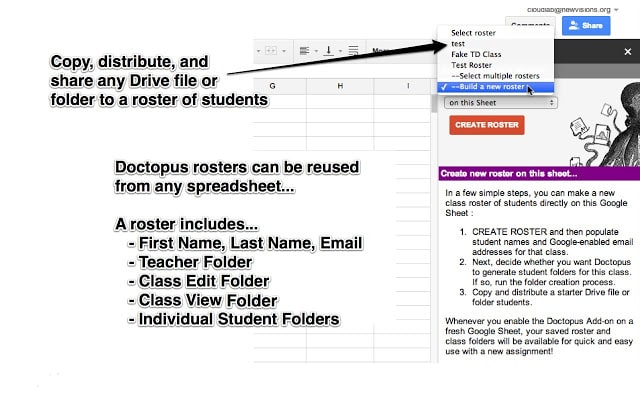
Designed by a science teacher, Doctopus allows you to follow the workflow to the T, allowing you to manage, track, assess, and record tasks remotely.
Download Doctopus: Google Sheets
5. Google Analytics
Google Analytics is how you understand and crunch all the site data. Google Analytics for Google Sheets add-on will allow you to further manipulate these metrics to arrive at better conclusions. You can also use this add-on to retrieve data and take regular backups of your site data.
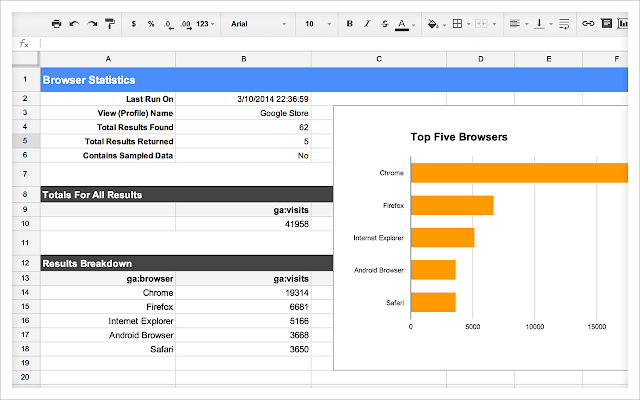
Once data has been queried and cells have been populated, you can sort or filter this data by CTC, clicks, impressions, position, and so on. Go on, try it now.
Download Google Analytics: Google Sheets
6. Template Gallery for Sheets
As the name suggests, this Google Sheets add-on is a gallery of templates that you can use based on the type of data you are working with. Some examples include invoices, calendars, timesheets, job work, letters, resumes, and so on.

What’s cool is that the same add-on will also work with Google Docs and offers a ton of templates for that too. A must-have Google Sheets add-ons if you are a Google Sheets and Docs user.
Download Template Gallery for Sheets: Google Sheets
Also Read: How to Copy Files and Folders in Google Drive
7. Autocrat
Autocrat comes with a number of templates that you can use to merge data from spreadsheets into a document. That makes it easier to share these documents with relevant data from Google Sheets using Autocrat add-on. Autocrat can handle a large number of documents and generate them automatically.

Templates also include the ability to use Slides. You can also generate PDF files if need be. Selecting cells ie easy and the interface has been made simple.
Download Autocrat: Google Sheets
8. Flubaroo
Flubaroo was developed for teachers who want to grade students based on answers to multiple-choice questions and forms. It is a Google Sheets add-on as much as a Google Form one. Grade students, give them scores and feedback, help them get better and improve, identify patterns in questions that were answered or not the most, and so much more.
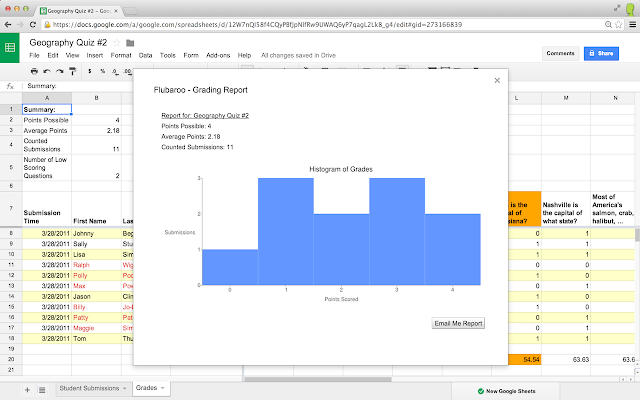
Once you are done, it’s easy to share the results via email or cloud using other Google apps like Drive and Gmail. You can automate the scoring and grading process by entering the correct answers that stay hidden until the quiz is complete.
Download Flubaroo: Google Sheets
9. Lucidchart Diagrams
Lucidchart is probably the most powerful Google Sheets add-ons there is when it comes to creating charts, diagrams, mockups, ERDs, and more. You can create pretty much any type of chart with this add-on and then collaborate with your peers in real-time.
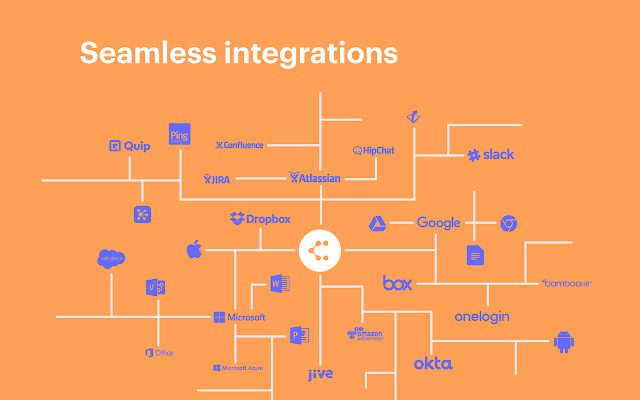
It comes with enterprise-level security with encryption and lockdown features. It’s a visual collaboration tool to makes sense of data, all packed into an easy-to-use UI. Lucidchart integrates with a number of third-party apps, so you can export data easily.
Download Lucidchart Diagrams: Google Sheets
10. Yet Another Mail Merger Support
A lot of brands use Google Sheets to keep a database of important e-mail contacts. Whether it’s dispatching news-letters or frequent communication with clients, sending bulk e-mails can be tedious and to tackle that, you can use YAMM Support and send with a single click. Here’s how you do it.

Open the sheet consisting of e-mails you want to use. Click on add-ons from the toolbar and choose Yet Another Mail Merge and click on Start Mail Merge. Then you just need to fill in the sender’s name and choose from a variety of templates that are editable in Gmail or you can choose a starred e-mail from your drafts. In addition to that, it also tracks if the receiver has opened the e-mail or not. Most organizations also create interactive send-outs, with YAMM, you can create interactive polls as well. Using this service as a first time user can be a bit confusing, so there is an option to receive test e-mails that can be reviewed and modified. You also get a side toolbar where you can overview the tracking report.
You have a cap of 50 emails per day in the free version but subscribing to it at $28.00 per year can allow you to send over 1500 e-mails a day. An option to delay delivery to a future date and time is also available but this is also restricted to subscribed users.
11. Random Generator
You hand out custom passwords to new employees and to manually think of so many passwords is not only a task but absolutely necessary. With add-ons like Random Generator, you can generate any number of random strings in a second.
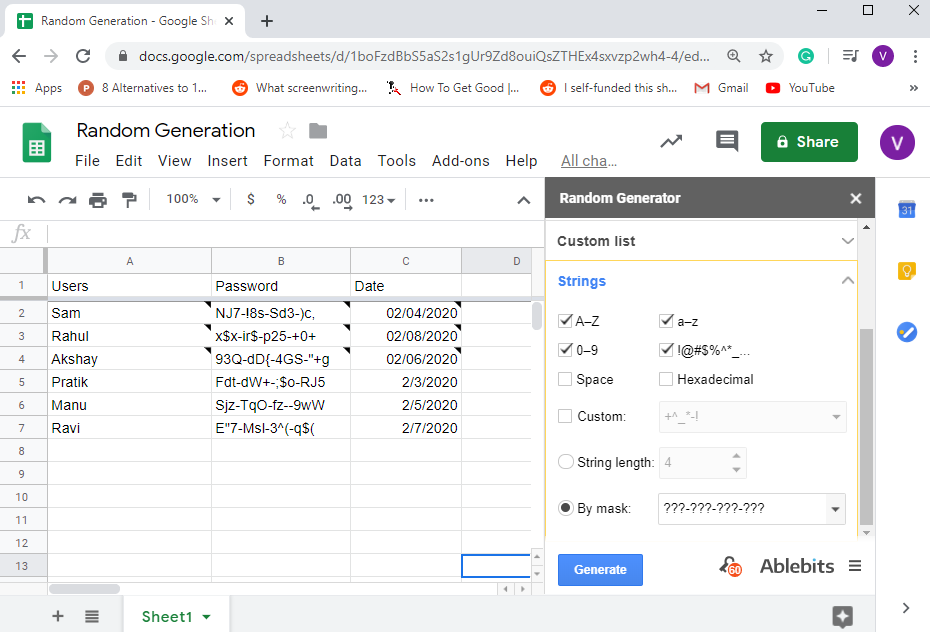
To start, choose Random Generator from the add-on section. Then you’d need to set a series of parameters to generate a string like minimum and maximum values, length, etc. Moreover, you can also generate other things at random, like days, dates, months, real numbers and even integers. In the same sidebar, you can generate a strong password within the string section. After you decide what do you want to generate at random, set the parameters and click generate. If you want to generate more data at random, you have the option to choose multiple cells as well.
It currently has a 60 day trial period but you can get a one-year subscription at $9.99 and lifetime access at $39.95.
12. Change Case
I don’t always pay attention to names when I’m working on Google sheets. I write some in upper case and some in lower. Blame my laziness or my working style. If you’re in the same boat as I am, I have a way to turn this laziness into productivity with a simple add-on called Change Case.

You select one cell or more cells that you’ve to change. Then go to the add on and choose between the options you want to apply. You can change all characters to lower case, make the first letter capital, invert each character, change sentence case or title case capitalization.
Note: It supports only click and drag options to select cells. So you can’t press Ctrl and choose single cells.
13. Calendar to Sheet
Google Calenders is an indispensable part of our lives. From birthday’s to public holidays, it helps up to track everything. While Google calendar is a great option to view upcoming events, you can also couple it with Sheets to view them as an organized list.

Open the add on and select Undefined. Now a dialog box pop open where you need to set the import setting from Google Calendar. If you’ve dates saved across multiple calendars select the first option or choose a specific calendar. You have the option to give a custom name to the sheet and also set a specific word by which events in the calendar will be filtered. The next step is to choose a time period between which you want to import the events. Although the import format depends on the data it is accessing, if it’s large and complicated, chances are you’d find a haphazard representation of your events.
In my case, I imported birthdays and public holidays which were segregated by start date, end date, description, and location. It also shows the period filtered, e-mail related to the import and calendar details. It’s a great tool if you have a lot of events in your calendar that you want in Google Sheets format.
14. Mapping Sheets
Are you heading out for a month-long trip or have a Google Sheet filled with raw-material suppliers?. You might spend hours wasting time to fill in everything in Google Maps or manually choose to navigate one location at a time. Whichever way you choose, it’s time-consuming, but don’t worry I have your back. It’s easy to map multiple locations with Mapping Sheets automatically.
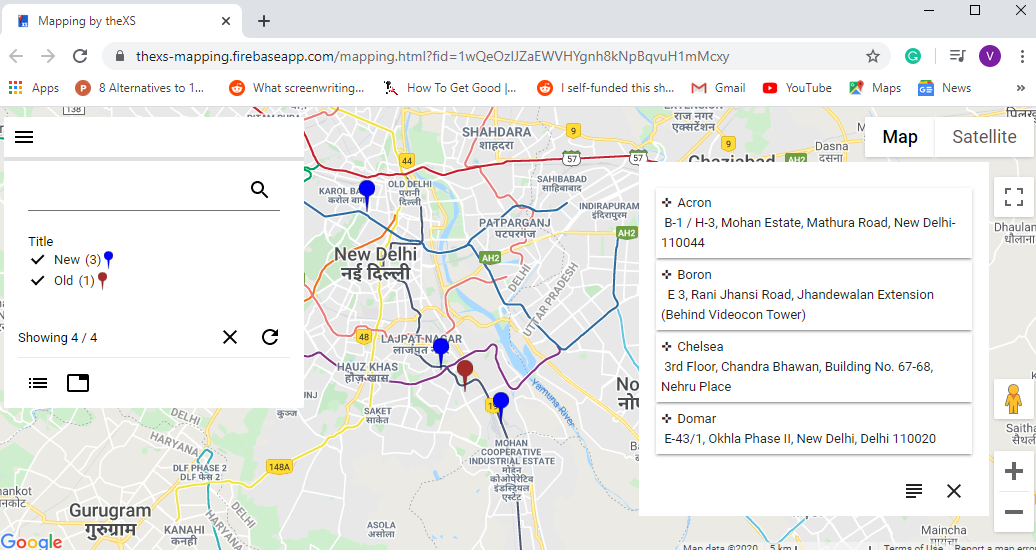
Access it from the add on section and choose Start Mapping. Remember to keep all your data in three columns, the title, filer an location. After putting all the details click on Build which will save a .json file in your Drive. Then click on View will gather all the locations and show them on the map.
There is no use of mapping the destinations until you share them. The sharing option is in the top right corner of the add-on dialog box. You can either share the map with a link or click on the share button to send the Google Drive file.
The basic add-on offers up to 50 locations but you can get unlimited access at $25 annually.
Google Sheets Add-ons
There are hundreds of Google Sheets add-ons on the G Suite Marketplace and listing all of them, even all of the good and useful ones is beyond the scope of this article. You should begin with this list and then take it from there. That should put you in the right direction. Even better, you can share your favorite add-ons in the comments below to help everyone else.