Samsung’s One UI is a very popular and beloved Android skin for Samsung Galaxy phones. It has numerous useful features in it. Many of them usually go unnoticed by an average user. Some of these hidden features might help you ease the workflow of your Galaxy phone. Let’s have a look at some of the hidden features of One UI on your Samsung Galaxy phones.
Table of Contents
1. Extract or Copy Text From Images
Do you find yourself in a similar situation where you have some number or text captured in a photo and you wished to copy it from an image but instead chose to type? Now no more. The Gallery app on your Samsung Galaxy phone allows you to extract text from an image. Let’s take a look at how to use this feature.
1. Tap on the image in the Gallery app to open it in full screen.
2. Now tap on the T icon in the bottom right corner of the screen to begin.

3. Tap on the highlighted text and drag the handles to adjust the text.
4. Now tap on Copy to copy it into the clipboard. And now you can paste it anywhere you want.
Pro Tip: You can also tap on Share to directly share on other apps from here.

2. Add an Album to the Home Screen
Adding an album to the home screen on Samsung Galaxy phones is a quick and easy process. It can help you easily access your favorite albums straight from the home screen. No need to go to the Gallery app again and again just to find an album. Here are the steps to follow:
1. Open an Album on your Gallery app.
2. Tap on the kebab menu (three vertical dots).
3. Tap on Add to Home screen from the list of available options.
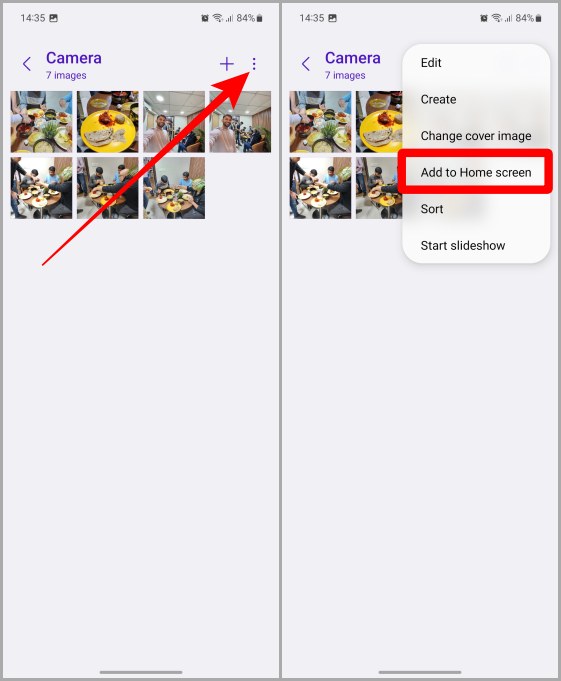
4. Tap on Add, and the Album will appear on your home screen.

3. Hide Albums in Gallery
Do you have albums that you want to keep private and stay hidden in the Gallery app of your Galaxy phone? If yes, then by following these steps, you can easily hide any unwanted albums, ensuring that only the albums you want to see are visible in your Gallery app. Let’s get started!
1. Open the Gallery app and tap on the Albums tab at the bottom.
2. Tap on the kebab menu (three vertical dots) to begin.
3. Tap on Select albums to show.

4. Tap on the Album you don’t want to show to deselect it.
5. Tap on Done, and the album won’t appear in the Albums section again.

4. Group Albums Together
Tired of scrolling through your long list of albums in the Gallery app on your Samsung Galaxy phone? You might want to group albums together in order to better organize the photos and videos. Let’s have a look at the steps on how to group multiple albums together in the Gallery app.
1. Go to the Albums tab on your Gallery app.
2. Long press on the Albums to select, that you want to group together.
3. Tap on Group button at the bottom left.
4. Type a name for the group, then tap on Create. And the albums will now appear as a group in the Gallery.

5. Spot Color Mode in Gallery Photo Editor
The Gallery editor on Samsung Galaxy phones has improved drastically. You can edit and create masterpieces without installing third-party image editing apps on your device. One of the under-rated features is Spot Color mode, which allows you to highlight some colors and mute all other colors in your photo. Let’s see how to use this Spot Color mode.
1. Tap on a photo in the Gallery app to open it in full screen.
2. Tap on the edit button (pencil icon) near the bottom side of the screen.
3. Now tap on the kebab menu (three vertical dots).

4. Tap on Spot Color.
5. Now move your finger towards the color you want to highlight in the image.
6. After highlighting the desired colors, tap on Done.
Pro Tip: You can add multiple colors by using the + eye dropper tool and can also subtract color by using the – eye dropper.
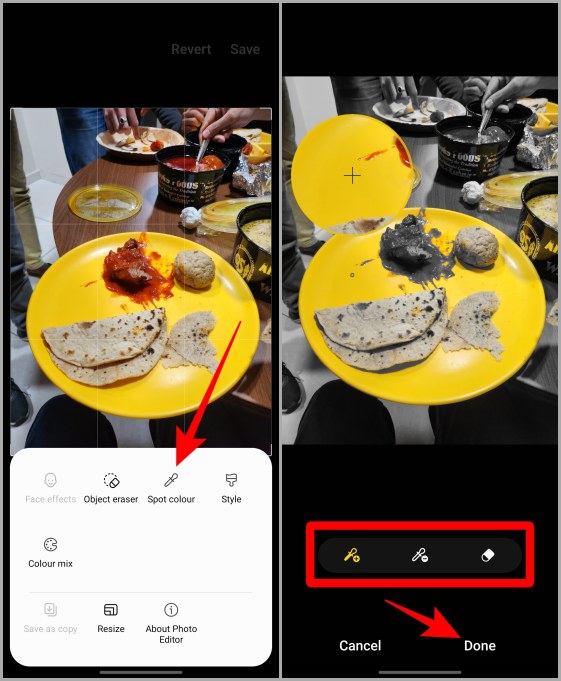
7. Now tap on Save to save the image.
Note: If you want to save the edited image as a copy, then tap on the kebab menu > Save as copy.
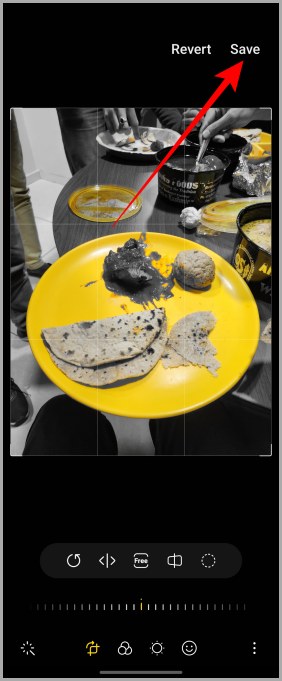
6. Stack Widgets on Top of Each Other
If you love widgets, then the recently introduced Widget stacking feature on Samsung One UI is going to be one of your favorites. You can have many widgets on a single widget, without worrying about the clutter on your home screen. Let’s see how to create a Widget Stack on the Samsung Galaxy phone.
1. Just long press on a widget to hold it and drag it on top of the other widget. And leave the widget to drop it on the other one.
Pro Tip: You can also turn on auto rotate for the Widget Stack by long pressing on it and then tap on Edit Stack > turn on Auto rotate widgets.

7. Get Detailed Notifications
Maybe you don’t like the default pop-up notification on your Samsung Galaxy phone and want to switch it back to the default Android style. In that case, here are the steps to get the detailed notification instead of the small one.
1. Open Settings and tap on Notifications.
2. Now tap on the Notification pop-up style.
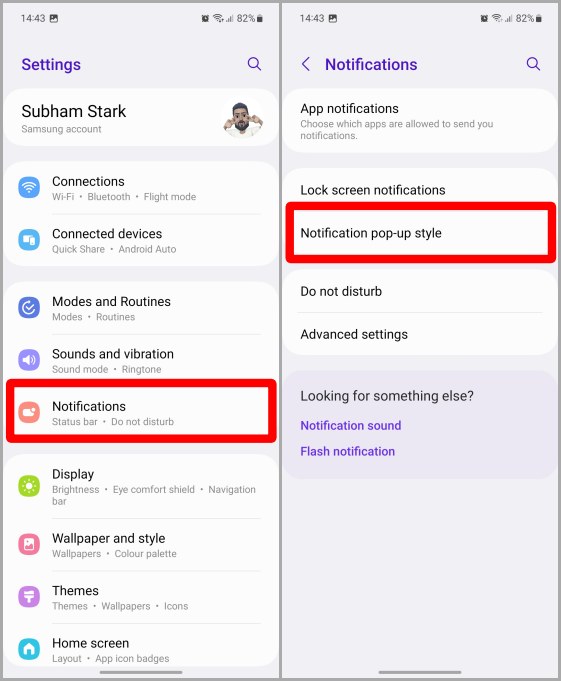
3. Tap on Detailed, and now you won’t get the small pop-up notification anymore.
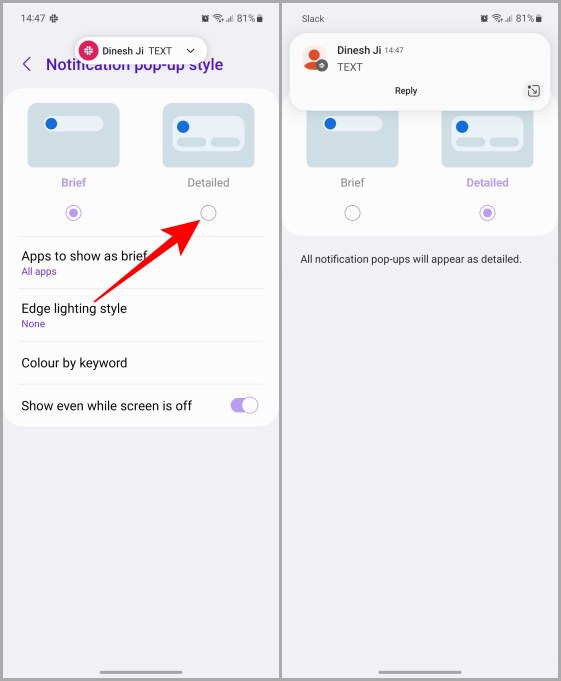
8. Video Call Effects
Not every app supports background removal when it comes to video calling. But if you own a Samsung Galaxy phone, you can. The Video Call Effects allow you to change your background live when you’re on a video call. Let’s see how to enable this on Samsung Galaxy phones.
1. Open Settings and tap on the Advanced features option.
2. Turn the toggle on next to the Video call effects.
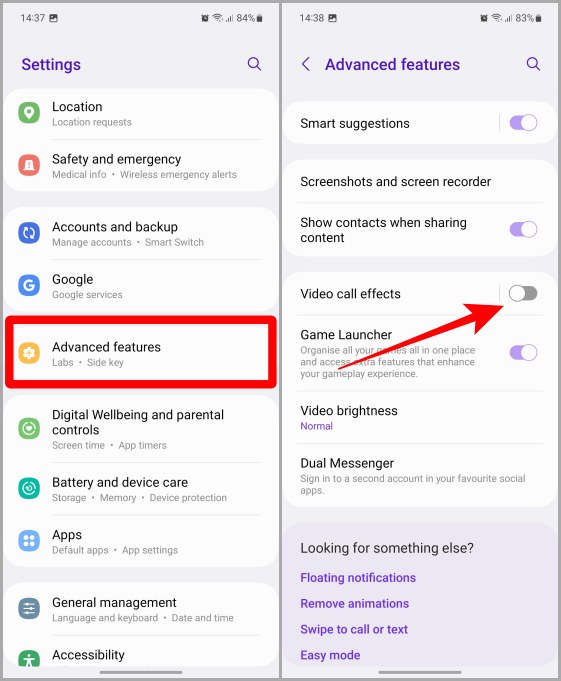
And the next time you’re on a call, you’ll get a floating icon for the Video Effects. For further detailed instructions, please read the article mentioned below.
Must Read: How to Use New Video Call Effects on Samsung Galaxy Phones.
9. Turn On Dolby Atmos
Most flagship Samsung Galaxy phones come with Dolby Atmos support for the audio. However, the setting is buried deep down in Settings and usually goes undiscovered. Let me show you how to enable Dolby Atmos on your Galaxy phone. Here are the steps to do so.
1. Open Settings and tap on Sound and vibration to begin.
2. On the Sound and Vibration page tap on Sound quality and effects.
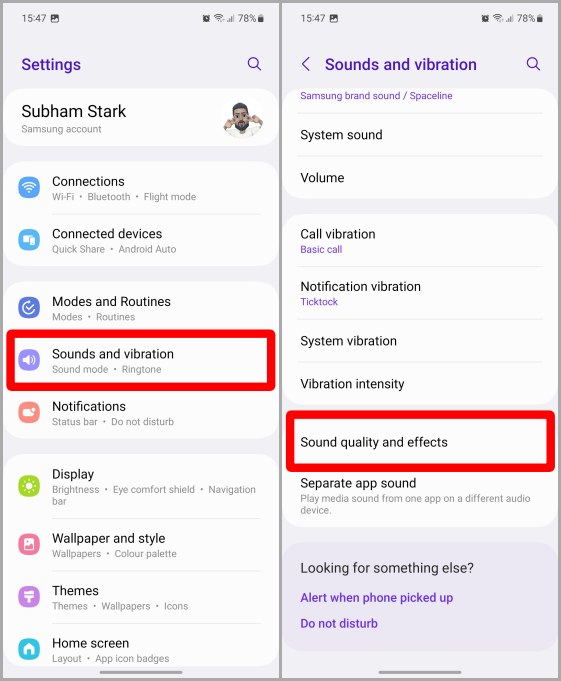
3. Turn the toggle on Next to Dolby Atmos.
Pro Tip: If you like to play games on your Galaxy phone, then be sure to toggle on Dolby Atmos for gaming. You can also tap on Dolby Atmos for further customization.

10. Swipe to Split Screen/Pop-up View
Do you multitask while using your Samsung Galaxy phone? Split Screen and Pop-up view can help you multi-task faster than before. And here are the steps to enable and use the feature on your Galaxy device.
1. Go to Settings, and tap on Advanced features.

2. Tap on Labs.
3. Turn the toggle on for Swipe for pop-up view and Swipe for split screen.

Pro Tip: To open an app in pop-up view, open an app then drag your finger from either of the two upper corners of the screen. To trigger the split screen mode in any app, just swipe up with two fingers simultaneously from the bottom of the screen.

11. Save Split Screen Apps as a Pair
The Split Screen feature on Samsung Galaxy is undoubtedly good, but let me tell you about one more hidden feature. You can make Split Screen app pairs and save them on your home screen and in the edge panel to quickly go into multi-tasking when needed. Let’s see how to make and save app pairs on your Samsung Galaxy phone.
1. In the Split Screen view, tap on the three dots in the middle of the screen.

2. Tap on the Star icon.
3. A pop-up will appear on the screen, tap on the Home screen or Apps edge panel to save the current app pair to the respective place.
Pro Tip: Just go to your home screen and tap on the app pair icon that you just saved to quickly launch the saved app pair. You can do the same with the app pair saved in the Edge Panel also.
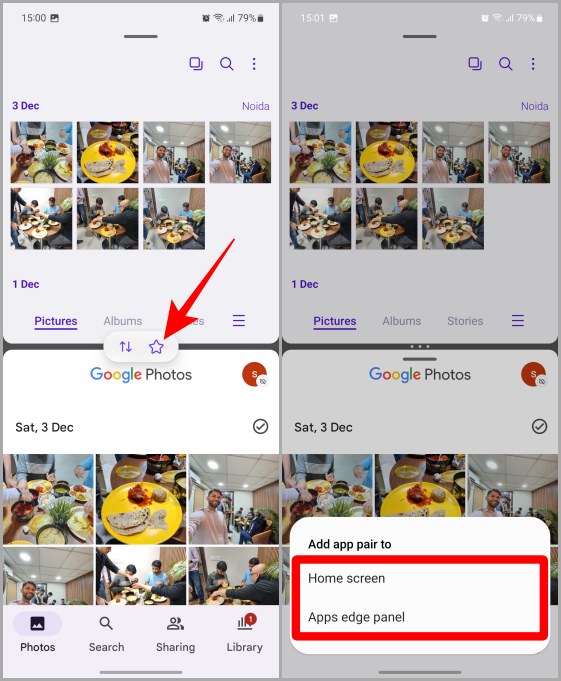
12. Remap the Power Button
Since the launch of the Bixby, Samsung has made the power button more confusing. Earlier it was very simple to turn off or give a quick reboot to your Galaxy phone. Let’s see how to remap the power button and get it back to normal like before.
1. Swipe down twice to expand the Quick Panel on your Samsung Galaxy phone.
2. Tap on the Power icon.
3. Now tap Side key settings near the bottom side of the screen.

4. Tap on Power off menu under the Press and hold section to change it permanently. Now, whenever you will long press the power button you won’t have to deal with Bixby it will show you the power options.
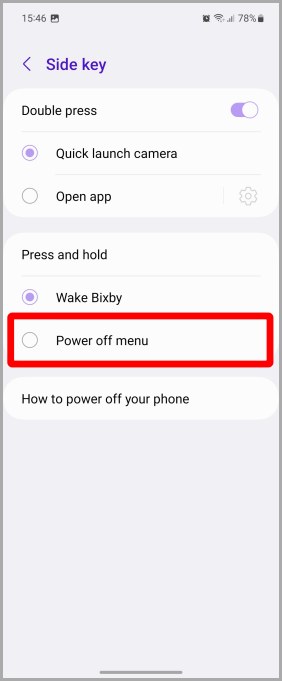
Do More With Your Galaxy
Samsung Galaxy phones are one of the most powerful smartphones right now. And with the help of these hidden features, you can unlock the full potential of your smartphone. Go ahead and customize your Gallery, notification settings, video calls, audio profiles, split screen, and much more by following the above-mentioned guide. I hope this helped you discover some cool features of your Samsung Galaxy phone.
Did you know that your Samsung Galaxy phone has a Secure Folder? Learn how to set up and access Secure Folder on Samsung Galaxy phones.