Microsoft Outlook comes in many flavors and one of them is the web version. You can use Outlook in any browser of your choice. It is also called Outlook OWA or Outlook Web App. You can access it from Outlook.com. Apart from that, Outlook is also available on desktop and mobile apps. We will be discussing some cool tips and tricks for the web app here. Most of them will also work on other platforms, however, the steps may vary a little based on the UI and device you are using to access Outlook.
Also Read: How to Retrieve Archived Emails in Gmail
Microsoft Outlook Tips and Tricks
1. Set ‘Out of Office’ Reply on Outlook web
You don’t spend all your day in the office. You don’t spend all your time working either. That’s why there is an option to set an automatic message which will tell the sender that you are away. Open Settings and click on Automatic replies under Email.

Turn on automatic replies here and you can set start and end time. These are the times when you are usually in the office or on your computer working. There is an option to send these automatic replies to only your contacts and not everyone. You can also choose to send replies to everyone all the time, useful when you are on holiday.
2. Forward Multiple Emails in Outlook
This is a feature that is sorely missed in Gmail by Google. Even though you can’t actually forward multiple emails if you’re a regular Outlook user but Office 365 subscribers get an exception so if you have a subscription then you’re in luck. However, you can still easily forward multiple emails in Outlook 2013, 2016, and 2019. Microsoft seems to have reserved the feature for paid users only.
3. Add/Change Signature in Outlook
Open Settings and click on Compose and reply under Email. That’s where you will find email signature settings.

Also Read: Best Free Outlook Alternatives for Windows 10
You can add text, links, images, and more here. Once you are happy, there are some other options. Attach the signature on new emails only or emails you reply to too. The process is easy as Outlook supports rich text with all commonly used formatting options.
4. Recall an Email in Outlook
This is perhaps one of the coolest and most useful features of Outlook. You can undo the send function and recall an email in Outlook, but you need to set it up first. It is not on by default. Open Settings and again click on Compose and reply under Email.

Also Read: Are Email Addresses Case Sensitive? Quick Experiment
Scroll a little and you will find Undo send heading. You can recall an email after hitting the send button for a maximum of 10 seconds. That should be plenty of time to rethink and make a call. There is a slider and I recommend you to set it to the maximum. Just to be on the safe side. Save.
5. Turn Off Conversations in Outlook
Microsoft has changed the location of this setting resulting in users scrambling to figure out where it moved. Earlier, it was part of the drop-down menu under the Filter option. Now, you will find it under the Setting menu on the Inbox page.
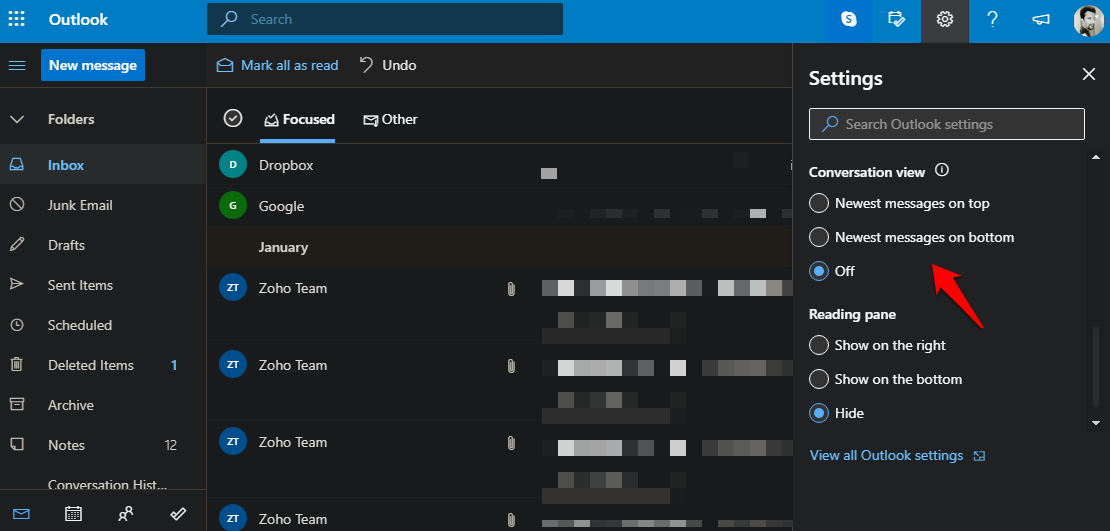
You can still access it from the inbox screen. No need to dig deeper into the settings.
6. Share Calendar in Outlook
Click on the Calendar icon at the bottom of the screen to switch to the calendar view in Outlook. Outlook makes it easy to access mail, calendar, and contacts, all from a single screen. Choose the calendar you want to share and click on the Share button at the top-right corner of the screen.

You can view all names/emails of people you are currently sharing the calendar with and enter new names as well.

7. Add a Shared Mailbox in Outlook
Microsoft has written an in-depth guide on the subject themselves. Learn how to add a shared mailbox, why it is a good idea, manage notifications, open a shared mailbox in a new folder, use a shared calendar, and more there.
8. Reply with Attachments in Outlook
When you reply to an email in Outlook, it won’t attach files that were attached to the original email. Downloading and attaching them all over again can be a pain but that’s how it is for now. If you are using the desktop version, then there is a solution called Reply with attachment add-in. For OWA Outlook users, you are out of luck.
9. Create a Contact Group in Outlook
A contact group (formerly known as distribution group) will allow you to send the same email to a group of people with a single click. For example, family or team members. You don’t have to type their names individually. Scroll to the bottom in the left sidebar and click on New group. Give it a name and description. Click on Create when done.

Also Read: How to Send Encrypted Emails in Gmail and Outlook
You can now add all your family member contacts on the next page.

Click on the Add button after typing each email id or name. Contacts that are already saved in your Outlook account will appear automatically in real-time.
Note that once you create a group, you can’t change its name. Each group gets its own unique email ID that can be used to forward all correspondences. Groups can be set to public or private. Other members of the organization won’t be able to view what’s happening inside the group if set to private. Each group will have its own emails, attachments, and other data that will be associated with the group.
10. Organize Emails Using Inbox Rules
Outlook allows you to create filters that it calls Inbox Rules. You can use it to organize emails into different folders. Go to Settings and click on Rules under Email. There you will Add new rule.

There are a number of conditions and actions to choose from. Conditions include name, address, subject, keyword, people, attachment, mark, flag, and more. While Actions include move, copy, delete, pin, mark as, categorize, forward, and more.

Outlook Tips and Tricks
These are some of the most important tips and tricks to use Outlook to manage your emails better. Not only that, there are some tips for managing people and calendar too. Do share with us some of your own Outlook tips and tricks in the comments below to help our readers. I hope, pretty soon, we will have the largest list of Outlook tips and tricks on the web, on the back of our readers alone. Keep them coming.