Are you working from home because of the COVID-19 widespread? I’m sure you might be curious about your network speed or wondering if your ISP charges you a fair price for the speed it claims. Ookla’s Speedtest.net is the most common site that comes into your mind when we talk about monitoring it. However, to check your Internet speed in real-time at a glance, you would need a network speed monitor that isn’t native to most OS. But you don’t have to waste your time searching for one. Here are the best network speed monitors for Android, Windows, Mac, and Linux.
Table of Contents
1. Network Speed Monitor for Android
If you are running a non-stock Android (like MIUI or Oxygen OS), then chances are, the option to show real-time speed is baked into the settings. For instance, I’m currently using a RealmeXT (ColorOS) and I have the option to display my network speed within my settings with a similar option on the Oneplus. To check whether your phone has this feature, quickly open the Setting app, and search for ‘network speed’, or with similar variations of the keyword. Once you find it, activate it. You’ll see Upload and Download speed displayed on the status bar. In some cases, a notch might hinder or overlap the speed notification, try changing the “Battery Display Style’.

Unfortunately, this option is not natively available on phones running stock Android (like Nokia 6.1 Plus and Pixel phones). Fret not, you can still use third-party apps such as Inter Speed Meter Lite to get similar features. It adds an option to display upload speed on the status bar while a more detailed tab in the notification panel for both upload and download speed. Also, it lets us see Mobile and Wifi data consumption in the App.
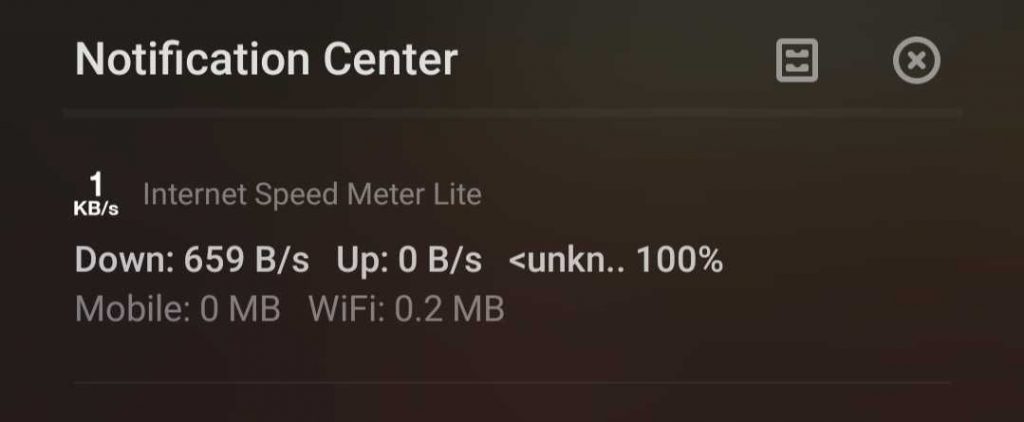
There is also a Pro version that lets one check the data consumption of individual apps. Another important feature with the pro is, it hides the notification when the internet is idle. There’s a custom color theme for UI as well, but I think the free version fits most people’s requirements well.
Also read: 12 Step by Step Fix to WiFi Connected But No Internet Access
2. Network Speed Monitor for Windows
Windows, like many other OS, do not have any native way to check Internet speed. But the search criterion is still the same. Simple and intuitive applications. Here is what I stumbled upon.
Net Speed Monitor is a no-nonsense app that shows you your download and upload speeds in the taskbar. Like I said before, I’m looking for no bloatware, easy to download and install the application. For Windows, this one is undoubtedly the easiest to handle. Simply download this app and it’s good to go. I remember it from the times of Windows Vista and XP, but it’s still out there and can be installed with the Compatibility Mode with Windows 10.
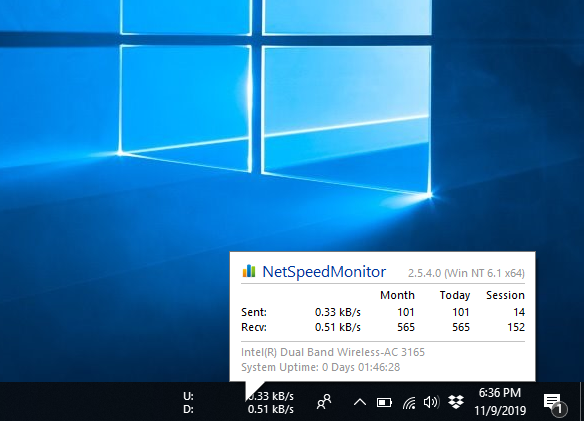
In addition to this, you can then right-click on the taskbar and select toolbar, then NetspeedMonitor and it pops up at the bottom without any intrusion. Either you can scroll over it and see data spit into today and monthly, or for more information double click and select, change specific networks and see the usage. No additional drivers require.
This one also gives the ability to change the UI by restricting it to the basics.
Also read: Fix Android Connected To WiFi But No Internet
NetTraffic is another simple and efficient network monitor you can install. It also shows real-time data speeds with an easy to understand statistical chart as a widget (not on the taskbar). There is no option to integrate it with the taskbar. So it’ll keep on floating on the window panel, but there are options to customize the look and feel of the widget.

There is an option to set the base unit, automatic monthly updates, start-up with every boot, in addition to this is also makes the widget hide when the pointer is run or when we’re viewing something in full screen. Control over contour shade, transparency, Chart type and shape (Circle or Rectangle ) gives more control. It’s also free to download and comprehensive in terms of information shared.
3. Network Speed Monitor for macOS
Network Speed Monitor is a handy app that shows you your download and upload speeds from the Menubar.
It is intuitive, simple and of course free. You can even change the refresh interval. It lets the user choose a side to side view or top/ bottom of the download and upload speed.
You can also choose between simple and colored font. It quietly sits in the top right area of the Menubar. It’s not on the App Store, but it’s super easy to download and install. Alternatively, if you want something available on the App Store, you can install Bandwidth+, it tracks the network usage and sports a very minimal design.
Also read How to Use the Internet Effectively to Consume Information

4. Network Speed Monitor for Linux
In Linux, you have a GNOME utility that sits right at the top of the title bar to show upload and download speeds. Unfortunately, this would work only on GNOME or UNITY based environments.

NetSpeed is an open-source utility and you can also customize the existing code by contributing to the GitHub repo. All you have to do is run the following set of commands.
sudo apt-get install build-essential libgtop2-dev libgtk-3-dev libappindicator3-dev git-core git clone git://github.com/mgedmin/indicator-netspeed.git cd indicator-netspeed make sudo make install indicator-netspeed &
Alternatively, you can download it directly from Mozilla firefox as well through this link
Closing Words
So, now all you have to do is concentrate on your work because your usage data will be just a glance away.
These simple, intuitive and functional apps are all we need to get the task done. So in this post, all the applications we discussed are bang for the buck. It would work flawlessly with the OS of your choice.
There are other apps available that you can try, if you find a better one, let us know in the comments. Stay safe until then and exercise social distancing!
Also read:5 Offline Messaging Apps to Stay Connected Without Internet And Cellular Data