Have some old documents that require digitization? Best OCR Software Traditionally, you need to manually type each and every word to convert them. But you no longer have to follow the old process thanks to some good and powerful OCR (Optical Character Recognition) software. In case you are wondering, here are some of the best OCR software for you to try.
Table of Contents
How does OCR Work?
The way OCR in computer works, is much like how your brain process characters (letters, numbers, punctuation marks etc). When you read something, your eyes recognize the patterns of light and dark that make up the characters printed on the screen and your brain is matching these patterns with data it has already stored.
Computers can do this too. They take one character at a time and match it with the vast library of characters stored in the software. Although OCR software has come a long way in past few decades, they are still not as accurate as humans.
If you feed them a computer printed document, like your unity bills or a screenshot of webpage, then it’s fairly easy for the software to convert it into editable document. But, if you ask a software to convert handwritten note to editable text, then accuracy depends from software to software. So, let’s check out some of the best OCR Software available out there.
Best OCR Software
1. OneNote
OneNote is not just a note taking and organizing app. It is very powerful at what it does and has a wide range of features to make things work. Of all the features, OCR functionality is one of the best.
To extract the text for a picture, all you have to do is right-click on it and select the option “Copy text from the picture“. If you are using OneNote UWP app then you have to right-click, select Picture and then select the option “Copy Text”. This action will scan the image and copies all the text in it to the clipboard. Once copied, you can paste it in whatever file you want.
However, one thing to keep mind is that when scanning and copying the text from a picture or PDF, OneNote will ignore any and all formatting and layout styles. It just copies simple and unformatted text from the picture or image.
The good thing about OneNote is that since it automatically scans the image in the background, it is also searchable within OneNote no matter what device you are using. So, if you only use the OCR functionality occasionally then OneNote serves the purpose pretty good.
Pricing: Free.
Platform: Windows, MacOS, Android, iOS, and Web app.
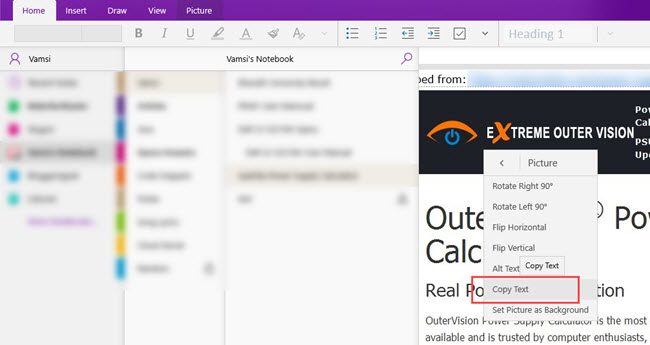
2. Google Docs
Google Docs is a very popular and free service that allows you to quickly create Word documents, Excel sheets, Presentations, etc. The good thing about Google Docs is that you don’t have to signup for it separately. If you have a Gmail account, you already have access to Google Docs and Google Drive. Though Google Docs is not as powerful as Microsoft Office, it sure has a very good OCR support. In fact, just like OneNote, Google Docs makes it very easy to extract text from a picture. Just upload the picture to Google Drive, right-click on it and select the option “Open with > Google Docs.” The picture is instantly scanned, and a new Document will be created with the copied text.
When scanning text from a picture or PDF, Google Docs tries to keep the formatting as much as possible but it is not perfect. You might see some inconsistencies in formatting and just like OneNote, Google Docs ignores any and all document layout styles. So, if you are an avid Google user and only use the OCR functionality occasionally then Google Doc’s OCR feature is pretty good. You don’t need to install yet another software.
Bonus Tip: You can also use Google Keep to extract text from images and printouts. It uses the same technology as Google Drive but it’s much faster on mobile and web.
Pricing: Free.
Platform: Being a web app, Google Docs is platform independent. All you need is a browser to access Google Docs.

3. ABBYY FineReader
ABBYY FineReader is one of the most popular and feature-rich applications to accurately convert scanned files, documents, and PDFs. Unlike Google Docs or OneNote, ABBYY FineReader can keep the formatting and layout styles like heading, tables, footers, lists, graphs, charts, etc., intact while converting and copying the text from a picture, scanned document, or a PDF.
Out of the box, ABBYY FineReader can output scanned documents or pictures in a variety of formats like text, excel, word, doc, epub, etc. If you are someone who uses OCR feature extensively then ABBYY FineReader makes it easy by converting your documents automatically. All you have to do is configure ABBYY FineReader to monitor a folder. Once set, every time you add a new picture, scanned document, or a PDF, ABBYY will automatically convert and save the output according to your settings. Apart from that, you can also compare two documents to quickly find any differences between them.
Pricing: ABBYY FineReader comes in three different flavors called Standard, Corporate, and Enterprise which costs you a one-time fee of $84.5, $124.5, and $224.5 per user. Though there is no free version, there is a 30-day free trial to try the software before deciding to buy it.
Platform support: Windows, MacOS, Android and iOS

4. Boxoft Free OCR
If you are looking for a dedicated but free OCR software then Bpxoft Free OCR is for you. The good thing about Boxoft Free OCR is that it can directly integrate with your scanner hardware and convert documents and pictures as soon as they are scanned. There is no need for you to save the image, import it to Boxoft and then convert it to text, it’s just automated for you.
Other features of Boxoft Free OCR include the ability to extract text from a single or selected page with just a click, recognize characters in multiple languages, edit OCR text within the same interface, define page range while outputting, etc. As powerful as it is, Boxoft Free OCR cannot retain formatting or layout styles while converting an image to text. It just outputs as a plain text. Moreover, it doesn’t support PDF documents.
Nonetheless, if you are looking for a free and good OCR software then do give Boxoft Free OCR a try and see if it fits your needs.
Pricing: Free.
Platform support: Windows only.

5. Readiris Pro
Readiris Pro is yet another good software that makes it very easy to convert images or pictures to text with just a few clicks. Just like Boxoft Free OCR, Readiris Pro integrates with your scanner hardware to convert any scanned document automatically. Apart from converting scanned documents, Readiris Pro can also convert all your PDF documents as and when needed. The good thing about Readiris Pro is that while outputting, it allows you to choose between a multitude of formats like docx, pdf, xlsx, odt, epub, html, text, etc. Other features of the software include but not limited to support for multiple languages, ability to create indexed PDF files, cloud backup, ability to convert documents to audio, batch process documents, retain layouts and formatting of text, etc.
Pricing: To use Readiris Pro you need to pay $99 per license. To test the software before buying there is a 10-day free trial available, you can download it from here.
Platform support: Windows and MacOS.

Wrapping Up
If you only need OCR capabilities occasionally and don’t mind plain-text without any formatting then OneNote or Google Docs is good enough. If you are someone who does a lot of OCR stuff then do give ABBYY FineReader or Readiris Pro a try. If you are limited on budget then Boxoft Free OCR should do the trick.
Though, before you buy a paid OCR reader, first find some documents that are representative of the ones you want to scan and test it out.
That’s it for now. Comment below sharing your thoughts and experiences about using the above software for your OCR needs.
Read: The Best Ways to Password Protect PDF File