Gone are the days when one used traditional alarm clocks to wake up. Now, almost everyone sets up an alarm on their phone. Fortunately, alarms on phones, especially, Samsung phones offer additional features. For instance, you can change the alarm sound, and alarm volume, snooze the alarm for the preferred period, schedule an alarm, and much more. Let’s check the best Samsung alarm settings to customize alarms.
Table of Contents
1. View Alarms from the Clock Widget
If you have added a clock widget on your Samsung phone’s home screen, you can view the alarm screen directly from the widget instead of opening the Clock app first.
Tap on the Clock widget on the home screen and you will be taken to the Alarm screen. Here you can create and manage alarms.

2. Give a Name to Your Alarm
If you have created multiple alarms, you can assign a name to each alarm to identify them easily. These names can even be announced when your alarm rings.
1. Open the Clock app on your phone or tap on the Clock widget on the home screen to view the alarm screen.
2. Create a new alarm or tap on any existing alarm to view its settings. Then, enter the name in the Alarm name text field and hit the Save button.

3. You will see the names of the alarms right above the time on the Alarm screen.

3. Turn off Snooze for an Alarm
Have a habit of snoozing your alarm? You can just get rid of the snooze button. Follow these steps to disable snooze for an alarm on Samsung Galaxy phones:
1. Open the alarm for which you want to turn off the snooze.
2. Turn off the toggle next to the Snooze option and hit the Save button.

4. Change the Snooze Time of an Alarm
If disabling the snooze option seems risky, you can change the snooze time of each alarm in settings. For instance, one alarm can snooze for 5 minutes and another for 10. You can even change the number of times an alarm can snooze.
1. In the Clock app, tap on the alarm whose snooze time you want to change.
2. Tap on the Snooze text.
3. Select the snooze interval and repeat time.
4. Go back to the previous screen and press the Save button.
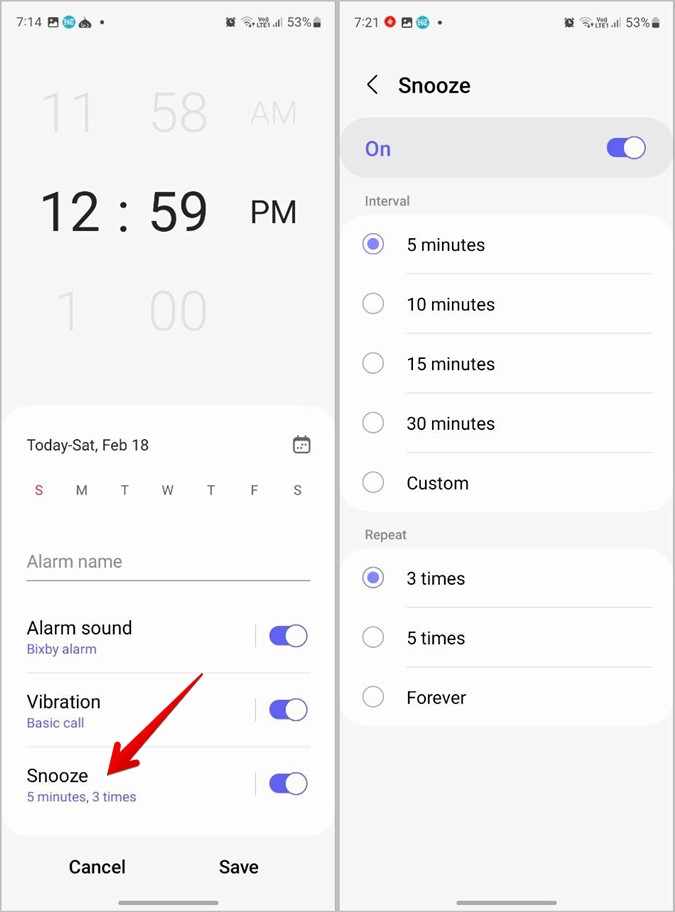
5. Change Snooze Time When Alarm is Playing
You can change the snooze time even when your alarm is ringing. Use the + and – buttons next to the Snooze button to increase or decrease the snooze duration. Then, tap on the Snooze button.

6. Change the Vibration Style of an Alarm
If the default vibration style of your alarm doesn’t wake you up, you can change the vibration style of the alarm in the alarm settings.
1. Open the Clock app and tap on an alarm to edit it.
2. Then, tap on Vibration and select the vibration pattern.

Pro Tip: You can turn off the vibration for an alarm by disabling the toggle next to Vibration.
3. Go back to the previous screen and press the Save button.
Tip: Does your phone not vibrate? Learn how to fix vibration not working on Android phones.
7. How to Change Alarm Volume
Another cool Samsung alarm setting that you will find on Samsung phones is to change the volume of each alarm separately. You can have one alarm to play at a high volume and another to play at a medium level based on your need.
1. In the Clock app, tap on the alarm whose volume you want to change.
2. Tap on the Alarm sound text. Use the slider at the bottom to increase or decrease the alarm volume.
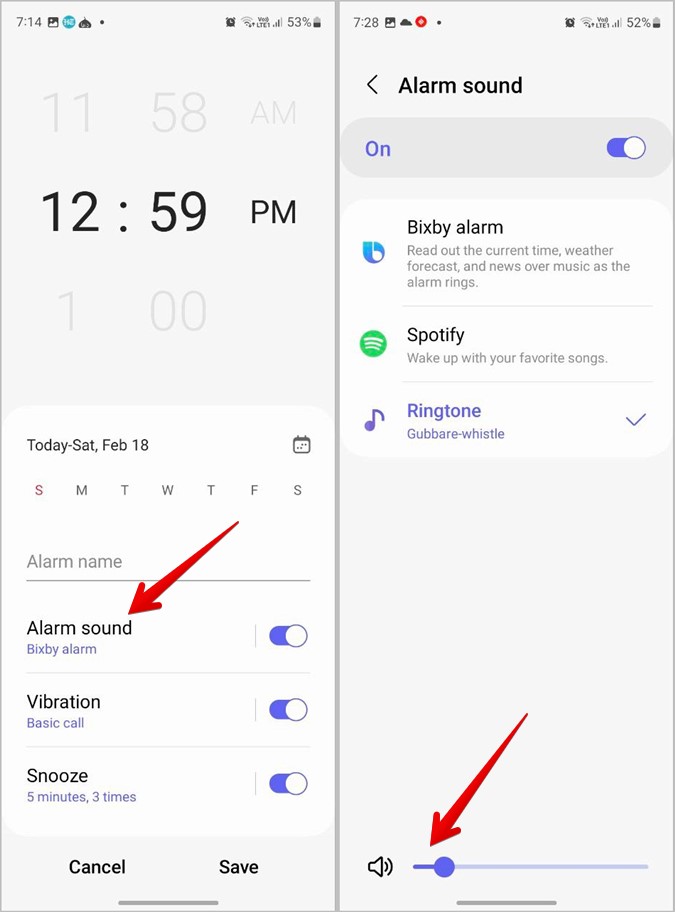
3. Go back and save the changes using the Save button.
8. Sort Alarms
If you have multiple alarms on your Samsung Galaxy phone, you can sort and show them in a custom order or according to alarm time.
1. Open the Clock app.
2. Tap on the Kebab menu (three-dot icon) at the top and select Sort.

3. Choose Alarm time order or Custom order. The former, as expected, will sort the alarms according to their time.

4. If you select Custom order, again tap on the Kebab menu (three-dot icon) and select Edit.

5. Now, drag the alarm using the up-down arrow icon at the desired position.

9. Schedule an Alarm
Have a meeting in an upcoming week for which you want to wake up very early? And you think you might forget to set an alarm. Don’t worry. You can schedule the alarm so that it plays on the set date.
1. Open the Clock app and tap on the (+) button to create a new alarm.
2. Tap on the Calendar icon next to the date.

3. Select the date for your alarm and set the time. Customize alarm sound, vibration, or snooze as per your preferences. Finally, tap on Save to schedule the alarm.

10. Turn off the Alarm for a Particular Day
If you don’t want your alarm to play on a particular day, like for instance, Sunday, you can keep it disabled for that day.
1. Tap on the alarm to edit it in the Clock app.
2. By default, all the days will be selected. Tap on the day for which you want to disable the alarm and hit the Save button.

11. Gradually Increase Alarm Volume
Isn’t it annoying when your alarm suddenly starts playing at full volume and just scares the hell out of you? Don’t worry. You can have your alarm increase the volume gradually by enabling one setting.
1. Go to the alarm and tap on the Alarm sound.

2. Tap on Ringtone.
3. Enable the toggle next to Gradually increase volume.

12. Take Some Action When Alarm Is Dismissed
With Bixby Routines, you can have your Samsung Galaxy phone perform an action such as controlling smart devices, enabling notifications, or changing any other setting when you dismiss an alarm.
To do so, follow these steps:
1. Open Settings on your Samsung phone.
2. Go to Modes and Routines.
3. Tap on the Routines tab at the bottom and press the (+) Add icon to create a new routine.

4. Tap on the Add what will trigger this routine under the If section and search for alarm. Tap on Selected alarm dismissed.

5. Select the alarm for which you want to set up a routine and tap on Done.

6. You will be taken to the Create routine page. Tap on the Add what will this Routine do icon under the Then section. Here select your preferred action i.e., choose whatever you want your phone to do when you dismiss the alarm. Then, save the routine.

13. Disable Alarm Vibration When Phone Is Set to Mute
Typically, your alarms will not play any sound but will vibrate if your phone is set to Mute or vibrate. However, if you don’t want your alarm to even vibrate when the phone is in Silent mode, you can change the behavior in alarm settings.
1. Open the Clock app on your phone.
2. Tap on the Kebab menu (three-dot icon) at the top of the Alarm section. Select Settings from the menu.

3. Enable the toggle next to Silence alarms when system sound is off.
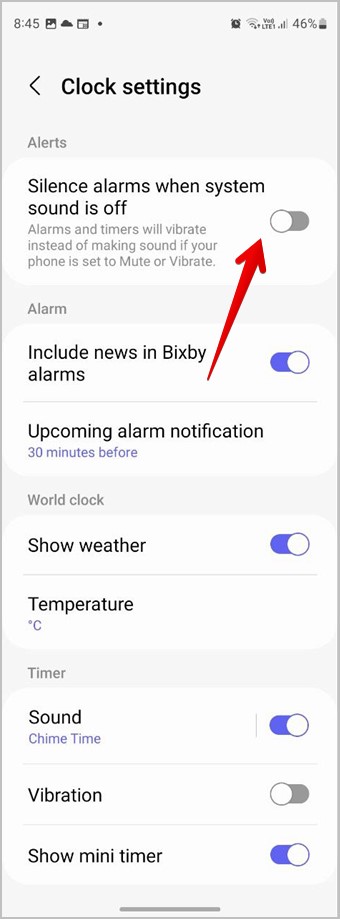
Tip: Learn how to fix no sound on Samsung Galaxy phones.
14. Set Custom Alarm Sound on Samsung
Samsung offers different ways to change the alarm sound. You can set a custom sound or know the weather forecast and news when your alarm rings. We have covered all of these methods in a dedicated post on changing the alarm sound on Samsung phones.
Tip: Learn how to set a song as an alarm on Samsung Galaxy phones.
FAQ
1. How to turn off the alarm on Samsung Galaxy phones?
When your alarm starts ringing, you will see an (X) button on the screen. Drag it upwards to stop the Samsung alarm. Or, if you want to disable the alarm temporarily, open the Clock app and turn off the toggle next to your alarm.
2. How to snooze an alarm on Samsung phones?
Tap on the Snooze X mins button when your alarm rings to snooze your alarm.
The Best of Samsung
Just like the amazing Samsung alarm settings, you will find a wide variety of features in other apps. Check out the best Samsung notification settings and also know the best Samsung Gallery tips and tricks.