Sony recently launched the much-anticipated noise-canceling headphones – the WH-1000XM4. And although it doesn’t come with major upgrades over the previous-gen headphone, Sony did make some incremental improvements in noise cancellation and audio quality. My favorite features being Multi-device connectivity and Wear detection sensor. But, apart from that, there are a lot of other features that are hidden under the hood like automatic power off, quick ambient sound, adaptive noise cancellation, and much more. So, here are the best Sony WH-1000XM4 tips and tricks.
Before we get to the tips and tricks, most of these tricks require you to download the Sony Headphones app. It’s available for both Android and iOS. Let’s begin.
Best Sony WH-1000XM4 Tips and Tricks
1. Use Quick Attention Mode
The XM4 has a handy gesture called “Quick Attention Mode” which allows you to listen to outside noise without going through the hassle of taking off your headphones or reducing the volume. To use this feature simply put your palm on the right earcup, it instantly reduces the music volume and uses microphones located on the earcup to let the ambient sound in. I mostly use this feature to have a quick conversation or just eavesdrop at ongoing conversations.
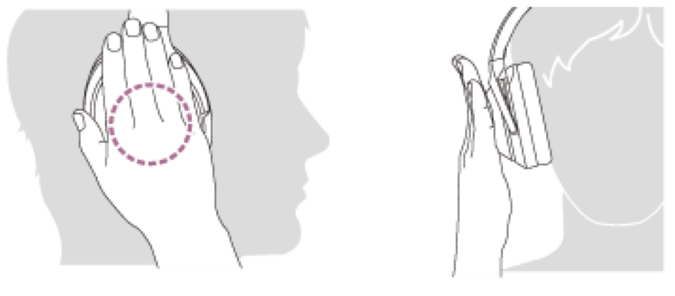
2. Use NFC
Similar to the XM3, the WH-1000XM4 has an NFC chip on the left earcup. So, if you have a smartphone with NFC like Pixel 4A or Samsung Galaxy S10, there’s a better way to power ON and connect your headphones.
Instead of long-pressing the power button every time, simply unlock your phone and place the back of your device on the NFC logo you see in the left earcup of the XM4. As soon as you correctly tap on the NFC, your smartphone will vibrate. Once done, the headphones will automatically power on and connect to your smartphone. To disconnect the headphones, tap your smartphone again on the NFC logo and it’ll get disconnected. Do note that, for security reasons, the NFC on your smartphone doesn’t work when the screen is off.
3. Activate “Speak-to-Chat” With Gesture
Sony has touted the Speak-to-Chat feature on the XM4. Once enabled, the headphones will automatically pause the music and turn off noise cancellation anytime you start speaking, and if you don’t say anything, the music resumes 30 seconds after speech stops.
By default, this feature is turned OFF. You can either enable it from the Sony Headphones app or use a quick gesture. Just tap and hold the right-earcup with 2 fingers and you’ll hear the prompt saying “Speak-to-Chat enabled”. You can also disable it with the same gesture.
4. Decrease Speak-to-chat sensitivity
The Speak-to-Chat is quite a thoughtful feature but also very sensitive. For instance, if you are watching a stand-up comedy and start laughing on a joke, the Speak-to-chat will get triggered and pause the music for 30 seconds. It also gets triggered if you start humming a song. It’s barely useable in the default mode.
Thankfully, you can adjust the sensitivity of Speak to Chat in the app. Head over to the Sony Headphones app and set the “Voice Detect Sensitivity” to “L Sensitivity“. This ensures that it doesn’t trigger easily. Having said that, if you feel the Speak-to-chat has triggered unnecessarily, you can just tap on the right earcup instead of waiting 30 seconds for the music to resume.
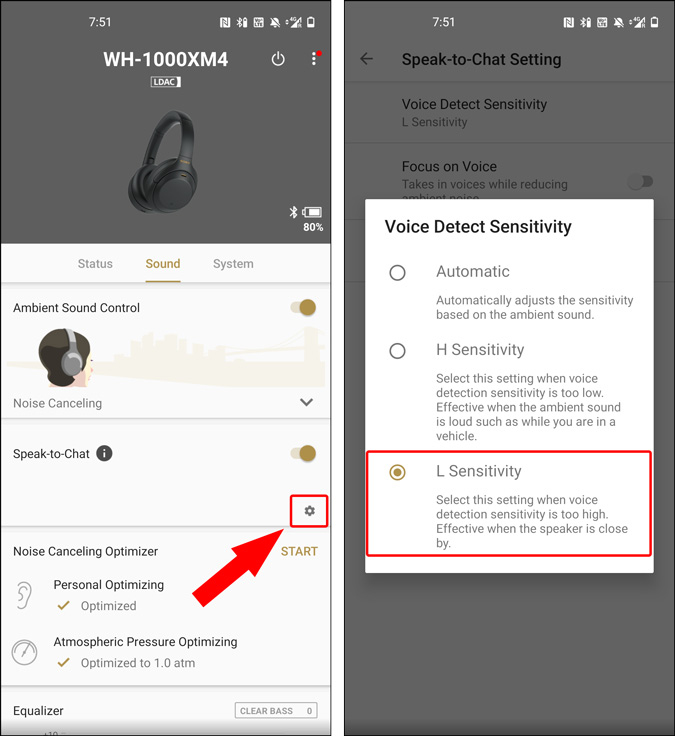
5. Automatic Power Off
The Sony XM4 has a wear-detection sensor on the left earcup. Once you remove the headphones from your ears it will automatically pause audio until you put them back on. The touch panel on the headphones is also disabled when you are not wearing the headphones.
To make it even better, you can enable “Automatic Power off” to automatically turn off your headphone when you are not wearing it for a long duration i.e. 15 minutes. Simply head over to the Sony headphone connect app, under ‘Automatic power off’, select ‘Off when the headphones are taken off’
Moreover, once you turn on this option, it also solves the XM3’s major problem – the LEDs will stop blinking once you put the headphones on.
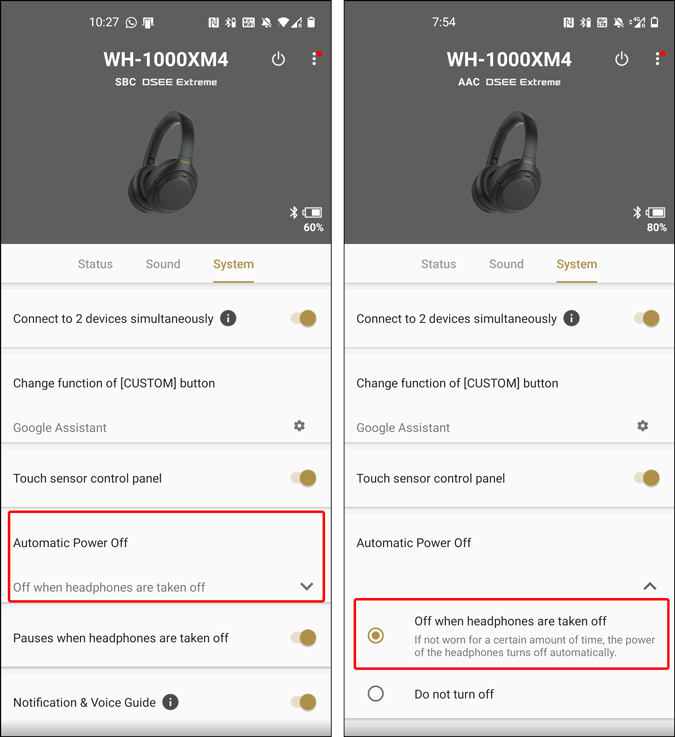
6. Better Sound Quality
The Sony XM4 is powered by a new Bluetooth SoC which features an enhanced DSEE Extreme. Its Sony’s AI-based real-time music enhancement engine. Basically, it tries to upscale MP3 or compressed audio files. You can turn it on via the Sony Headphones app. By default, it’s disabled, and turning it on takes a hit on the battery life as well.
In my usage, the DSEE Extreme doesn’t make an impact on Spotify or YouTube streaming. However, if you have old DVD/CD songs or vinyl songs converted to digital, it tries to rectify the loss in the conversion. It tries to rebuild the instrument in the digitally compressed songs.
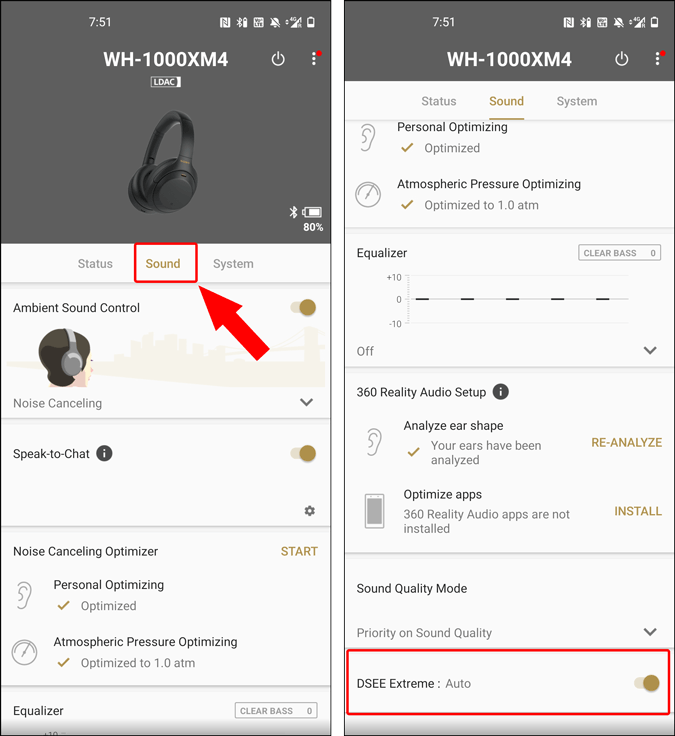
7. Use LDAC
Sony is the pioneer of Hi-Fi Bluetooth codec – LDAC, which can stream audio wirelessly at a significantly higher quality than the default AAC on the most headphones.
While both the XM3 and XM4 support LDAC, due to limitations, when you turn ON dual device connectivity on the XM4, it switches to AAC. There’s no way to force LDAC on the XM4 when you are connected to 2 devices at once. Hence, in order to use LDAC, you would have to switch off the “Connect to 2 devices simultaneously” option.
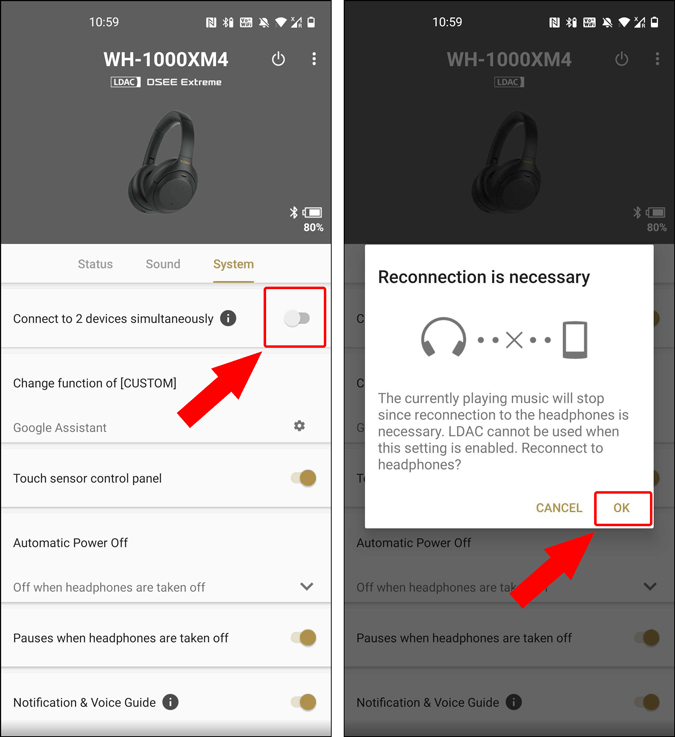
Read: How to Get Better Quality Audio From Your Bluetooth Headphones With LDAC
8. Use Mic on Windows 10
If you aren’t able to use your XM4’s mic during a video call, click on the volume icon at the bottom and switch to “Headset (WH-1000XM4 Handsfree AG Audio)“. Henceforth, Google Meet or Zoom Meetings will be able to detect your headphone’s mic automatically and let you use it.
However, do note, the audio quality is terrible in the Handsfree mode. Hence, while listening to music, you would have to go back to the “Headphones (WH-1000XM3 Stereo) mode”. You would have to repeat this procedure every time because unlike Android or iOS, Windows 10 cannot automatically do that for you.
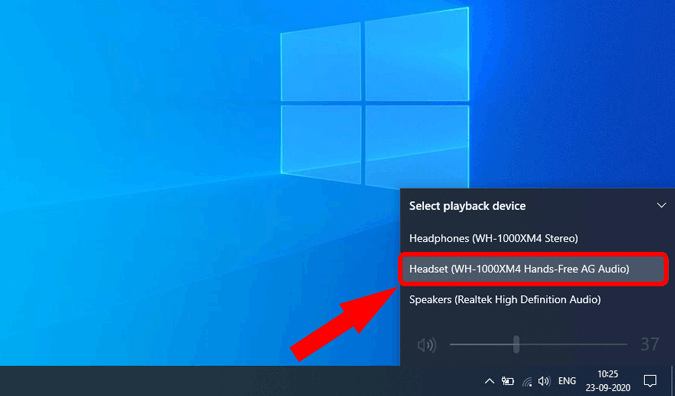
9. Location-based noise cancellation
The Sony Headphone Connect app has a nifty feature called – Adaptive Noise Cancellation. It uses your smartphone’s sensor to gauge your current activity – Staying, Walking, Running, or Commuting. Based on that, it sets up your noise cancellation like the following.
-
- Staying – Noise Cancellation: On, Ambient Sound: 0
- Walking – Noise Cancellation: On, Ambient Sound: 14
- Running – Noise Cancellation: Off, Ambient Sound: 20
- Commuting – Noise Cancellation: On, Ambient Sound: 0
However, this Adaptive Noise cancellation is quite annoying. It uses your phone’s sensor and at times might kick in unnecessarily. Hence, I have disabled “Automatic switching based on actions” but turned on “Automatic switching based on location“. This lets you map places on the map and your noise cancellation level based on that. So, for instance, I have my noise cancellation at a lower level with ambient sound on when I am at the gym.
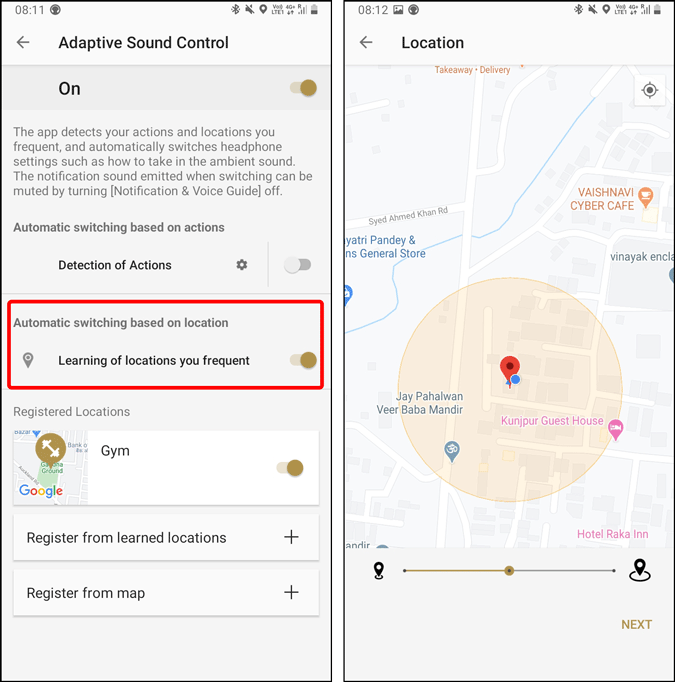
10. Allow Human Voice
I found this setting buried inside the Sony app. In case you are waiting for an announcement on an airport or a mall, you can choose to enable noise cancellation but at the same time allow human voices. To do that, head over to the Sound tab within the app.
Tap on the arrow key beside Noise Cancellation and move the slider 2 steps until you see the label change to “Ambient Sound 1“. Next, enable the checkbox below that says “Focus on Voice“. This will allow human voices through the mic and block all the low-frequency noise such as the fan, AC, printer noise, etc.
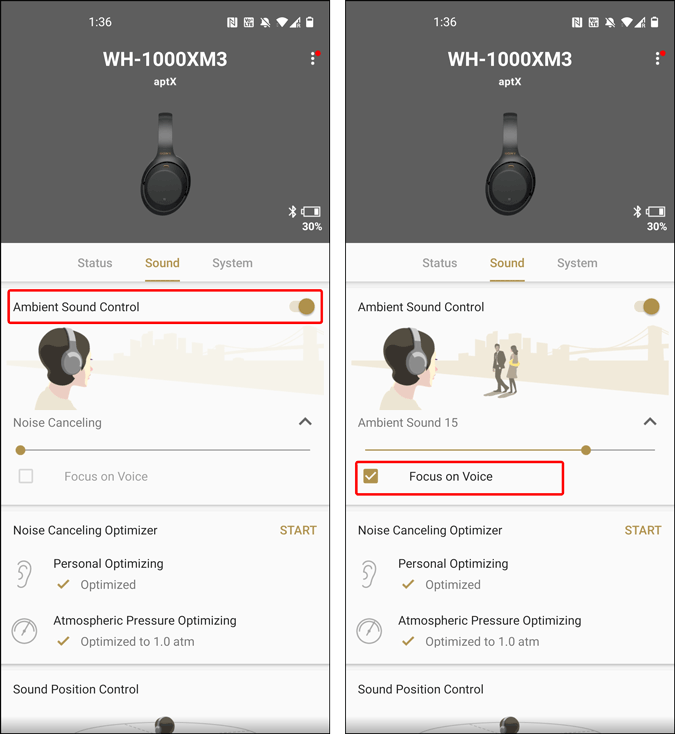
Also Read: How to connect AirPods to PS4 (Or Any Bluetooth Headphones)