Microsoft changed a lot of things with the launch of Windows 10 and one of the welcome changes was the Sticky Notes. The humble Sticky Notes app is no longer restricted to Windows. It has been integrated with OneNote for cross-platform compatibility and Microsoft Launcher for Android users. Being a power user, I am always looking for ways to get the most out of it and over the years, discovered some cool Sticky Notes shortcuts to speed up the workflow.
Sticky Notes Shortcuts for Windows 10
These keyboard shortcuts for Sticky Notes will help you be more productive and save time fumbling around the interface. Microsoft recently added a format bar to Sticky Notes but that has limited options and is slower to use. Keyboard shortcuts are much faster and better. You just need to know the correct keys. We are here to help.
Let’s begin.
Also Read: 10 Google Keep Notes Tips and Tricks to Stay Organized
1. Working With Sticky Notes
Here are some basic Sticky Notes shortcuts on how to open, close, and move around Sticky Notes when you have the app open and are working with notes. Simple everyday commands for everyone.
- Press Ctrl+N keys to quickly create a new note in Sticky Notes. The app must be open and in the foreground for this to work though.
- Press Ctrl+H keys to move the focus back to the list of notes. The primary section where all the notes are listed by date. This will not close the already open note. Just move the cursor to the primary list.
- Press Enter key once to launch the selected note in a new window.
- Press Ctrl+D keys to delete the selected note. This will work only when you have the note open and not in the list note view.
- Press Ctrl+W keys to close the open note that you are currently editing or have the cursor inside of.
- Press Ctrl+F keys to search for text in notes.
- Regular shortcuts that work everywhere for copying, pasting, and cutting text work here too.
- Press Ctrl+Z to undo last action and Ctrl+Y to redo last action.
- Press Ctrl+Del to delete the next word and Ctrl+Backspace to delete the previous word.
Unfortunately, you cannot use keyboard arrows (down and up) to move between different notes in the list. That’s a feature I would love to have.
Note that once a note has been deleted, there is no way to undo that decision. However, there are other ways to recover deleted Sticky Notes.
You can choose to delete notes immediately or ask for confirmation via a pop-up dialogue box from the Settings area. I recommend you to enable ‘Confirm before deleting’ option to avoid unnecessary hassle and stress.
You can choose a default color for new notes that are created using the keyboard shortcut from the Settings. There is no way to change the color of notes on the fly though. You will have to do it from the individual note’s menu.
Also Read: Goodnotes Alternatives: That Are Cheaper and Cross-Platform
2. Formatting Sticky Notes
You will find the formatting toolbar at the bottom of the newly created note. It’s easily visible and at a convenient spot. Let’s see how we can replicate the same functions from the keyboard and what else we can do that’s not visible to the naked eye.
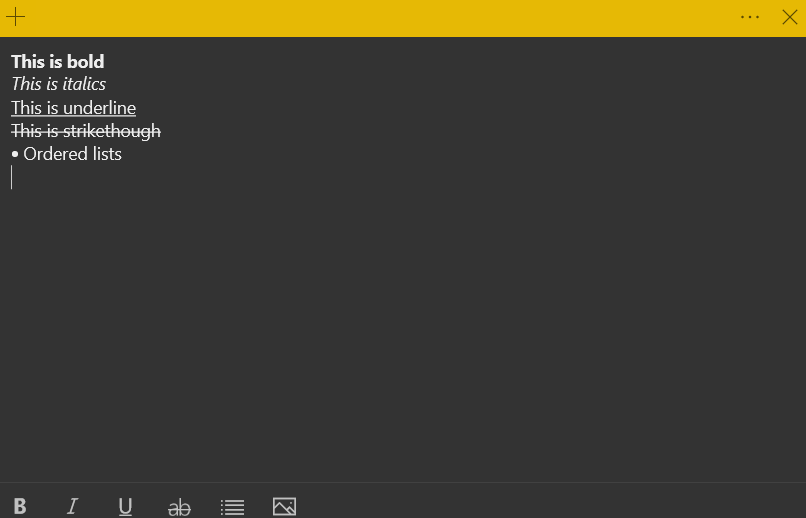
- Use the Shift+arrow keys to select text one alphabet at a time and Ctrl+Shift+arrow keys to select text one word at a time and Ctrl+Shift+Home/End keys to select an entire sentence in one go. Press Ctrl+arrow keys to jump one word or line at a time.
- Press Ctrl+B keys to bold the selected text.
- Press Ctrl+I keys to italicize the selected text.
- Press Ctrl+U keys to underline the selected text.
- Press Ctrl+T keys to strikethrough the selected text.
- Press Ctrl+Shift+L keys to create a bullet list. Press the same keys if you want to remove it. Press Enter twice at the end of the last bullet point to end the bullet list and start a new regular sentence.
Sticky Notes supports bullet lists but not checklists, unfortunately. That makes it unsuitable for creating to-do lists. One way to get around this problem is by using bullet lists in combination with a strikethrough. Use bullet lists to create tasks and strikethrough each point/task as you complete it. You can use different notes for different categories or lists of tasks.
You can press the formatting shortcut before writing the text too. No need to write, select, and then use the keyboard shortcut. Also, you can mix and match and use more than two formatting options at the same time. For example, bold and underline.
Also Read: Top 10 Speech To Text Apps For Transcribing Notes, Meetings and Lectures
3. Hidden and Unknown Shortcuts
Most people don’t know this but you can actually align text in Sticky Notes using shortcuts. There are some interesting ways you could use this feature.
Press Ctrl+Tab keys to switch between open notes quickly without using the mouse. Press Ctrl+Shift+tab to cycle backward between notes.

You can enable Cortana insights from the Settings that will supercharge your note-taking experience. One example is the time and date function. The moment you add a time and date, Cortana will recognize it and offer to add a reminder for the same. Insights is a smart way to take notes and new features are being developed. Clicking on the address will open maps, URLs will open the browser, email ID will open the default mail app, flight number will reveal flight details sourced from Bing, phone number will launch Skype, and so on.
Also Read: 8 Best Free Google Keep Notes Alternative for Notetakers
Wrapping Up: Sticky Notes Shortcuts
You can draw on a sticky note using a stylus if your Windows 10 screen supports touch input. That opens up a world of possibilities including drawing, sketching, and annotating notes or images. You can add images too but there is no shortcut to launch the options as of yet.
In fact, Microsoft seems to have discontinued a few of the useful shortcuts like alignment, numbered lists, font size and types, and more. Maybe, they will reintroduce them in a later update.
Did we miss any shortcuts? Do share with us in the comments section below. It may help other users too.