iOS 16 brought many interesting features to the iPhone. For instance, edit and unsend messages, remove background from images, enable haptic keyboard, and the ability to edit and customize lock screen. You can create multiple lock screens, link focus mode to them, change time style, and much more. Sounds exciting, right? Let’s check the best tips to edit and customize lock screen in iOS 16 on iPhone.
Table of Contents
1. Create and Switch Between Multiple Lock Screens
Prior to iOS 16, one could only have a single lock screen. All customizations had to be done on that lock screen only. But with iOS 16, you can create multiple lock screens and customize each one of them independently using the lock screen tips mentioned in this post.
Here are the steps to create multiple lock screens on iPhone:
1. Open the notification panel on your iPhone.
2. Touch and hold any empty space to enter the lock screen customization mode.
3. If you want to customize the current lock screen, tap on the Customize button. To create more lock screens, tap on the (+) Add button. Then, select a wallpaper of your choice for the new lock screen.

4. Tapping on either button in the previous step will take you to lock screen widget screen where you can add widgets, customize time font, and add filter or depth effect to the wallpaper. Make the necessary customizations. Then, hit the Done or Add button at the top.
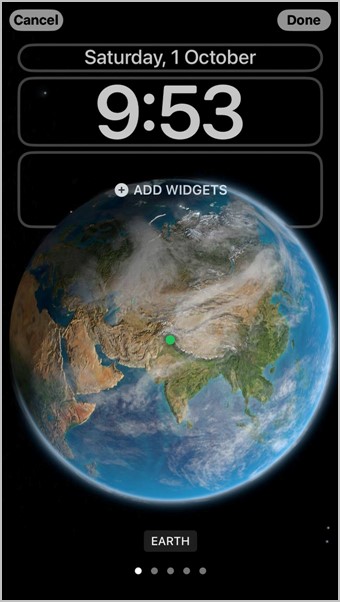
5. A pop-up window will appear. Tap on Set as wallpaper if you want to use the same wallpaper for lock and home screen. Alternatively, tap on Customize home screen to use different lock and home screen wallpapers.

6. After setting up multiple lock screens, you can easily switch between different lock screens. To do so, touch and hold the Lock screen or the notification panel to enter customization mode. Then, swipe right or left to view the different lock screens. Tap the one that you want to set as your default lock screen.

2. Use Dynamic Wallpapers on Lock Screen
Some of the wallpapers that are offered by Apple are dynamic in nature. That is, they change according to certain conditions. For instance, the Live weather wallpaper shows real weather on the screen as it is outside. So if it’s raining outside, you will see rain on the screen as well. Similarly, the Astronomy wallpaper changes throughout the day based on your time and location.
Note: If the weather widget isn’t working on the lock screen, go to Settings > Privacy and security > Location services > Weather. Select While using the app or widgets.
To see all the lock screen wallpapers offered by Apple, touch and hold the lock screen. Then, tap on the (+) icon at the bottom. All the available wallpapers will show up.

Tap on wallpaper to preview it. Hit the Add or Done button to use it.
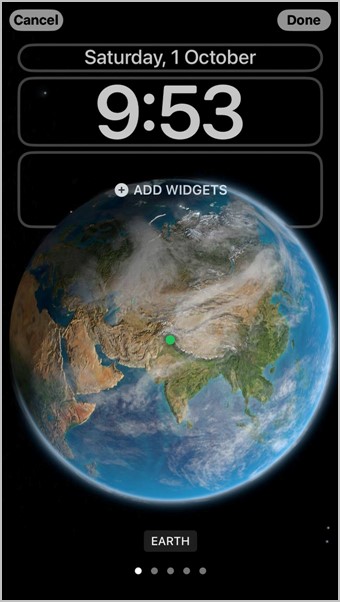
3. Customize Lock Screen Wallpaper
You can customize the lock screen wallpaper by switching to its closer view, adding a filter to it, or changing the background color depending on the wallpaper used.
For instance, you can switch to close up views in Astronomy wallpaper or add effects in other wallpaper. To do so simply swipe right or left on the screen where you add lock screen widgets while editing lock screen.

Similarly, in solid color wallpaper, you can change the background color. For that, first, select the desired wallpaper. Then, swipe right or left to add an effect or tap on the Color icon to change the background color.

Likewise, for emoji wallpapers, tap on the emoji icon at the bottom-right corner to select up to 6 emojis or swipe right or left to choose the emoji wallpaper style.

Tap on the kebab menu (three-dot icon) to change the background color of the emoji wallpaper.

4. Change Lock Screen Wallpaper Automatically
You can use the Photo Shuffle wallpaper if you want your iPhone’s lock screen to change wallpaper automatically at a set interval or when you tap on the screen. This allows you to use multiple photos on the same lock screen.
1. Enter the lock screen customization mode.
2. Tap on the (+) Add icon. Select Photo Shuffle.
Note: To add just one new wallpaper, select the Photos wallpaper instead of the Photo shuffle.

3. Select the photos that you want to set as your wallpaper and hit the Add button.

4. Tap on the 6 square icons at the bottom-left corner to add or remove photos. Or, tap on the three-dot icon to set the Shuffle frequency to daily, hourly, on lock, or on tap.

Tip: Check out another way to change lock screen wallpaper automatically on iPhone.
5. Add Depth Effect to Wallpaper
Typically, when you add a photo wallpaper to the lock screen, the clock is always in the foreground hiding a small part of your photo. In iOS 16, you can add a depth effect to wallpapers, which simply puts the part of the photo in front of time, thus adding a 3D effect to the lock screen wallpaper.
To do so, go to the screen where you can add lock screen widgets. Tap on the three-dot icon at the bottom and select Depth effect.

6. Change Lock Screen Time Font
You can easily customize the font of the clock on the lock screen. First, enter the lock screen customization mode. For that, tap on Customize button to edit the current lock screen or press the (+) Add icon to create and customize a new lock screen.
On the lock screen widget screen, tap on the clock. Here you will see the available fonts. Tap on the font style that you want to use.

7. Customize Lock Screen Time Color
In addition to font style, you can change the lock screen time color in iOS 16.
1. Go to the lock screen widget screen as shown above. Then, tap on the clock.
2. The Font and color window will appear. Tap on the color that you want to set. Once you tap on a color, you can change its strength using the slider that shows up.

3. Also, scroll to the extreme right side of the color list and tap on the Color palette icon. Here you can manually add a hex color code or choose from a wide variety of colors. Tap on the Color Picker icon at the top-left corner to select a color from your wallpaper.

8. Change Lock Screen Time Script
iOS lets you choose from three different script styles for clock: Arabic, Arabic indic, and Devanagari. Follow these steps to change the time script:
1. Enter the lock screen customization mode. Then, tap on the clock.
2. In the Font & Color window, tap on the Globe icon. Choose a script that you want to use,

9. Add Widget Next to Date
There’s no secret that you can add up to 4 widgets below the time on iPhone’s lock screen in iOS 16. However, did you know that you can add a widget next to the date right above the time as well?
Just tap on the date on the widget screen in lock screen editing mode and the widget selection screen will show up. Tap on the widget that you want to use.

Pro Tip: In addition to the widgets offered by Apple, you can add widgets to the lock screen from third-party widget apps as well. Learn how to add a distance between people widget on lock screen.
10. Link Focus Mode to Lock Screen
With iOS 16, you can link Focus modes like Do not disturb, Sleep, Driving, etc., to lock screens. So, whenever you set a particular lock screen, the linked focus profile will get activated. Similarly, whenever you activate a focus profile, the lock screen will change to the one that’s linked to that focus profile.
To link a focus profile to a lock screen, touch and hold the lock screen to enter the customization mode. Go to the lock screen to which you want to link a Focus. Tap on the Focus button at the bottom of the lock screen. Select the Focus that you want to link.

Pro Tip: You can also link lock screen to Focus from Settings > Focus. Select the focus profile. Tap on Choose for lock screen under the Customize screens section. Also, learn how to disable Focus mode on iPhone.
11. Make Music Widgets Bigger
You can make lock screen music widgets from apps like Spotify, Apple Music, etc., appear bigger by simply tapping on the album art in the widget. You will then see the full-screen cover album on the lock screen. Tap on any empty space on the lock screen to make the widget smaller.

12. Delete Lock Screen
To delete a lock screen wallpaper, follow these steps:
1. Touch and hold the lock screen or the notification panel.
2. Once you are on the customization screen, go to the lock screen that you want to delete. Then, swipe up on the lock screen and press the Trash icon to delete the lock screen wallpaper and its customizations.

13. Change Notification Style on Lock Screen
iOS 16 has revamped how the notifications appear on the lock screen. To change the notification style, go to Settings > Notifications. Select the notification style from the list, stack, or count under the Display as a section.

Customize iPhone Wallpaper
Hope you enjoyed reading about various tips to customize lock screen on your iPhone in iOS 16. In case your lock or home screen appears blurry, learn how to fix blurry screen in iPhone. Also, learn how to set a video as wallpaper on iPhone.