At the annual Worldwide Developer Conference (WWDC) 2021, Apple introduced iPadOS 15 to the world. It comes loaded with several cool features such as widgets on the home screen, app library, low power mode, notification summary, etc. The Notes app has also received some love. It now supports tags, activity view, and systemwide presence using the Quick Note feature. What is Quick Note in iPadOS 15 and how to use it on iPad? Find all the tips and tricks to use Quick Note on iPad in this post. Let’s get started.
What is Quick Note on iPad
iPadOS 15 makes it easy to take notes from any screen on your iPad using the Quick Note feature. Picture it as the Apple Notes app in a floating window that doesn’t occupy the entire screen. Whether you are browsing, watching a video, or reading a book, you can simultaneously jot down notes in the floating Quick Note window. You can create multiple Quick Notes or edit an existing one. The Quick Note window can moved, resized, and hidden easily.

In some apps, such as Safari, the Quick Note window is also aware of the data that can be added to it. So you will see relevant options in the floating window. For instance, in Safari, you will see an option to add a link to the Quick Note window. Tapping on it will automatically add the link of the open page to your note. Later, you can add more text, images, and other links to Quick Note.
While Quick Note works with Apple Pencil, you don’t need to have one to use it. You can use Quick Note without Apple Pencil as well.
Excited to use Quick Note? Let’s check how to get the most out of Quick Note on iPad. In case you are interested, know how to install iPadOS 15 Developer beta without a developer account so you can test drive these features now.
Tips to Use Quick Note on iPad
1. How to Open Quick Note on iPad With Apple Pencil or Keyboard
Swipe up (inward) from the bottom-right corner of your iPad using an Apple Pencil to bring up the Quick Note window. Earlier, if you swiped up from the bottom-right corner of your iPad, it would take a screenshot. That functionally has now moved to left swipe. You can disable both these gestures by going to Settings > Apple Pencil. Disable the required setting under the Right or Left corner swipe.
If you own an external keyboard, press the globe key and Q button to bring in the Quick Notes window.
2. How to Open Quick Note Without Apple Pencil
There are two ways to create a Quick Note without an Apple Pencil.
Firstly, open any supported app that lets you create a Quick Note such as Safari. Touch and hold the text that you want to add to Quick Notes. When the context menu appears, tap on New Quick Note. That will open the floating Quick Note window and it will automatically add the selected text to it.
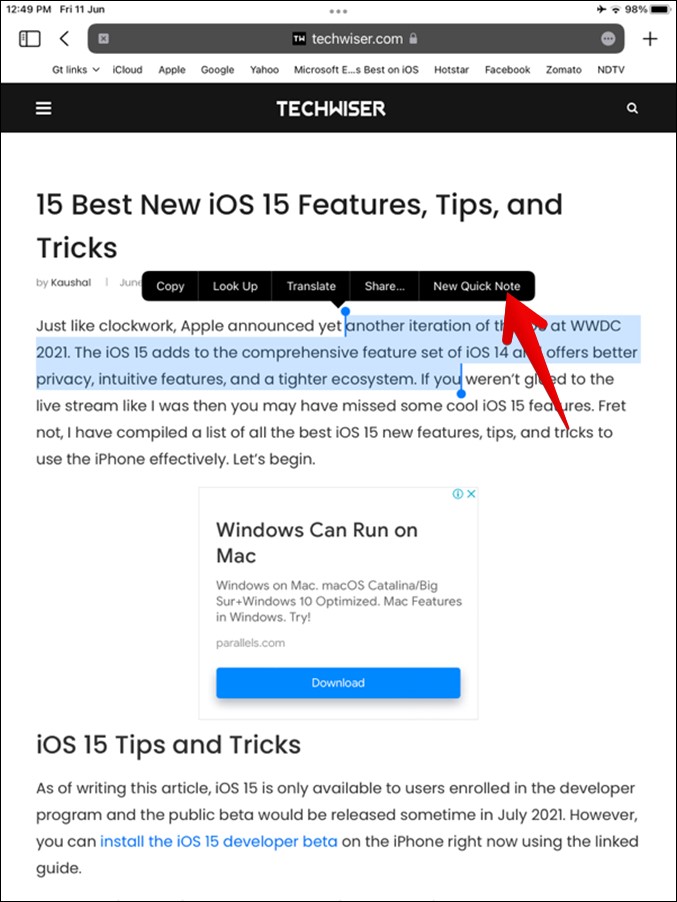
To add more data to the same Quick Note, do not close it. You can minimize it as shown below. Now when you select any other text, you will see the Add to Quick Note option instead of New Quick Note. If you want to add notes from other apps, just keep the Quick Note window open (or minimized) and you can access it from other apps as well.
Alternatively, you can add Quick Note in Control Center as well. By doing so, you can create and access Quick Notes from any app. To add it to Control Center, go to Settings > Control Center. Look for Quick Note under More controls. Tap on the add (+) icon next to Quick Note.
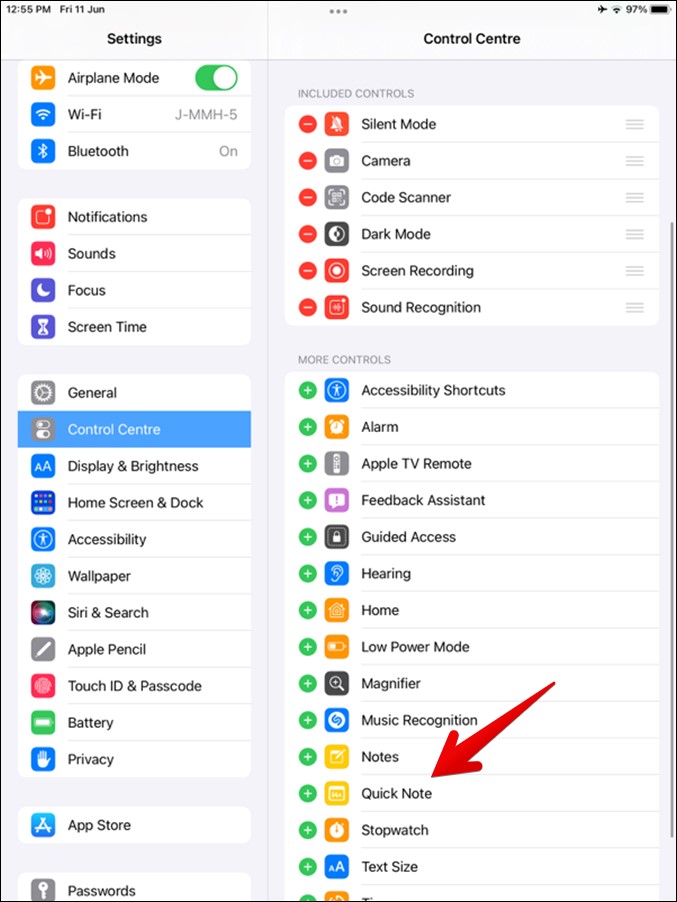
Now open Control Center on your iPad. You will find the Quick Note control over there. Tap on it whenever you want to open the floating Quick Note window.
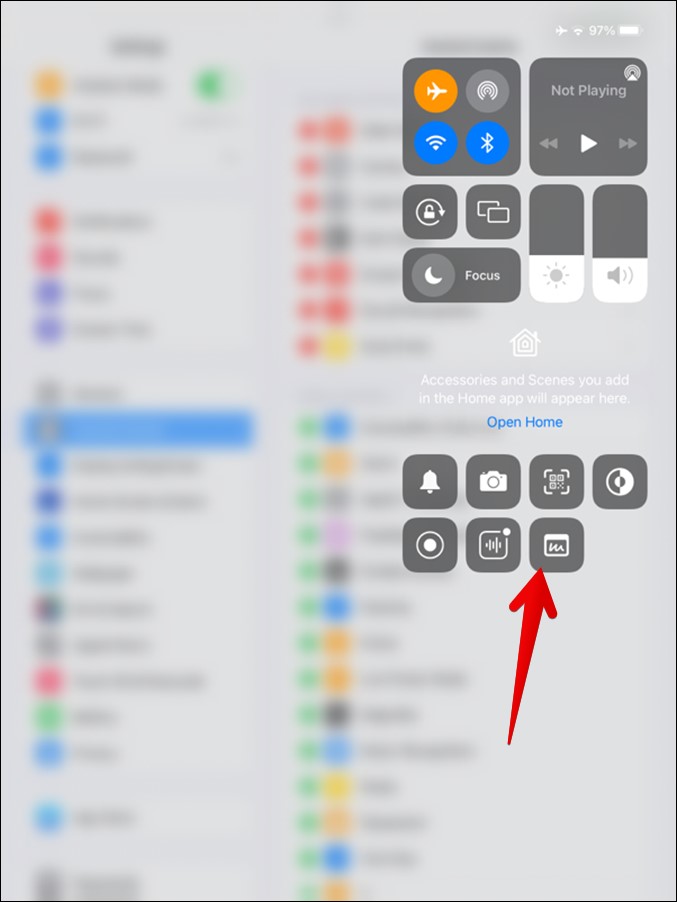
3. How to Minimize and Hide Quick Note
Swipe the Quick Note window either to the left or right edge using the floating window’s top bar. That will minimize the window to the edge.
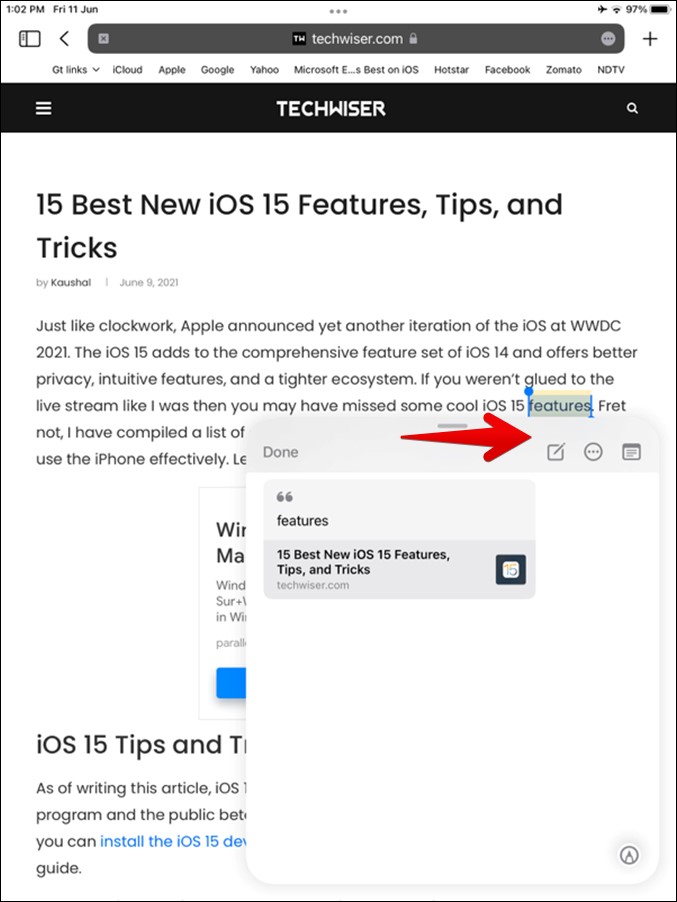
You will see the minimized panel on the edge. Tap on it or drag it inwards to open the Quick Note window again either from the same app or a different app.
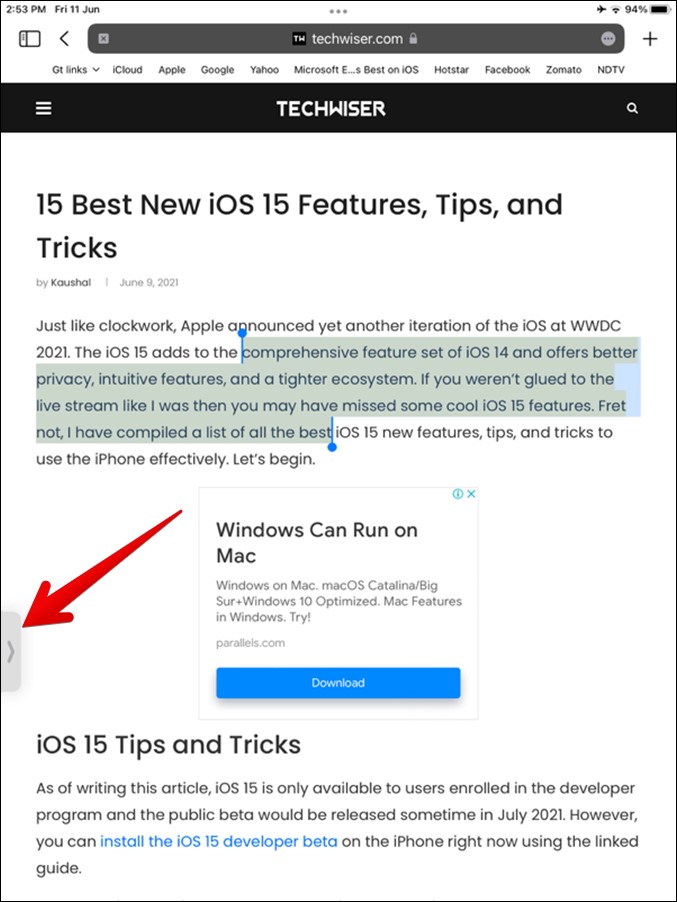
4. How to Close and Save Quick Note
To save a Quick Note, tap on the Done button at the top-left corner of the floating window. Alternatively, swipe down from the window’s top edge to close the window and save the note.

5. Resize Quick Note Window
You can increase and decrease the size of the Quick Note window using gestures. Use the pinch-in and out gesture with your fingers to change the size of floating window.
6. Move Quick Note
You can also change the position of the floating window. For that, drag the floating window using the top bar.

7. Create New Quick Note From Floating Window
Typically, when the Quick Note window is minimized, new notes will be added to the already open Quick Note. You can, however, create a new Quick Note if you want to. For that, tap on the New note icon in the Quick Note window.

8. Switch Between Quick Notes
When you are taking notes using the Quick Note window, you might want to add something to an existing Quick Note. You don’t need to open the Apple Notes app to view your Quick Notes. Simply, swipe right repeatedly anywhere on the floating Quick Note window to view and switch between your existing Quick Notes.
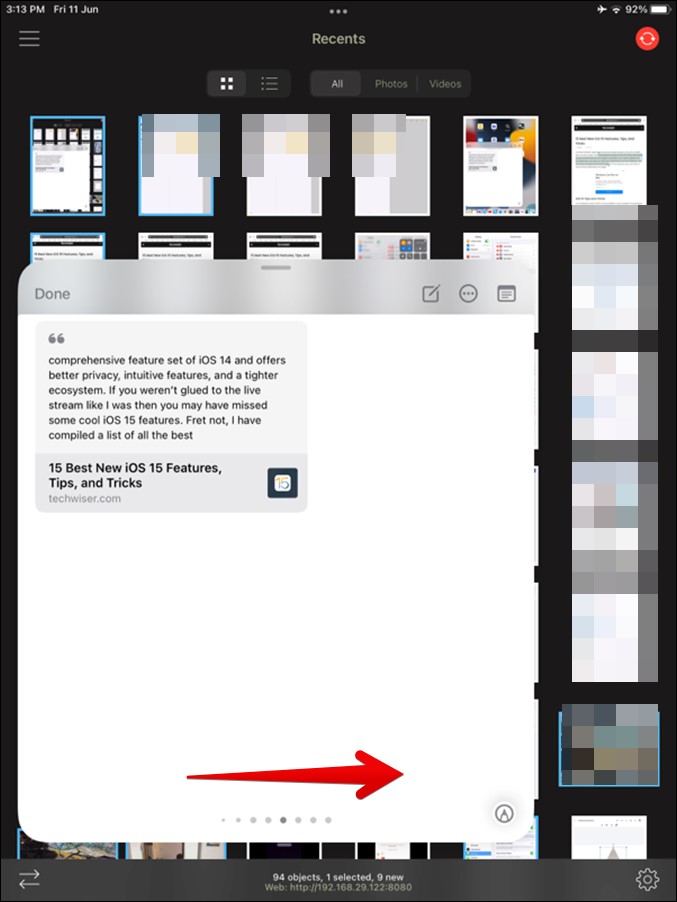
9. Drag and Drop Text, Links, and Images to Quick Notes
One of the best iPadOS 15 and iOS 15 features happens to be the ability to drag and drop data between apps. The same feature can be used to add images, text, and links to Quick Notes too. Let’s say you want to add a tweet to Quick Note. First, open the Quick Note window. Then touch and hold the text. Drag it slightly upwards or downwards. You will see that the selected text appears to be floating. Move it into the Quick Note window. Boom! The same steps can be used for images as well.

10. Draw on Quick Note Without Apple Pencil
While you can easily draw with an Apple Pencil on Quick Note, what about people who don’t have an Apple Pencil? Well, to draw or write on Quick Note using your fingers, tap on the Pencil icon at the bottom of the floating Quick Note window. There are also plenty of handwriting apps for both iPhone and iPad on the App Store too.

11. How to Use Quick Note in Safari
If a Quick Note window is open while you are browsing a web page via Safari browser, you will notice that the Quick Note automatically suggests adding the link. Tapping on the Add Link option will add the link of the current page to the Quick Notes.

Apart from that, you can manually highlight the text and add it to Quick Note using the Add to Quick Note feature. Doing so will add the selected text and the page’s link.
Interestingly, when you create a Quick Note from Safari browser by selecting text on a page, the browser remembers the selected text and keeps it highlighted even if you close and open the tab. Similarly, when you tap on the selected text’s link in Quick Note to open it, it will take you to the exact paragraph on the webpage.
12. How to Share, Delete, and Expand Quick Notes
Apart from the new note button in the floating Quick Note window, you will see two other icons. The three-dot icon lets you Share or Delete the current Quick Note. You can delete the notes from the Apple Notes app as well. Tapping on the last icon will open the Quick Note in the Apple Notes app.

13. Where to Find All Quick Notes
All your Quick Notes are saved in their own folder in the Apple Notes app. To view all your previous Quick Notes, open the Apple Notes app and swipe right from the left edge to open the notes list. Tap on Folders at the top.
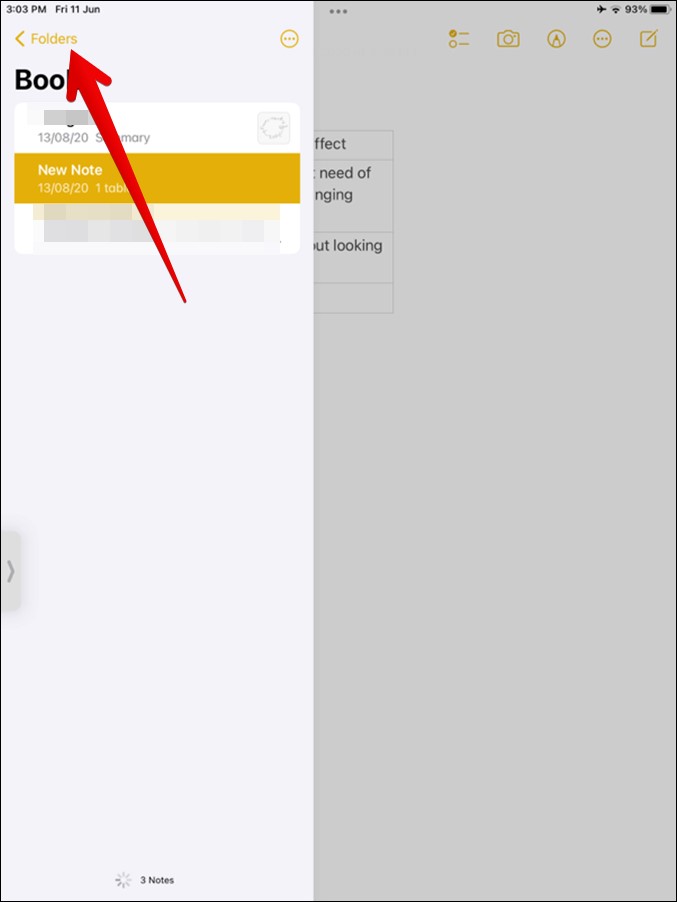
Then tap on Quick Notes folder. You will find all your Quick Notes over there. You can move, edit, or delete your notes just as you would do for regular notes.

Wrap up: Quick Notes Tips and Tricks
The Apple Notes app in iPadOS 15 has extinguished other notes app with new features such as tags and Quick Notes. However, if you are still not satisfied with the Apple Notes on iPad, there are plenty of other note-taking apps for iPad available on the App Store.