Ubuntu, probably, has the most consumer software to offer and it really gets hard to figure out the best gems among it. But, akin to that, there are not many intuitive or minimal video editing software for Ubuntu. So, I did all the heavy lifting for you. When I made the switch from Windows 10 to Ubuntu, I tried out a whole bunch of video editing tools for my video work. So, here’s a list of the best free video editor for Ubuntu in 2020.
Best Free Video Editor for Ubuntu
Before we get to the list, there are a few jargons and video editing terms you’ll read in this article. It’s better I break it down first.
- Timeline: It’s the bottom area in the video editor wherein you arrange all your video and audio clips
- Sequence: A sequence consists of multiple audio and video clips. It’s mostly your entire edited video
- Scrubbing: Moving the cursor through the video to preview it
- Color Grading: Changing the color of the video to match a look and feel
- Export: The process of transferring your video into a single playable video file
1. VidCutter
Ideal for: Simple cutting and trimming of videos.
VidCutter is a small minimal video editor build for Ubuntu. You have a big window at the center to preview your video. At the bottom, you have the video timeline and clip index on the right-side. VidCutter allows you to import only 1 video at a time. You can cut the video by moving the pointer around the video timeline. Choose a start point and endpoint by clicking on the “Start Clip” and “End Clip” button at the bottom. This will give your desired clip.
If you want to remove a portion of the video, you can have multiple start and endpoints excluding the portion. VidCutter will align these parts together and you will have your desired clip. Moreover, it has an option called “SmartCut”. If enabled, it smoothens your cut to the nearest frame number and you won’t have a choppy frame.
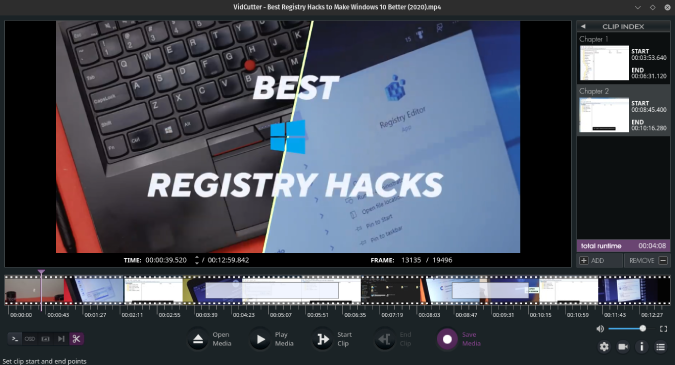
Overview:
- Enables you to cut and trim one video clip at a time
- Allows export in the same format as the original video
- SmartCut to enable smoother video cuts
- Hardware encoding for smoother video playback
Installation Command:
flatpak install flathub com.ozmartians.VidCutter
flatpak run com.ozmartians.VidCutter2. Blender
Ideal for: Simple cut, trim and join videos for personal use
Blender comes pretty much built-in with most Linux-distros. It’s easy to install both from the App Store and the command-line. Blender is quite popular for making 3D animations but very few know that it comes built-in with a free video editor as well. To access the video editor, click on the + button at the top beside the workspace names. Next, click on “Video Editing” under the Video Editing options. This will open a workspace with the video editing tools.
The interface is a bit similar to VidCutter but a bit complex. You have the video timeline at the bottom, video preview at the top, and video settings on the right. You can import multiple clips on the timeline and stack them over or beside each other. Blender has a lot of documentation on video editing and is good enough to get you started. The free video editor for Ubuntu provides a lot of graphs and coloring tools to give a precise look.
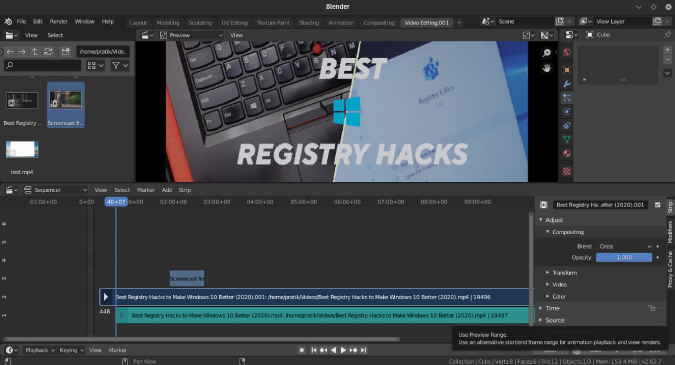
Overview:
- Hardware supported encoding for smoother playback
- All basic editing tools like cut, trim, speed, crop, etc.
- Color grading tools and graphs
Installation Command:
sudo apt install blender3. Kdenlive
Ideal for: Minimal editing for social media like Facebook, Instagram, TikTok, etc.
Kdenlive is another advanced but free video editing app developed by the KDE community. It’s much vast than Blender in terms of video editing. Unlike other advanced video editors like Lightworks, DaVinci Resolve, Kdenlive has all the tools within a single tab. As soon as you import a video, you will have a video timeline at the bottom, a video preview to the top-right, video files at the extreme left followed by video properties, and the effects.
It has a vast suite of video filters, transformation, and color tools. I could also find a bunch of audio filter effects to remove noise and enhance speech. It’s a good addition. I also love how multiple clips snap to each other on the timeline. This ensures that when you cut between clips, there’s no empty space between them. Apart from these, I found Kdenlive to have a cluttered and clunky interface. I would prefer it if the tools were categorized under different tabs allowing the video preview to have most part of the screen.
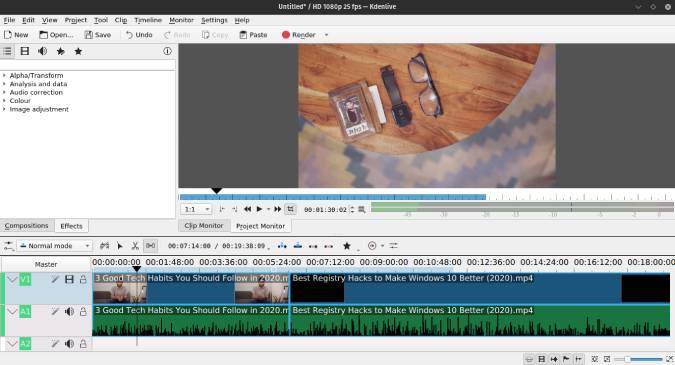
Overview:
- Vast range of video transformation and editing tools
- Built-in presets to remove noise from audio
- Proxy clips to smoothen editing for 4k or larger clips
Installation Command:
sudo apt install kdenlive4. Lightworks
Ideal for: Heavy video editing work for YouTube
Lightworks is a slightly advanced video editor for Ubuntu. The interface is a bit more complex and diverse than Blender and VidCutter. It has 4 different tabs.
- Log – Imported video information and sequence details
- Edit – Video editing tools and effects
- VFX – Color grading, Text, Keyframing, etc
- Audio – Editing the music and audio clips
Edit is the tab where you’ll be spending most of your time. You have the timeline at the bottom, video preview at the top-right, imported files, and project contents on the left. The first thing that I like about Lightworks is customizable hotkeys. I have been a prolonged Adobe Premiere Pro user and habitually, I end up using the same hotkeys. Hence, whenever I switch to a different video editor, I map my hotkeys according to Premiere Pro. I found Lightworks editing, video filters, transitions, color grading tools to be a lot more intuitive than Blender and VidCutter.
Lightworks has a pro and free variant. In order to use the free variant, you would have to register after 7-days of trial. The only restriction in the free variant is 720p YouTube export. The pro variant allows a whole lot of export options.
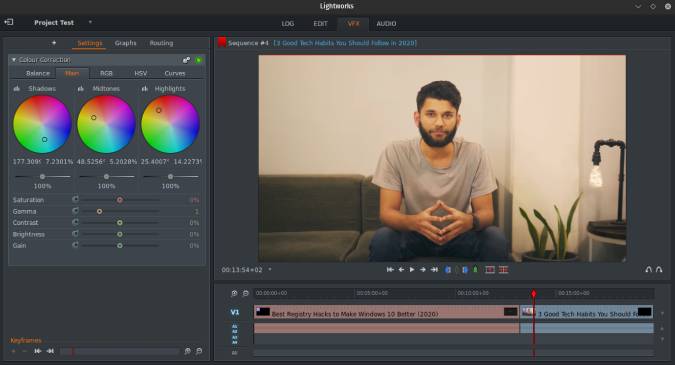
Overview
- Well categorized interface for editing, color grading, VFX
- Number of built-in presets for text, transitions, and video effects
- Presets for audio filter and a huge audio editing toolset
- Inbuilt royalty-free audio track import from Amazing Music, Audio Network, Pond5
- Free variant allows only 720p export
Download Lightworks for Ubuntu
5. OpenShot
Ideal for: Try OpenShot if Lightworks isn’t your thing
OpenShot is pretty much similar to Shotcut but here’s a couple of reasons I prefer it over other free video editors for Ubuntu. It supports exporting projects in FCP and Premiere Pro formats. Hence, in our case, all our video editing is done on Final Cut Pro X. So, if I have to review a video project, I can just connect the project file and review the work within OpenShot. Similarly, I can also set up a basic timeline within OpenShot, export in FCP format, and forward the clip to other editors. Second, it uses the trackpad to scroll through the timeline better compared to ShotCut.
OpenShot also has a pretty active development and they have added a couple of useful features like hardware acceleration and keyframe animations recently. But, apart from that, the interface is still not polished like Lightworks or DaVinci Resolve.
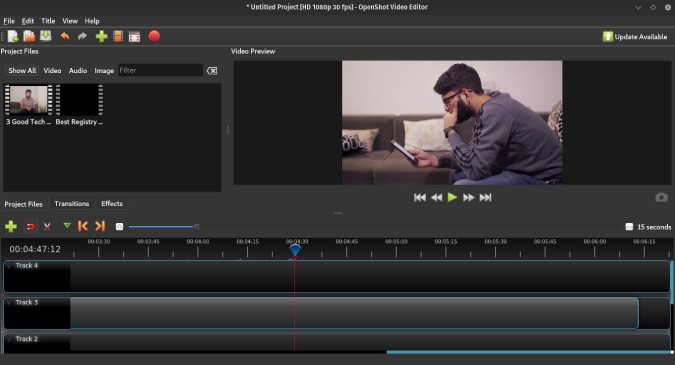
Overview:
- Compatibility format for FCP and Premiere Pro
- Trackpad gestures for the timeline
- Hardware acceleration for smoother video playback
- Supports 4k export
Download OpenShot for Ubuntu
6. DaVinci Resolve
Ideal for: Professional video editing work. An alternative for Premiere Pro and FCP.
DaVinci Resolve is the most sought after video editor for Linux. In my opinion, if you are serious about video editing, it’s worth investing time in learning DaVinci Resolve. I, surprisingly, found it to be way faster than any video editor on this list. The launch time, video playback, and the overall UI response were pretty snappy. It’s not the easiest to understand and would take a while to figure out even the basic tools. The official website has lots of training material and a forum that you can make use of.
In case you have display issues running DaVinci Resolve, make sure you update Intel graphics driver or Nvidia graphics driver.
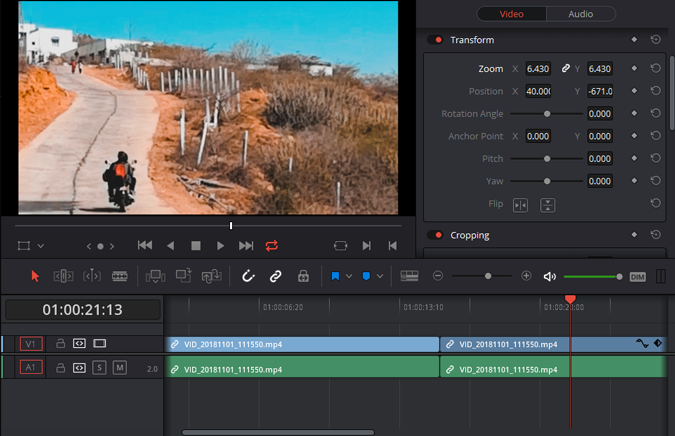
Overview:
- Huge set of basic and advanced color grading tools
- Audio editing and video editing within a single tool
- Good alternative to Premiere Pro and FCP
Download DaVinci Resolve for Ubuntu
Closing Words: Free Video for Ubuntu
For a more simple use case, VidCutter is mostly what you need. In case you have advanced needs, Lightwork and OpenShot will do the job. If you are serious about video editing or do professional work, I would definitely recommend learning DaVinci Resolve.
Also Read: 7 Best Video Compressor for Linux