You can add some fun touch to your photos by adding stickers. While Google Photos has feature-rich editing options, it doesn’t offer an option to add stickers to photos. You must use third-party apps to complete the job. Here are the best ways to add stickers to photos on Android.
Table of Contents
1. Use WhatsApp to Add Stickers to Photos
WhatsApp lets you message yourself to save important text, documents, and photos. While sharing photos with yourself on WhatsApp, you can add stickers and later download the same to your phone. Here’s what you need to do.
1. Open a photo in Google Photos that you want to edit. Hit the Share button.

2. Send it to WhatsApp.
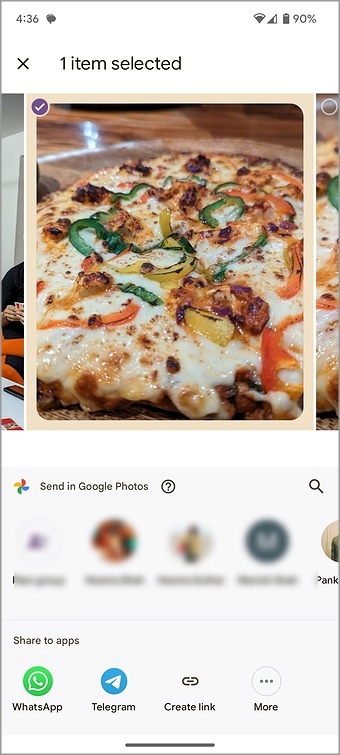
3. Tap the emoji icon in the WhatsApp image editor. Add one of the stickers from your sticker packs.
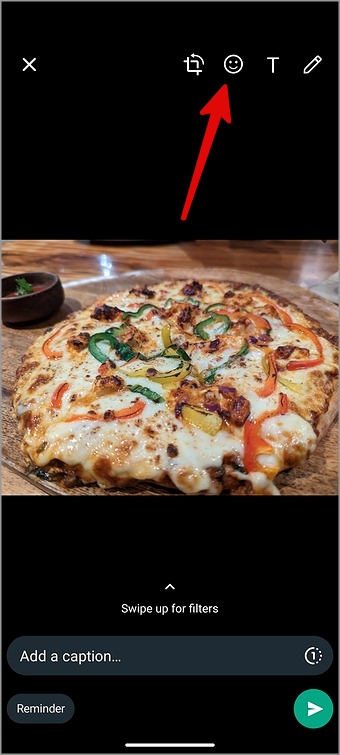
4. Hit Send. Open the image in the WhatsApp conversation.

5. Select the three-dot menu in the top right corner.

6. Hit Save and open the Google Photos app. Find your edited photo in the WhatsApp folder.
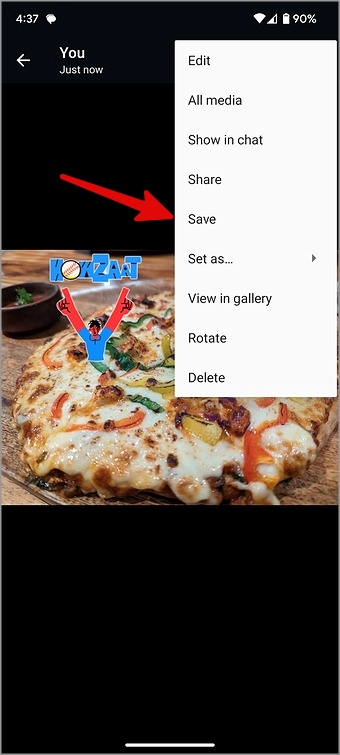
If you want to use more stickers, read our dedicated post for the best sticker apps for WhatsApp.
2. Use Telegram to Add Stickers to Photos
Telegram comes with a dedicated ‘Saved Messages’ section to save your personal messages, photos, videos, and files. You can share photos to Telegram, add stickers using the editor, and download edited pictures to your Android phone.
1. Open an image in Google Photos. Tap Share and select Telegram.
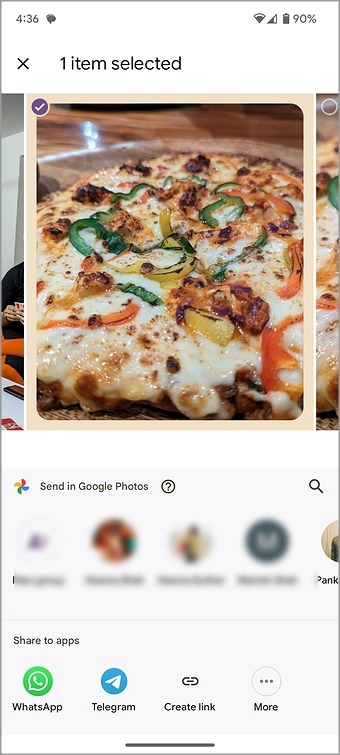
2. Forward the picture to the Saved Messages section.

3. It shall open the Telegram image editor. Tap the brush icon at the bottom.

4. Move to the Sticker tab.

5. Add relevant stickers to your photo. You can resize and place stickers in a relevant place. Tap the checkmark in the bottom right corner.

6. Once you send the photo, open it in the chat.

7. Hit the three-dot menu in the top right corner and select Save to Gallery.

You can now share your edited photo with others.
3. Default Gallery App (Samsung Galaxy Phones)
The default Gallery app on Samsung phones is quite feature-rich. You can use it to add stickers to photos. Follow the steps below.
1. Open the Gallery app on your Samsung phone.
2. Hit the pencil icon at the bottom to open the image editor.

3. Tap the emoji icon and select Stickers.

4. You can select from several sticker packs. Tap + to download more sticker packs from the Galaxy Store.
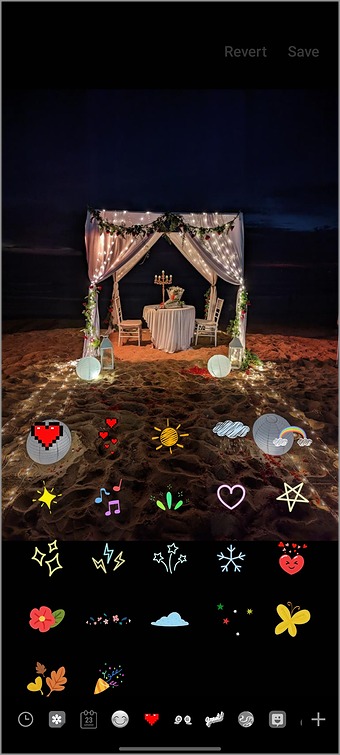
5. Select a relevant sticker, resize, and place it on your photo. Hit Save after making all the changes.
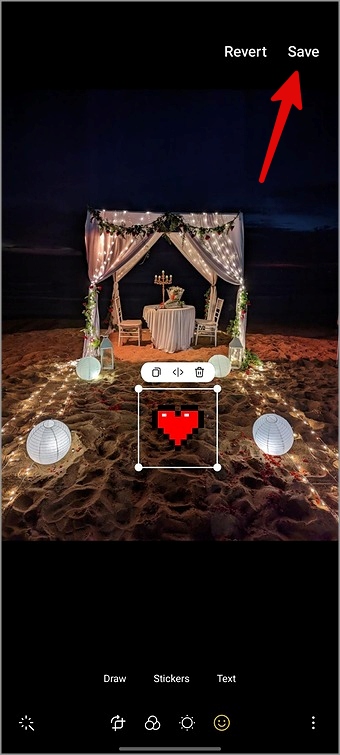
4. Use Facebook Messenger to Add Stickers to Photos
If you use Facebook Messenger to stay in touch with friends and family, use the steps below to add emoji stickers to photos. As always, you can download the images sent to your phone and share them with others. Follow the steps below to make changes.
1. Launch Messenger and go to a conversation.
2. Tap the photo icon beside message. Select an image you want to send.

3. Tap Edit. Select Stickers in the top-right corner. Pick from a long list of stickers. You can place stickers anywhere on a photo but can’t resize them.
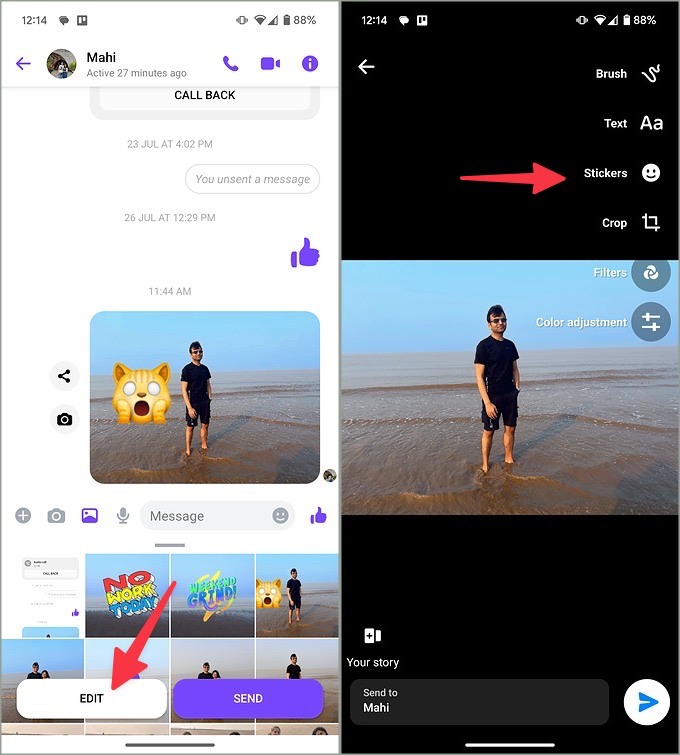
4. You can also send an image and open it. Tap the three-dot menu at the top. Messenger shows options to forward, share or add it to your Facebook story. Hit Save in the bottom right corner.
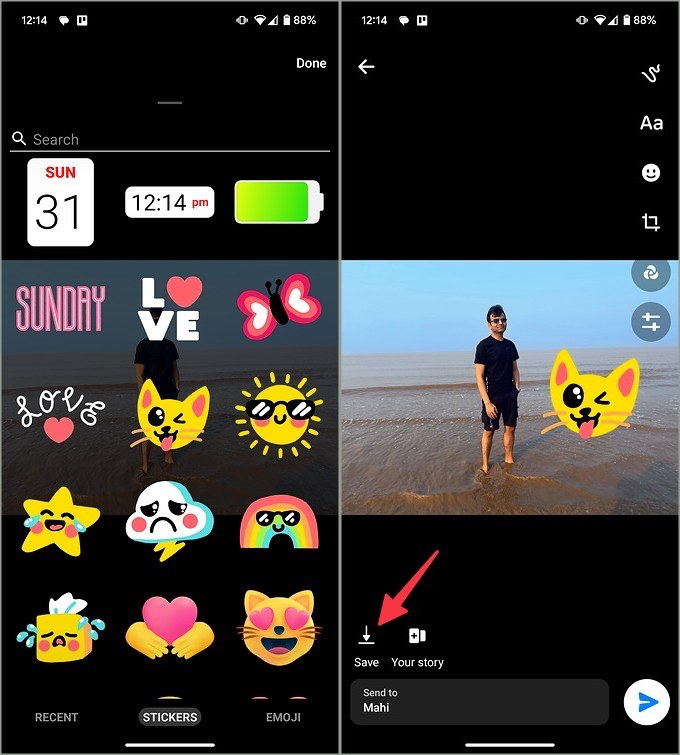
5. Use Snapchat to Add Stickers to Photos
Snapchat is quite popular among teenagers. If you are a regular Snapchat user, go through the steps below to add stickers to images and save them to your phone.
1. Launch Snapchat and go to inbox. Open a conversation.
2. Tap an image icon and select a photo you want to edit. Tap the pencil icon in the bottom left corner.

3. Select Sticker menu and add a sticker to your photo. You can resize or rearrange it to your preference. You can also check different Snapchat filters before saving it to your phone.
4. Tap the Save icon and check your photo in your phone’s gallery app.

In our experience, we found Snapchat to have a better sticker collection than Messenger and WhatsApp.
6. Use Third-Party Apps
If you don’t have a Samsung phone and don’t want to use lengthy hacks like WhatsApp or Telegram to add stickers, use third-party photo editing apps to complete the job.
Pixelcut
There is no drought of photo editing apps on Android. Among them, Pixecut is an excellent option with tons of editing features, including adding stickers to photos.
1. Download the Pixelcut app from the Google Play Store.
2. Open the app and tap the + icon.

3. Select an image you want to edit. Tap Open in editor.

4. Scroll through the top options and select Add Sticker.

5. Select a sticker you want to add to a photo. You can even apply the filter to an added sticker.

6. Tap the Share icon in the top right corner and save the edited picture to your device gallery.
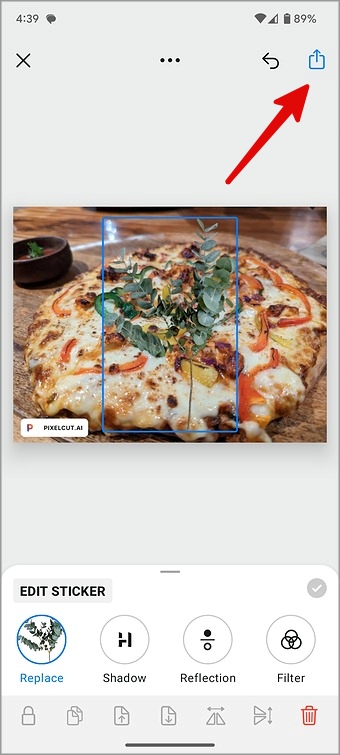
If you don’t want to use Pixelcut, use other third-party apps like Fotor, PicsKit, and more to get the job done.
Download: Fotor
Download: PicsKit
FAQs
1. Can I create custom stickers on WhatsApp?
If you don’t prefer the default sticker packs in WhatsApp, read our dedicated guide to create your personal stickers on WhatsApp and spice up your conversations.
2. Can I create my selfie stickers on Android?
You can use Instagram to create your selfie stickers and use them during DMs (direct messages). Read our separate post to learn more about it.
Edit Your Pictures Like a Pro
You don’t need a paid app to add stickers to photos on Android. You can easily use WhatsApp, Telegram, Messenger, or Instagram to add stickers and download the same to your phone gallery. Samsung users can rely on the default Gallery app to make required edits.