Discord is one of the growing social media platforms to create communities, have healthy conversations with members, and discuss ideas with like-minded. While Discord is feature-rich, it’s not void of issues. Sometimes, Discord keeps logging users out, messages fail to load, crashes on mobile, and has audio issues during live streaming and calls. The latter is quite irritating and may leave a bad impression on other attendees. Here are the best ways to fix the Discord audio cutting out on Windows computers.
Table of Contents
1. Check the Network Connection
If you are dealing with a sketchy network connection on your Windows PC, Discord audio may cut out during an active call. You need to connect your computer to a stable Wi-Fi or Ethernet connection and try again.
If your computer has Wi-Fi issues, check our dedicated guide to fix Wi-Fi not working on Windows 11. Once you confirm double-digit speeds (in MBPS) on fast.com, start a group call on Discord without any audio issues.
2. Ensure Microphone Access to Desktop Apps
Discord audio may fail to work due to a denied microphone permission. You need to enable microphone access to desktop apps.
1. Press Windows + I keys to open Windows Settings.
2. Select Privacy & security from the sidebar and select Microphone.
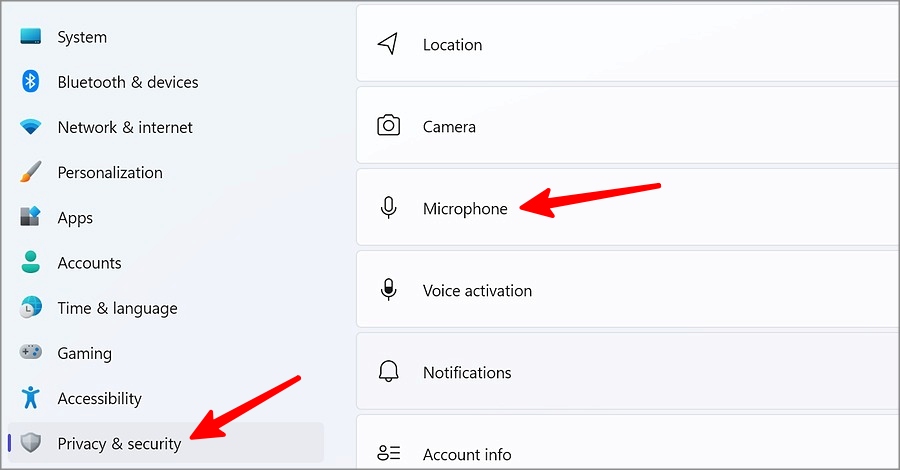
3. Now nable the toggle for Let desktop apps access your microphone.

3. Check Your External Microphone
Are you using an external microphone to take calls on Discord? You need to recheck the microphone connected to your PC and clean it to remove any dust. It may result in audio cutting out issues on Discord.
4. Select a Relevant Voice Input Device
You need to select a relevant voice input device in Discord. If you have connected a Bluetooth headphone or TWS (total wireless stereo) to your PC, select it as the default voice input device.
1. Open Discord and click the Settings gear at the bottom.
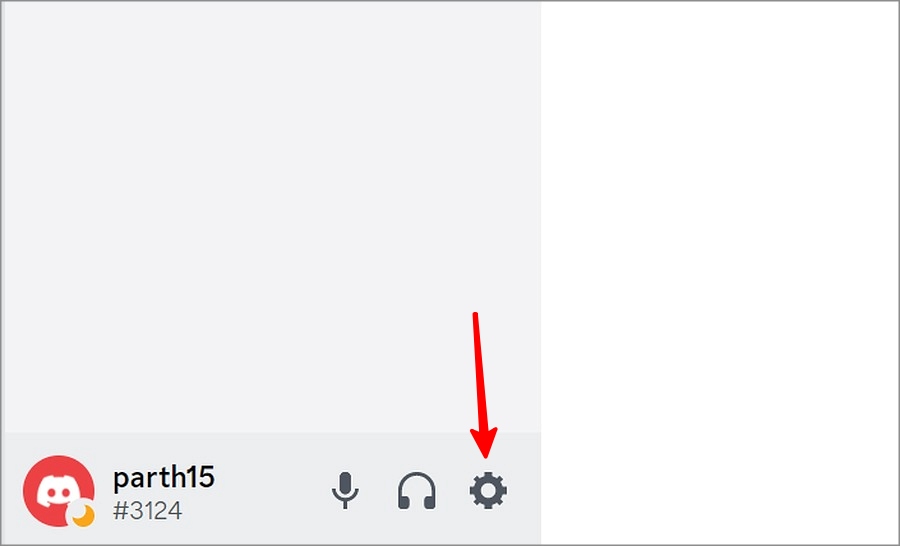
2. Select Voice & Video from the left sidebar.
3. Expand the Input device menu and select your connected device to use during Discord calls.

5. Disable Voice Processing Features
You can disable voice processing features in Discord to prevent audio from cutting out.
1. Open Voice & Video menu in Discord Settings (check the steps above).
2. Scroll to the Voice Processing menu.
3. Disable the Echo Cancellation toggle. Echo cancellation can get aggressive at times and interfere with the audio.
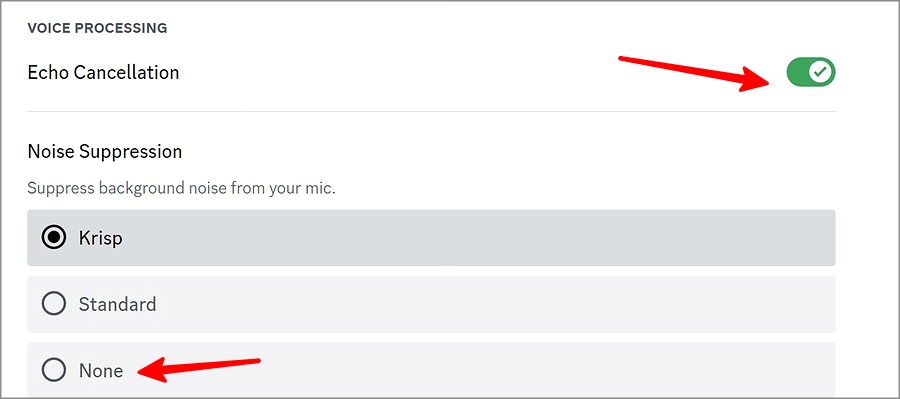
4. You can also disable noise suppression from the same menu. The default noise suppression may act up sometimes and cut audio. Select the radio button beside None.
6. Turn off Automatic Gain Control
Automatic Gain Control (also known as AGC) feature in Discord lets you adjust the level of microphone input automatically. If audio is still cutting out on the Discord app, use the steps below to disable the AGC.
1. Navigate to Voice & Video menu in Discord Settings (refer to the steps above).
2. Scroll to Voice Processing and disable the Automatic Gain Control toggle.
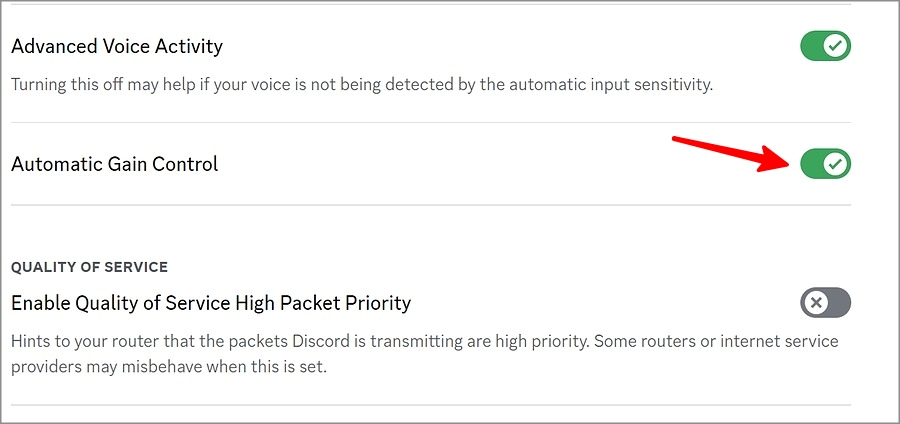
7. Check Discord Servers
None of the tricks will resolve Discord audio cutting-out errors if the company servers face an outage. You can check Discord’s live status from a dedicated website. If there are any issues, you must wait for Discord to fix the problems from their end.
8. Run Recording Audio Troubleshooter
Windows comes with a troubleshooter tool to fix audio recording issues. Here’s how you can use it.
1. Open Windows 11 Settings by pressing the Windows + I keys.
2. Select Troubleshoot from the System menu.

3. Click Other troubleshooters.
4. Select Run beside Recording Audio and follow the on-screen instructions.

9. Reinstall Audio Drivers
You can reinstall the audio driver on your PC to fix the Discord audio problem.
1. Right-click on Windows key and open the Device Manager menu.
2. Expand the Audio inputs and outputs menu.
3. Right-click on your preferred device and select Uninstall device.
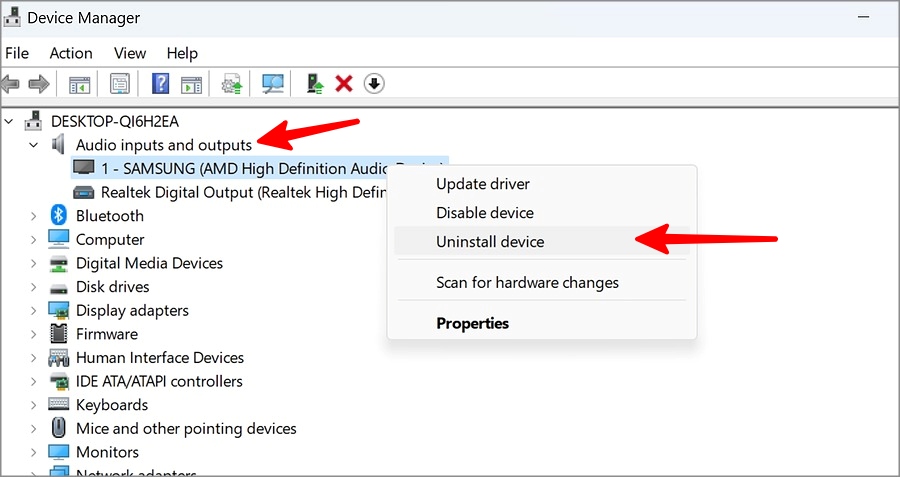
4. Restart your PC and the system will install the required audio drivers.
10. Update Discord
An outdated Discord may cause issues like audio cutting out. You need to open the Microsoft Store and update Discord to the latest version.
Enjoy Crystal Clear Discord Calls
Audio issues in Discord can lead to a below-average experience. You can also try changing the voice server region in Discord to prevent audio lags and cuts.