While Instagram was initially designed for mobile devices, the social giant eventually entered the desktop space with a web version. However, compared to iOS and Android apps, the Instagram web is handicapped and misses out on many features. And at times, it doesn’t even work at all. If you are facing the same, here are the ways to fix Instagram not working in Google Chrome.
Fix Instagram Not Working in Google Chrome
Since Google Chrome is the most popular web browser in the market, we will keep the post focused on it. You can use most tricks on other desktop browsers like Microsoft Edge, Firefox, Brave, etc. as well. Without further ado, let’s get started and troubleshoot Instagram web.
Before we start fixing Instagram in Google Chrome, let’s clear some myths and confusion.
Instagram web is ideal for a read-only experience. It’s not suitable for creating posts, stories, or Reels. In fact, you can’t even create a story or Reels using the Instagram web. The Instagram web is mostly useful when you don’t want to pick up your phone while working, you can quickly opt for the web version to check the latest posts and videos.
1. Check Instagram Servers
This is the first thing you should check off from your list. If Instagram servers are having a rough day, you can’t access the service on mobile and web. Users can’t send direct messages either. Unlike Xbox or Discord, Instagram doesn’t offer a dedicated webpage to check the service status.
You need to rely on Downdetector to check the current Instagram status. Simply visit the website and search for Instagram. If you notice heavy spikes of the outage, that confirms the issue from Instagram’s side. You can check recent comments from Instagram users as well. Wait for Instagram to resolve the issue from their end and try using the service on the web.
2. Remove Remembered Instagram Email Address
Instagram remembers your email address on the web to let you sign in with a single click. You might have changed the account password and now you can’t sign in with old account credentials. You can use a new password or remove remembered login info and try again.
1. Open Google Chrome and click on the three-dot menu at the top.
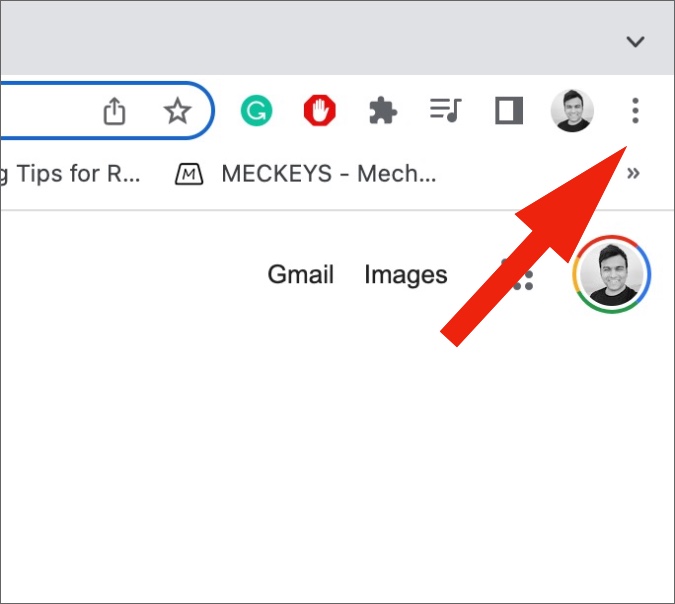
2. Select Settings.
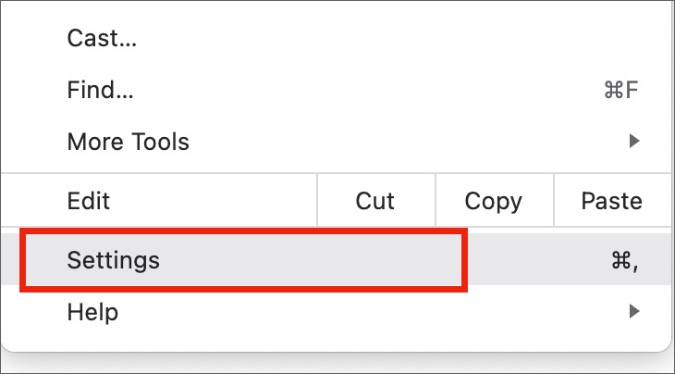
3. Select Autofill and open Passwords.
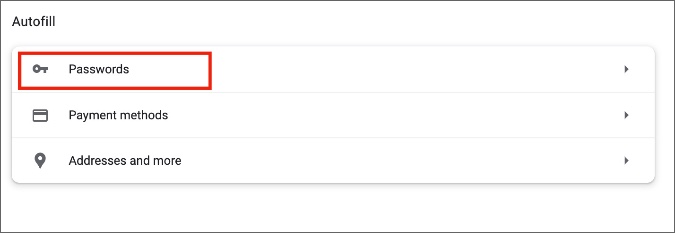
4. Search for Instagram and click on the three-dot menu beside it.

5. Click on Remove and you are good to go.
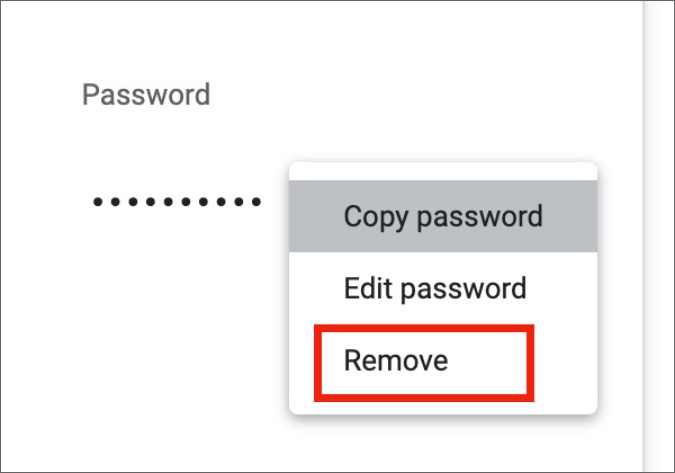
3. Disable Irrelevant Chrome Extensions
At times, an aggressive ad-blocker might interfere with the Instagram web. You can either add Instagram as an exception or disable the extension entirely.
1. When you visit Instagram on the web, you can click on the ad-blocker extension at the top.
2. Pause ad-blocking for Instagram.

You can also go ahead and remove unnecessary Chromium extensions from your browser for an error-free experience.
1. Select the more menu at the top and click on More Tools > Extensions.
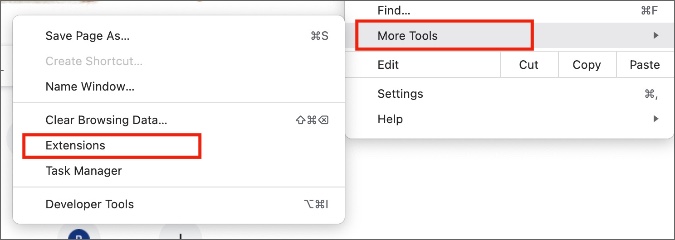
2. Either disable an extension or select Remove to uninstall it entirely.

4. Use Chrome Incognito Mode
Google Chrome’s Incognito mode disables all the extensions and it won’t use any existing cache data to load Instagram either.

Open Google Chrome and click on the three-dot menu at the top. Select New Incognito Mode and visit the Instagram web again.
5. Flush DNS on PC
When you flush DNS on your PC, it will clear all the IP addresses and other DNS records from your cache. The step will help you troubleshoot internet connectivity and security issues on your computer.
1. Press the Windows key and type the command prompt.

2. Hit the Enter key and open the menu.
3. Type ipconfig /flushdns and press Enter to execute the command.
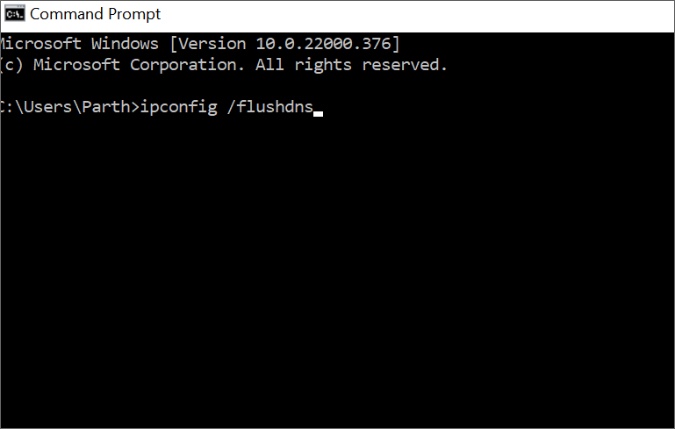
Once the system runs the command successfully, you can open Instagram in Google Chrome and start browsing as usual.
6. Use Another Chromium Browser
If you are still facing issues with Instagram on Google Chrome, it’s time to switch to another chromium-based web browser on the desktop. There is no drought of capable web browsers on the desktop and you will be completely fine with Microsoft Edge, Opera, Brave, or Vivaldi on Windows or Mac. Don’t forget to export Chrome bookmarks and history with you though.
FAQs
Why Instagram Is Not Working on the Web?
The biggest reason why Instagram is not working in Google Chrome can be related to server issues on Instagram. You can also switch to another browser or use the private (incognito) mode to visit the Instagram web.
How to Fix Instagram Not Loading Pictures on the Web?
When you are working with a sketchy internet connection to load Instagram on a desktop, you might face trouble loading the feed with images and videos. Switch to a different Wi-Fi or consider using the mobile hotspot.
Enjoy Instagram on a Big Screen
You should also disable the VPN connection on your PC as Instagram might detect a modified IP address for your account and lock you out. Bookmark this post and refer to it whenever you run into issues with Instagram in Google Chrome on Windows or Mac.