Like all gadgets, Samsung’s S Pen is also prone to issues. For some users, the S Pen doesn’t connect and for others, it doesn’t work in some particular areas on the screen. Even worse, some users see the persistent S Pen disconnected notification. Whatever the issue with your S Pen, this post shall help you. Let’s check various solutions to fix S Pen disconnected, not working, or stuck on connecting issue.
Table of Contents
1. Check Compatibility
Samsung now offers S Pen for many devices besides the Note series, such as the Galaxy Fold and S series. But all phones aren’t compatible with all kinds of S Pen. So, if you are planning on buying a new S Pen, or if you have already purchased a new one and it doesn’t work with your phone (damn!), you must check whether the S Pen is compatible with your phone or not on Samsung’s S Pen compatibility web page.
Once you are sure that the S Pen is compatible with your phone, you should try the following troubleshooting tips to fix S Pen not working.
2. Restart Phone
The first thing that you must do if S Pen stops working is to simply restart your Samsung Galaxy phone. For that, press and hold the Power button on your phone to open the Power menu. Select Restart from it. Restarting the phone will fix any minor issues or conflicts that could be causing problems with the normal functioning of S Pen.

3. Re-pair S Pen
If S Pen isn’t working or shows a Disconnected notification, you must re-pair the S Pen to your phone. To do so, insert the S Pen back into your phone and remove it. Do this at least twice. Hopefully, the S Pen will connect to your phone and start working.
Note: This method only works for devices with an integrated S Pen.
4. Charge the S Pen
Some S Pens must be charged, and if the battery runs low, additional features such as Air Actions will cease to function.
To check your S Pen’s battery and charge it, follow these steps:
1. Go to Settings > Advanced features > S Pen.
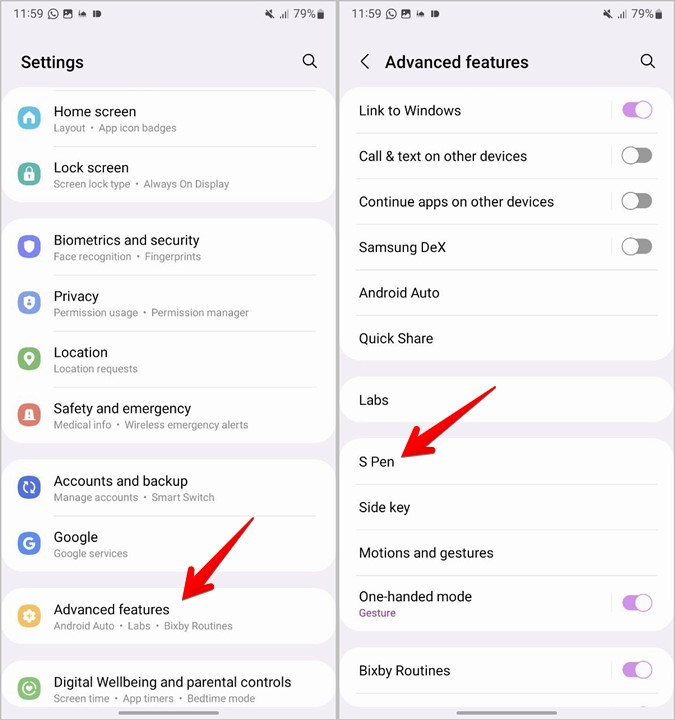
2. Tap on Air Actions. Here you will see the S Pen’s battery level.
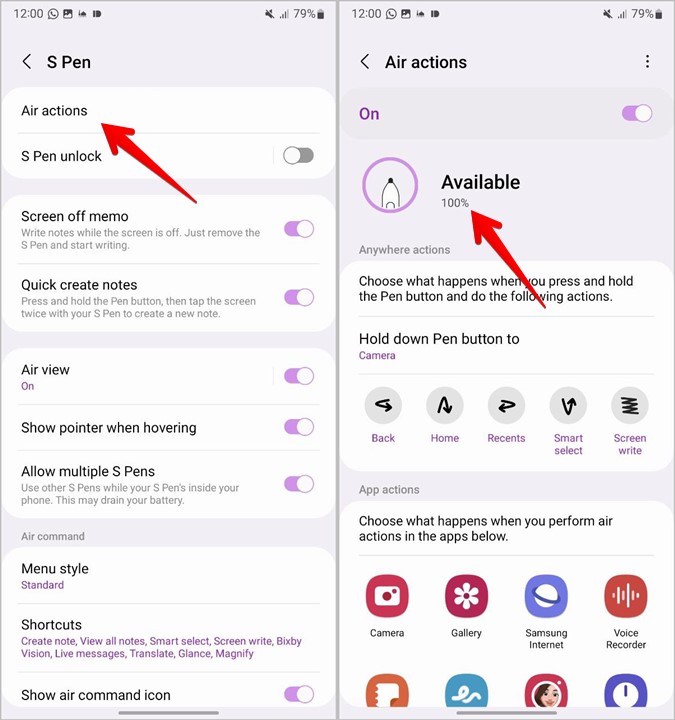
3. If you don’t see the battery percentage, enable the toggle next to Air actions. Once enabled, you might see the S Pen disconnected message.

Wait for a few seconds and the message will disappear. If that doesn’t happen, remove the S Pen if it’s inside your phone and put it back again, or insert the pen in your phone if it’s outside your phone.
4. If the battery is low or nil, it’s better to charge your S Pen. To charge a regular S Pen, insert it into your phone for a while. For tablets with an S Pen, attach the S Pen to the charging area on the tablet. Similarly, use a USB C cable to charge the S Pen Pro.
5. Remove Screen Protector or Cover
Accessories like screen protectors or covers especially with magnetic closures or clasps can interfere with your S Pen causing it to disconnect or not work properly. In some cases, the S Pen doesn’t work at some particular spot on the phone. This again happens due to magnetic interference from the phone’s case or cover.
Even though cases/covers made by Samsung also contain magnets, they are designed to be used with your phone. However, the same doesn’t apply to third-party cases or covers. You must remove the problematic accessory and then try using the S Pen.
6. Enable Air Actions
If you are unable to use S Pen gestures or take pictures using S Pen, then Air actions must have been disabled on your Samsung Galaxy phone. You must enable Air actions by going to Settings > Advanced features > S Pen > Air actions. Enable the toggle next to Off to turn it on.
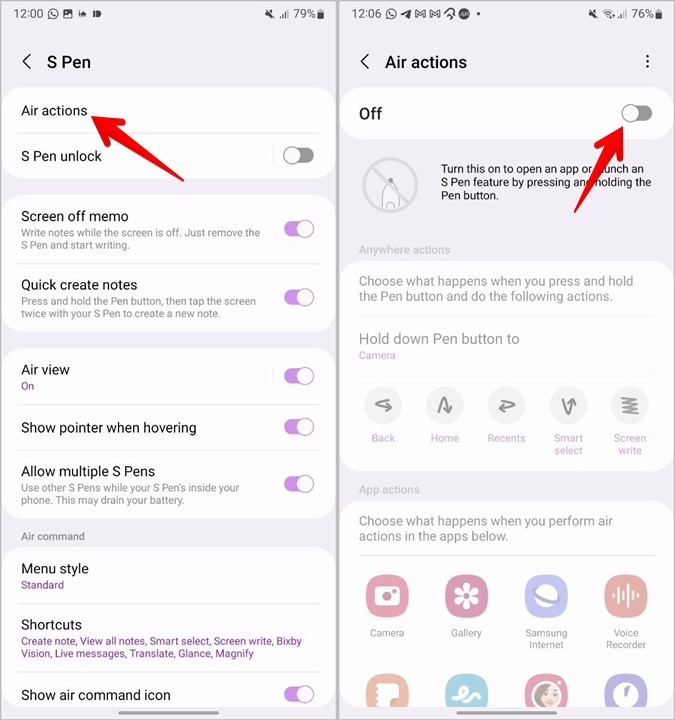
7. Turn off Air Actions
Yup. You read that right. If your phone keeps showing S Pen disconnected notification and S Pen doesn’t connect to your phone, you must turn off Air actions.
Here are the proper steps to disable Air actions:
1. Turn off Air actions on your phone by going to Settings > Advanced features > S Pen > Air actions. Turn it off on the next screen.
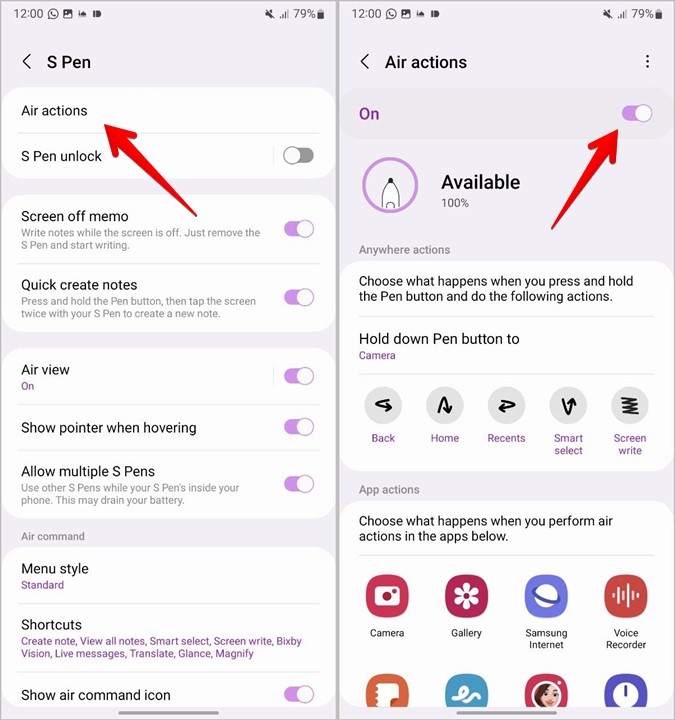
2. Restart your phone.
3. Enable Air actions by repeating step 1. The S Pen will connect instantly.
8. Grant Permissions to Air Command
The Air Command app must have the Nearby Devices and Physical activity permission for S Pen to work properly. Follow these steps to check and grant these permissions:
1. Open the Settings app on your phone.
2. Go to Apps.

3. Tap on the Sort & Filter icon and enable the toggle next to Show system apps. Hit the OK button.

4. Tap on the Air Command app followed by Permissions.

5. Make sure both Nearby devices and Physical activity show under the Allowed section. If they don’t, tap on them one by one and choose Allow on the next screen.

9. Clear Air Command Cache
Next, you must try clearing the cache and data for the Air Command app. Any temporary issue of S Pen could be resolved by this fix.
1. Follow steps 1-3 of the above method to open the Air Command app. Then hit Storage.
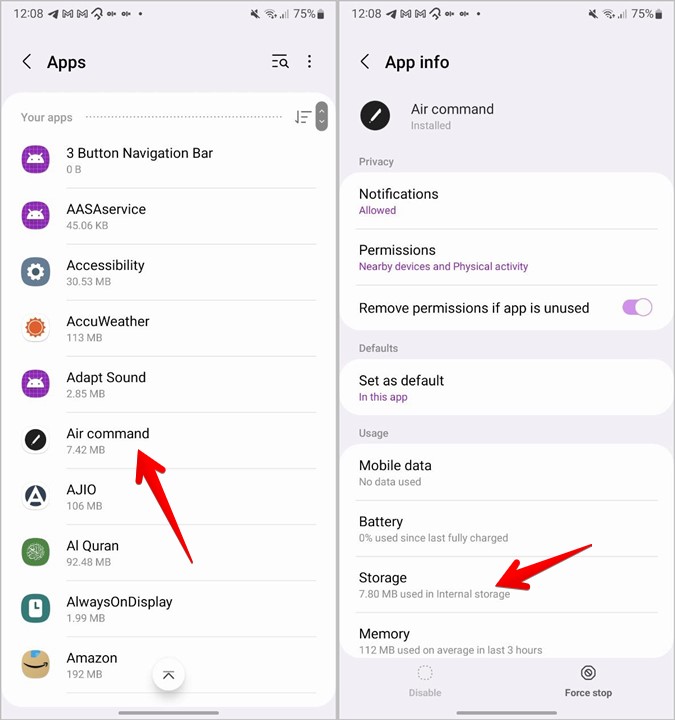
2. Press the Clear cache button followed by Clear data.

3. Restart your phone.
10. Check Power Saving Mode Settings
The Power saving mode of your phone generally doesn’t affect the functionality of the S Pen provided the “Limit apps and home screen” setting is not turned on. If it’s enabled, S Pen functions may not work properly.
1. Go to Settings > Battery and device care > Battery.
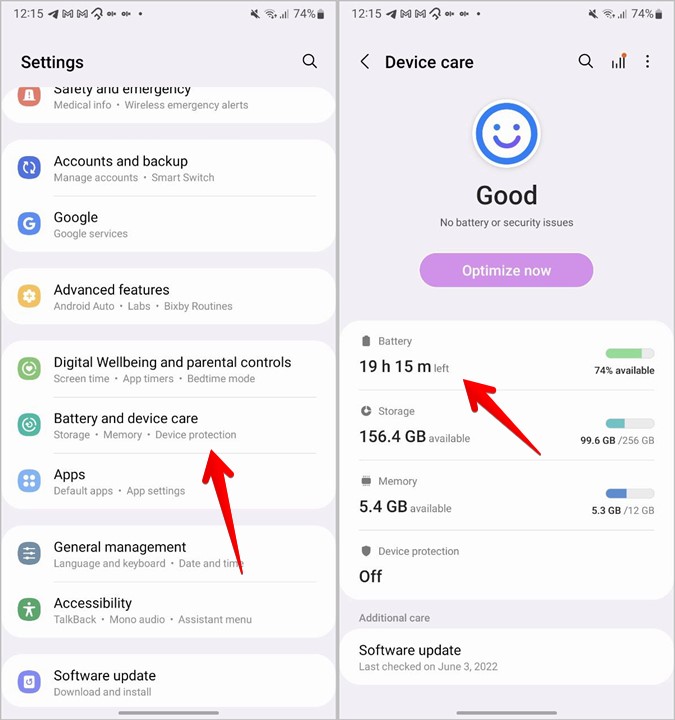
2. Tap on Power saving and turn it off. Then, turn off the toggle next to Limit apps and Home screen.
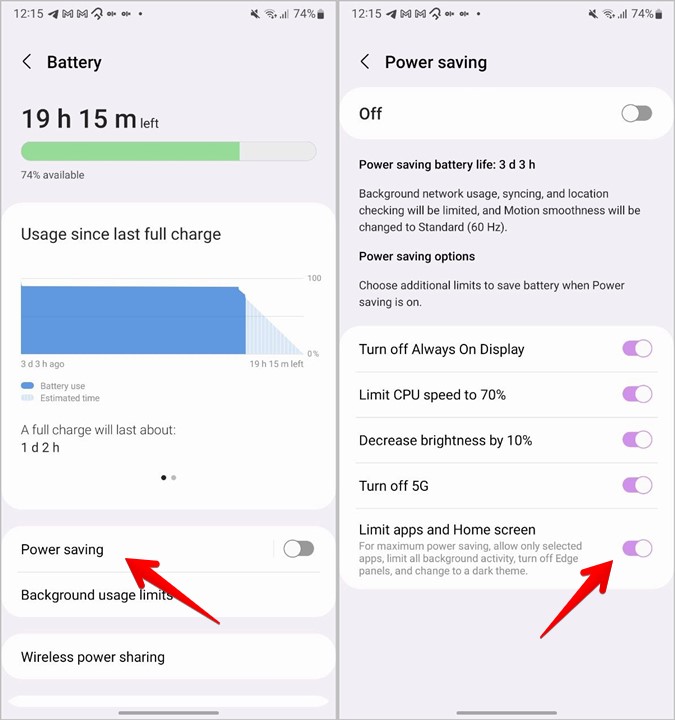
You may now enable Power saving mode again and S Pen will work again.
3. If S Pen still doesn’t work, you must turn off the Power saving mode completely and try using the S Pen.
Pro Tip: Turn off Airplane mode to see if that fixes the issue with S Pen.
11. Turn off Bluetooth
If you are getting the“Couldn’t connect to your S Pen” error, try turning off Bluetooth on your phone as other Bluetooth devices could interfere while connecting to S Pen. To turn off Bluetooth, go to Settings > Connections. Turn off the toggle next to Bluetooth.

Once Bluetooth is off, reconnect the S Pen. Then, turn on Bluetooth again.
12. Update Phone Software
Often, a bug in your phone’s software could cause S Pen to stop working. You must check and update your phone’s software to fix issues with S Pen. To do so, go to Settings > Software update > Download and install.
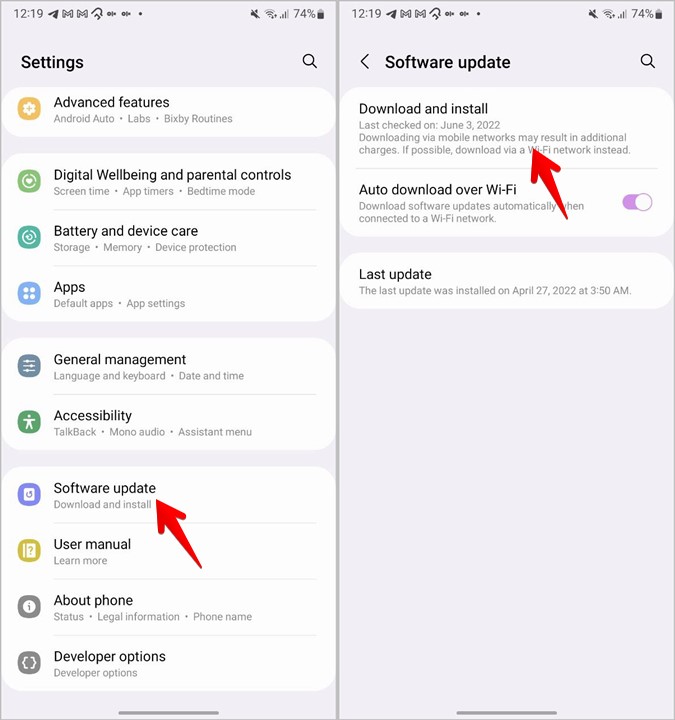
13. Replace S Pen Tip
If you need to press your S Pen with a lot of pressure or your phone doesn’t recognize the S Pen touches easily, then the problem is with the S Pen tip. Try removing the tip and inserting it back again. If that doesn’t help, you must try changing the S Pen’s tip. Check your phone’s box for extra tips. If the phone didn’t include tips, you will have to purchase them separately,
14. Reset S Pen
Lastly, try resetting S Pen. Doing so will reset all S Pen settings to their default values, thus fixing issues with S Pen.
Follow these steps to reset S Pen:
1. Go to Settings > Advanced features > S Pen > Air Actions.

2. Hit the three-dot icon at the top and select Reset S Pen. Your S Pen will reset. If you don’t see the Reset S Pen option, enable Air actions.
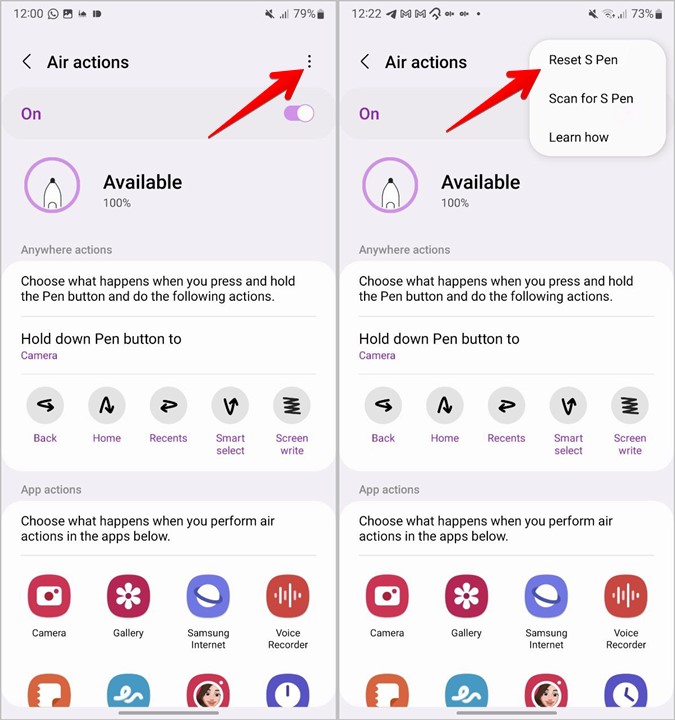
15. Try on a Different Device
If none of the above fixes help you, then the issue could be in your S Pen itself. But to be sure, you must try using the S Pen on a different compatible device before buying a new one. If S Pen doesn’t work on a different device as well, then definitely the issue is in your S Pen.
16. The Last Magical Solution: Warm Your S Pen
I have kept this solution to the end because it’s a bit risky and you must try it only when the above methods fail to fix S Pen not working or connecting issue.
Basically, you must heat your S Pen slightly. I know. I know. You must be thinking what’s she saying. But this YouTube video is loaded with positive reactions.
So, try heating the S Pen with a hair dryer or a gas stove but keep it at a decent distance. If you are scared, try heating the S Pen using your palms. After heating the S Pen, insert it into your phone. Voila! It should start working again.
Make Use of S Pen
Once your S Pen starts working again, learn how to use S Pen’s Smart Select feature like a pro. You should also check out the best apps and games for S Pen. Also, know how to find a lost S Pen.