Windows 10 has come a long way in terms of features. When I compare it to my Windows XP desktop, it’s hard to believe you couldn’t even take a screen clipping back then. However, there are still a lot of tasks such as clipboard management, application management, and hotkey management which cannot be inherently performed. Here is where utilities come into the picture. They are small in size and are built for a specific purpose.
On that note, here is the best Windows utility which you should be using in 2020.
Table of Contents
Customization Utilities
1. PowerToys
PowerToys is an add-on utility for Windows 10 power users. It’s built by Microsoft and is inspired by the Windows ’95 era PowerToys project. PowerToys aren’t a native part of Windows 10 and you have to separately install it from GitHub. PowerToys contains 5 tools as of now.
- Fancy Zones – It lets you quickly create a complex divided pane on your desktop. In case you have a multi-monitor setup, it’s a must-have.
- Shortcut Guide – It shows you the shortcut keys when you long down the Windows key.
- PowerRename – It lets you search and rename files in bulk.
- File Explorer (Preview Panes) – It lets you quickly preview a file. As of now, it only supports “.md” and “.svg” file formats
- Image Resizer – It lets you resize batch images in bulk with just a right-click.
Download PowerToys for Windows
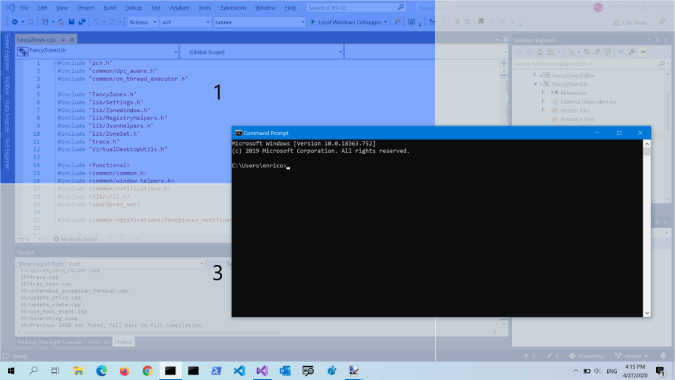
2. SharpKeys
Ever wondered, what are you gonna do with 2 shift keys, 2 control keys, and the caps lock button? Pretty useless, right? What you can do is map these keys to some other functions. Like I use my Caps Lock key to launch a calculator. SharpKeys lets you remap your keyboard keys to a different action.
You just have to specify the For Key and To Key within the app. After a successful configuration, you need to restart your system. This can also be achieved by manually editing the registry entries but that requires too much manual effort.
Download SharpKeys
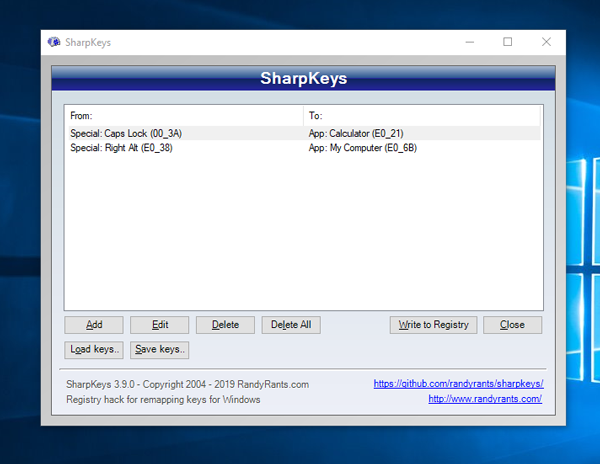
3. Ueli
Among a sea of Spotlight alternative for Windows 10, my current favorite is the Ueli launcher. In case you don’t know, it’s a keystroke launcher that helps you launch apps, search files, and perform quick calculations. It’s more like the Windows Start Menu but far minimal-looking and more powerful. Ueli launches with a quick Alt+Space and ready to go.
Ueli comes built-in with a dozen plugins like currency converter, workflow, etc. Among these, 2 of my favorite ones are Everything and URL. Everything lets you search files throughout your Windows 10 disk. It works with regular expressions and has a far better search than Windows 10 native file explorer. The second one – URL lets you quickly search or open URLs on your favorite web browser like Brave, Google Chrome, Mozilla Firefox, etc.
Download Ueli Launcher for Windows
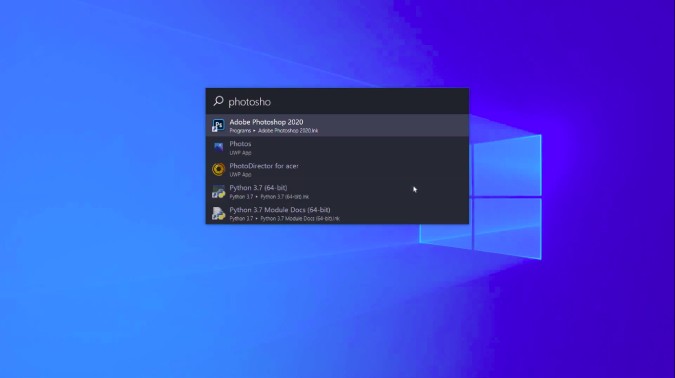
4. Ditto Clipboard Manager
Ditto Clipboard is an open-source clipboard manager and extremely popular among Windows users. It keeps a track of everything you have copied and in case you have left out something, you can always go back to the clipboard and copy it again. The best thing is it also tracks images and links so you can even recover that from the clipboard. Just select the text or image, press Ctrl+C, and you have the data copied back. The clipboard data is available even after reboots. Even though a lot of people use Ditto, rarely people would have noticed that you can copy multiple items from the clipboard.
Download Ditto Clipboard for Windows
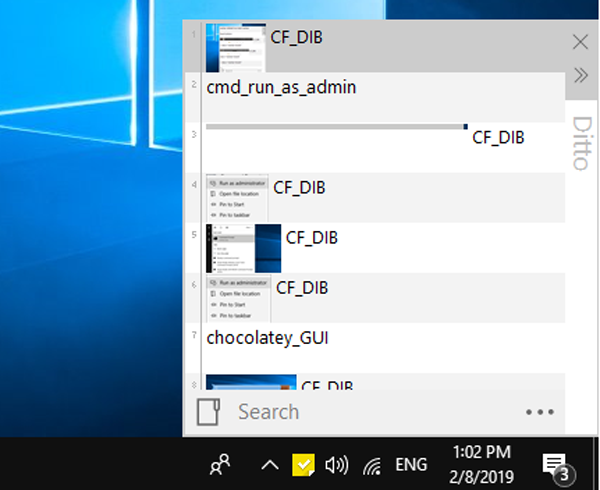
5. 7+ Taskbar Tweaker
You might have heard of applications that let you tweak the Start Menu or the Desktop. So, here comes 7+ Taskbar Tweaker that lets you customize the taskbar. It has dozens of customizations but here’s a couple of my favorites. It lets you hide the Start Menu icon which I never use. Next, you can change the click behavior on taskbar icons. Normally, they show the thumbnails of all the open tabs. I have modified it through the 7+ Taskbar Tweaker to maximum the last-opened window. This helps a lot if you deal with a lot of Browser tabs.
Download 7+ Taskbar Tweaker for Windows 10
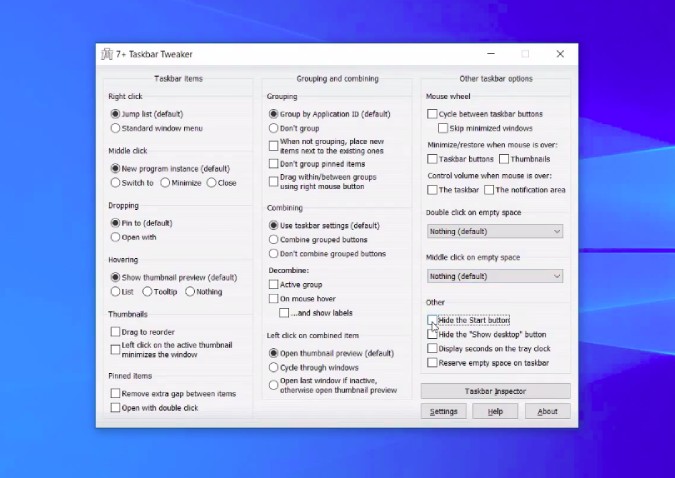
File Explorer Utilities
6. TreeSize
Windows Explorer gives you a good amount of information about the file system but a graphical representation is still missing. On top of that, what if I want to have a bird’s eye view of the entire file system with each file’s size, percentage, file count? Not Possible! Now, you can use a free disk space analyzer called TreeSize. It shows you the size of folders including the sub-folders with the file count and with better graphical representation.
My most favorite feature would be the right-click action. You can right-click on any folder and choose TreeSize. It is much more usable than the inbuilt Properties Tab. It gives you all the information about the folder and the contents within. You can choose to directly delete files from here or any other normal right-click action on the folder.
Download TreeSize for Windows
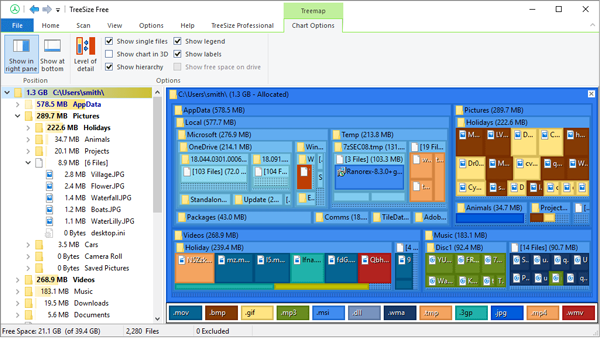
7. ShellExView
Once you have installed a lot of applications, the “right-click” context menu starts getting cluttered and, moreover, slow. Hence, to get rid of pointless options on the context menu, you can use the ShellExView utility. It lists down all applications accessing the context menu and you can just right-click and select “Disable Selected Items“. Once you have done that, head over to the Task Manager and restart the “Windows Explorer” process.
Download ShellExView for Windows
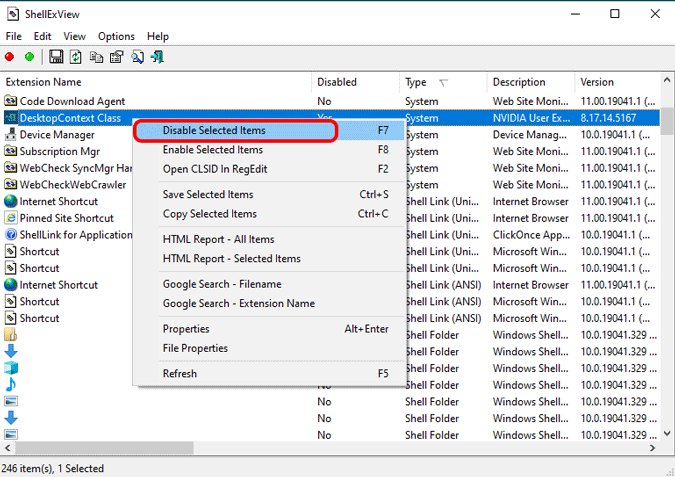
8. Unlocker
There are times when you are not able to delete files or uninstall an app because it is being held by another processor running in the background. There is no force delete option in Windows, which is where Unlocker comes in. Unlocker is an open-source freeware that lets you unlock the file with a single click.
You can just drag and drop the .exe file of the app in Unlocker and unlock it from all the processes. As soon as the file is added, a dropdown is presented showing the processes which are locking the files. You can unlock it with just a click.
Download Unlocker for Windows
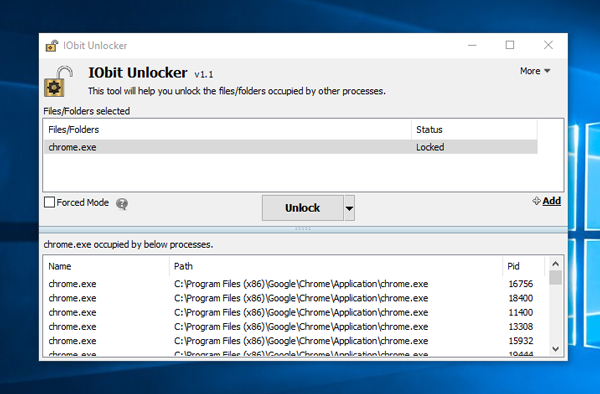
9. ControlUWP
ControlUWP is the only bloatware remover you’ll ever need in Windows 10. It provides you with a bunch of PowerShell scripts that can uninstall, remove, and modify Windows 10 system behavior. It’s far better than modifying the registry keys manually.
For instance, it has a script called Windows10Debloater. Once you run this script, it’ll remove all pre-installed Windows 10 apps like OneDrive, CandyCrush, Windows 10 Telemetry settings, remove Start Menu tiles, etc. You also get several other scripts like Disable Cortana on Windows 10, Disable Bing Search in Start Menu, etc. Moreover, ControlUWP also lets you install multiple software at once via Ninite.
Download ControlUWP for Windows
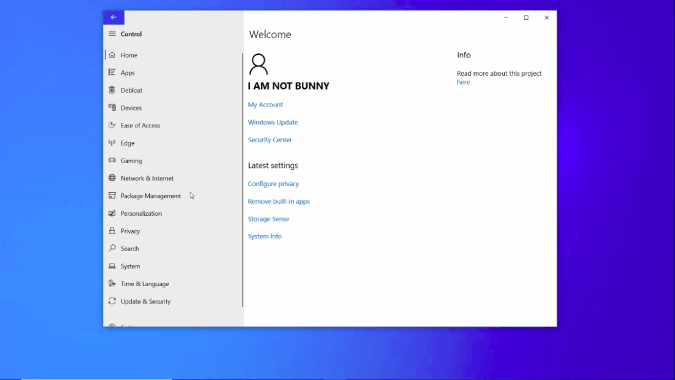
Network Utility
10. NetLimiter
NetLimiter, as the name suggests, lets you limit network usage for apps. You can use it to limit bandwidth, data usage, or even block network usage of an app altogether. I use NetLimiter to keep a check on my cloud gaming habits.
Recently, I have been playing a lot of games on Nvidia GeForce Now. And as you might know, data with cloud gaming blows faster than the wind. So, using NetLimiter, I put a cap of 4 GB/day on Nvidia GeForce Now. This way, I can restrict data consumption and keep a check on my monthly data usage.
Download NetLimiter for Windows
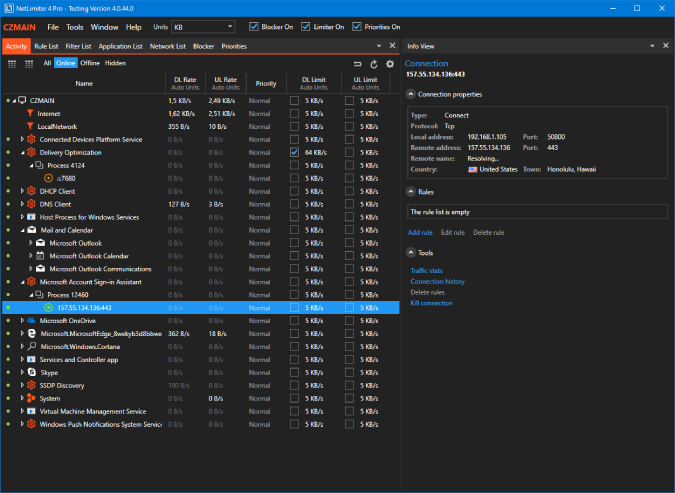
11. Chocolatey
Chocolatey is a package manager where you can not only install apps but also update and even uninstall them. It helps you escape from the process of downloading the EXE file, installing it, and checking for updates every once in a while.
You can install an app from Chocolatey just by typing “choco install googlechrome” and hit Enter. Next, open another CMD and type in ‘choco install VLC’ and so on. The installation runs in the background and you can continue with other tasks. Updating an app is as easy as typing “choco update Google Chrome” and to uninstall “choco uninstall Google Chrome”. This makes the whole process so easy and straightforward.
Download Chocolatey for Windows
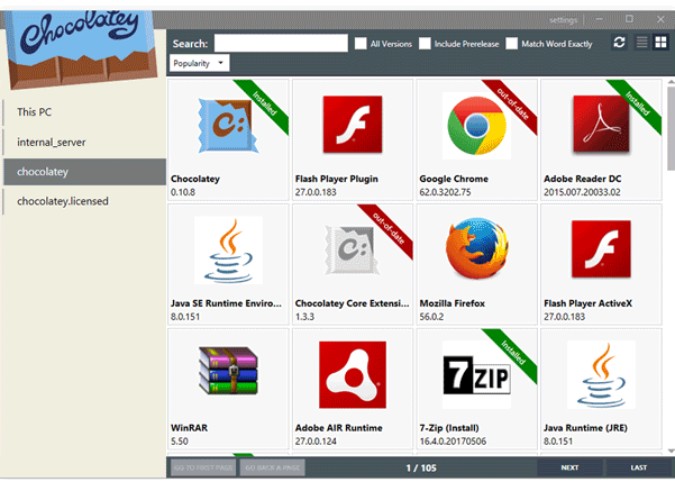
Video Call Utilities
12. MicSwitch
We all have been doing a lot of video calls this year, thanks to the work from home fiasco. Now, I have to deal with multiple video calling apps like Zoom, Google Meet, and at times, Discord. All these apps have different hotkeys to mute the mic and I am often confused among them. This is where MicSwitch comes in.
It provides a global hotkey Alt+M (customizable) to mute the mic globally. You press the same hotkey to turn the mic back on. It also serves as a good privacy control for your laptop’s microphone.
Download MicSwitch for Windows
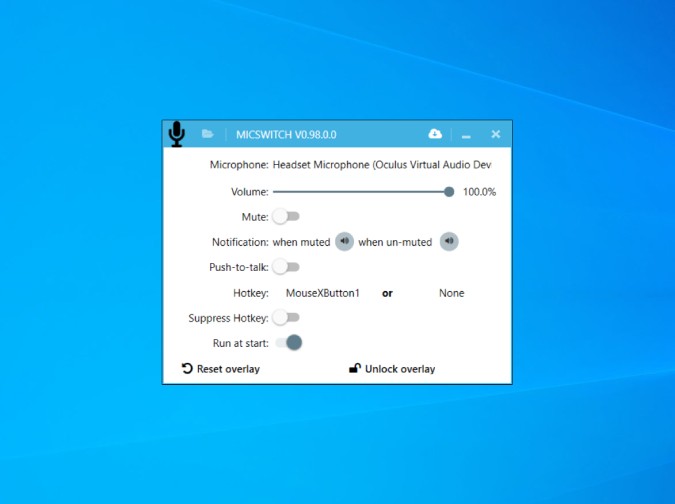
13. Snap Camera
Similar to MicSwitch, Snap Camera is a video calling utility. It’s quite an old app developed by the makers of Snapchat. It lets you use all the funny AR filters on any video calling app. The filters and backdrops provided by Snap Camera are far-far better than the ones you get within Google Meet and Zoom.
Download Snap Camera for Windows
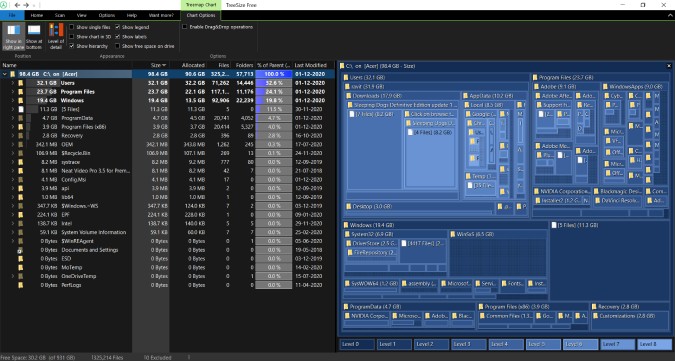
Wrapping Up: Which Windows Utility should you choose?
Chocolatey GUI is a good tool to have if you download a lot of apps. It smoothens the process of installing, updating, and uninstalling an app. If you write a lot on your desktop then you should use Ditto Clipboard. A clipboard manager is a must-have. You can also give a try SharpKeys, mapping hardware keys to trigger apps is a quick way to shorten the trigger time of daily used apps.
In case you have a lot of Bluetooth devices connected to your system, SoundSwitch makes switching them easier. I would love to hear which utility you end up using from this list.
Also Read: 12 Best Photo Viewer for Windows 10 (2020 Edition)